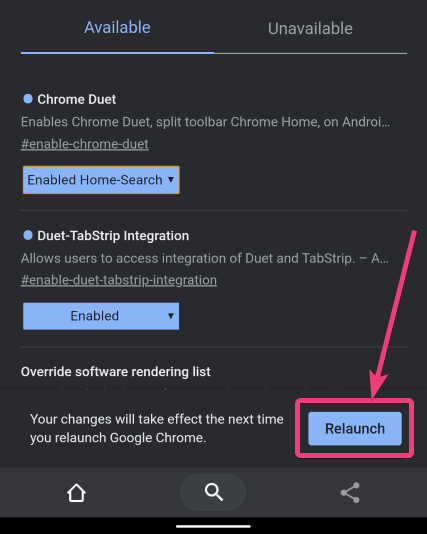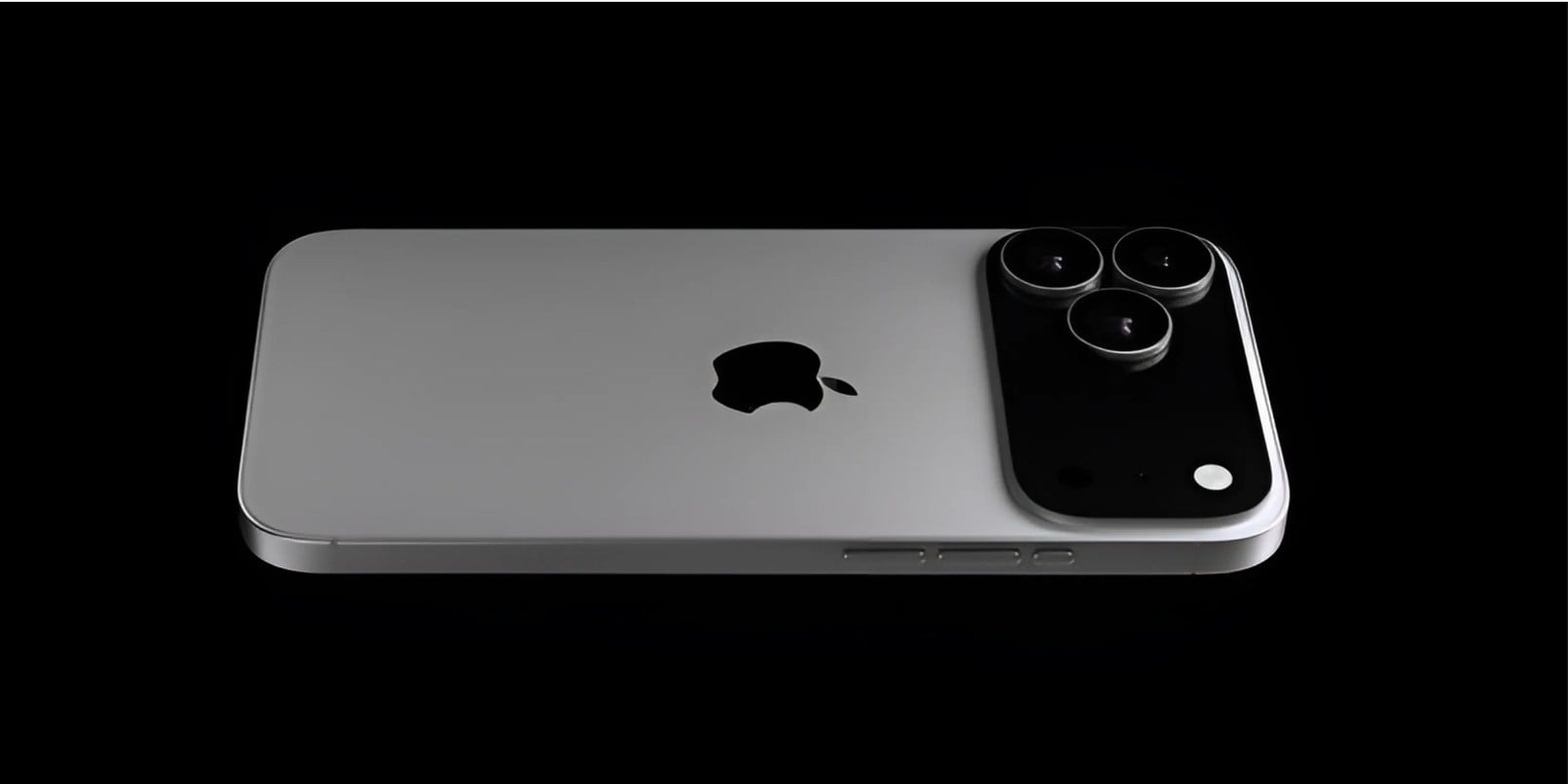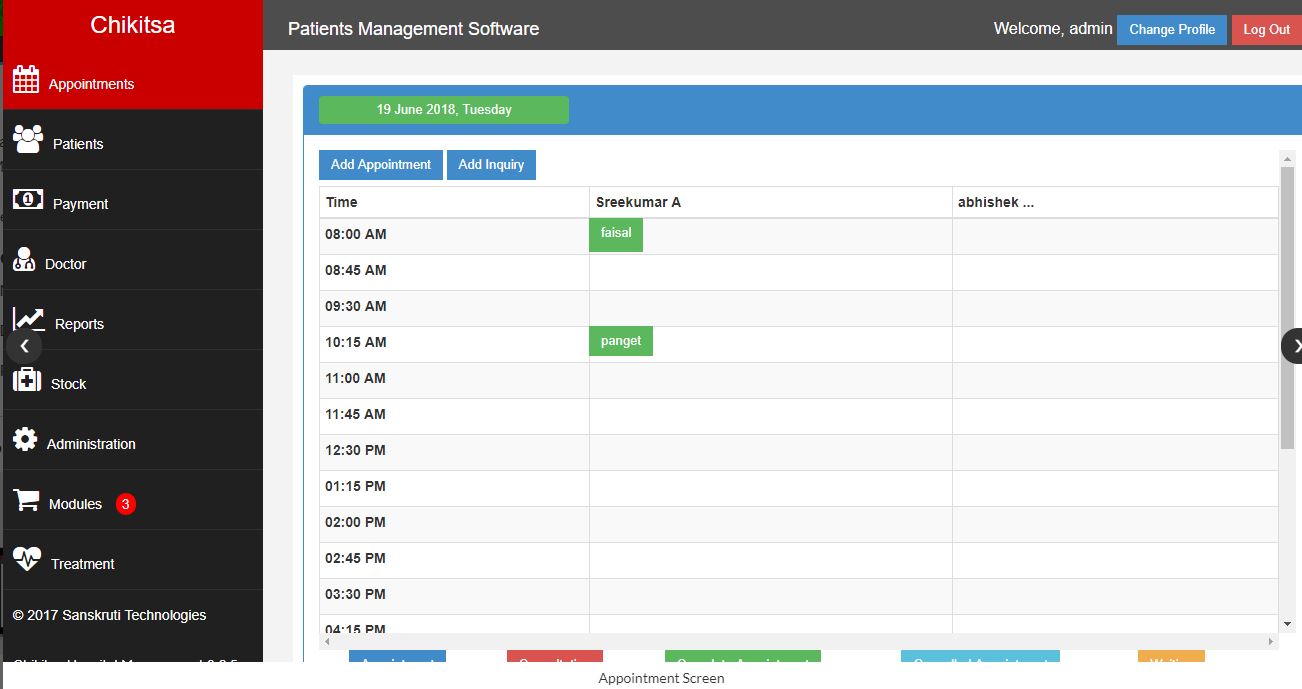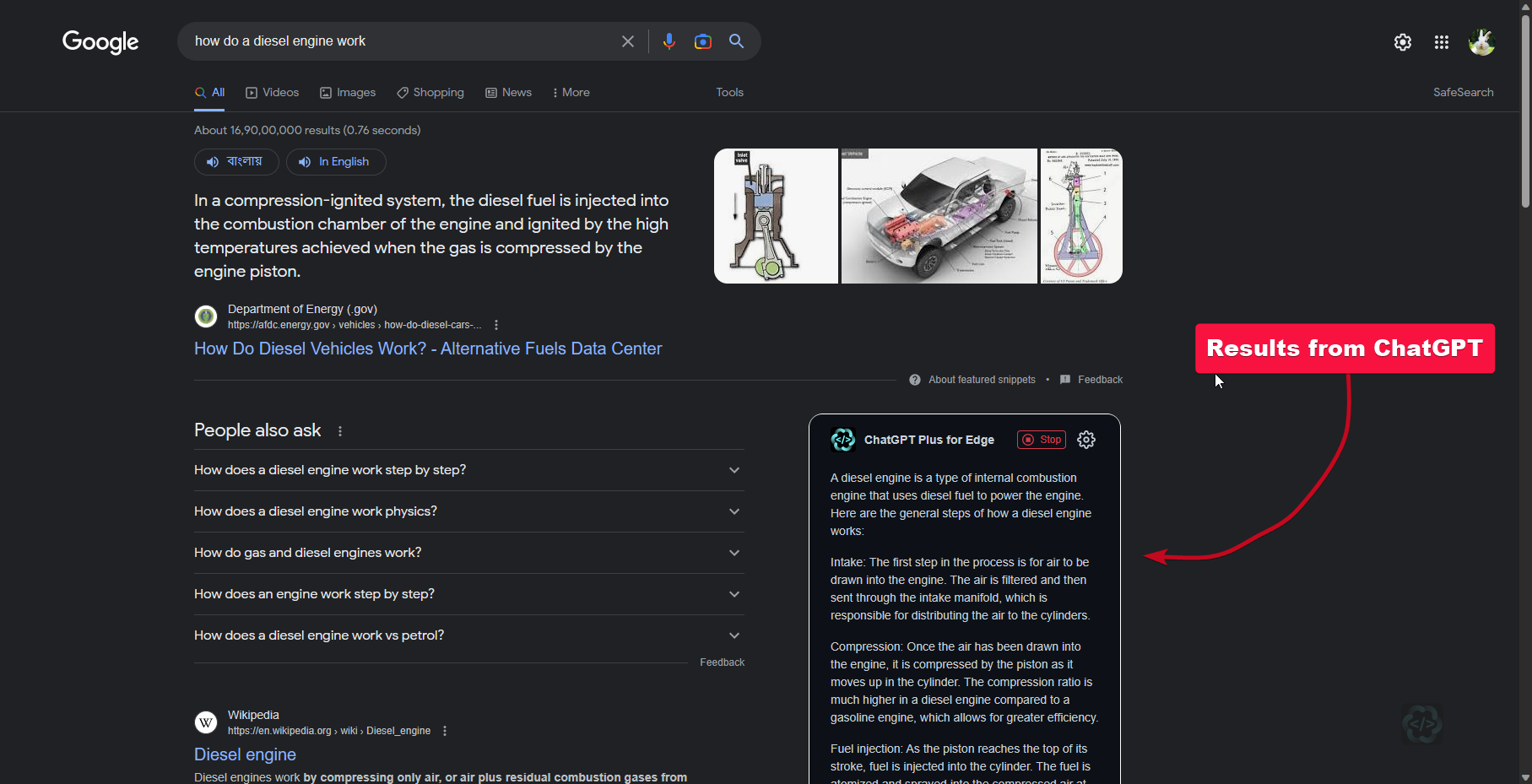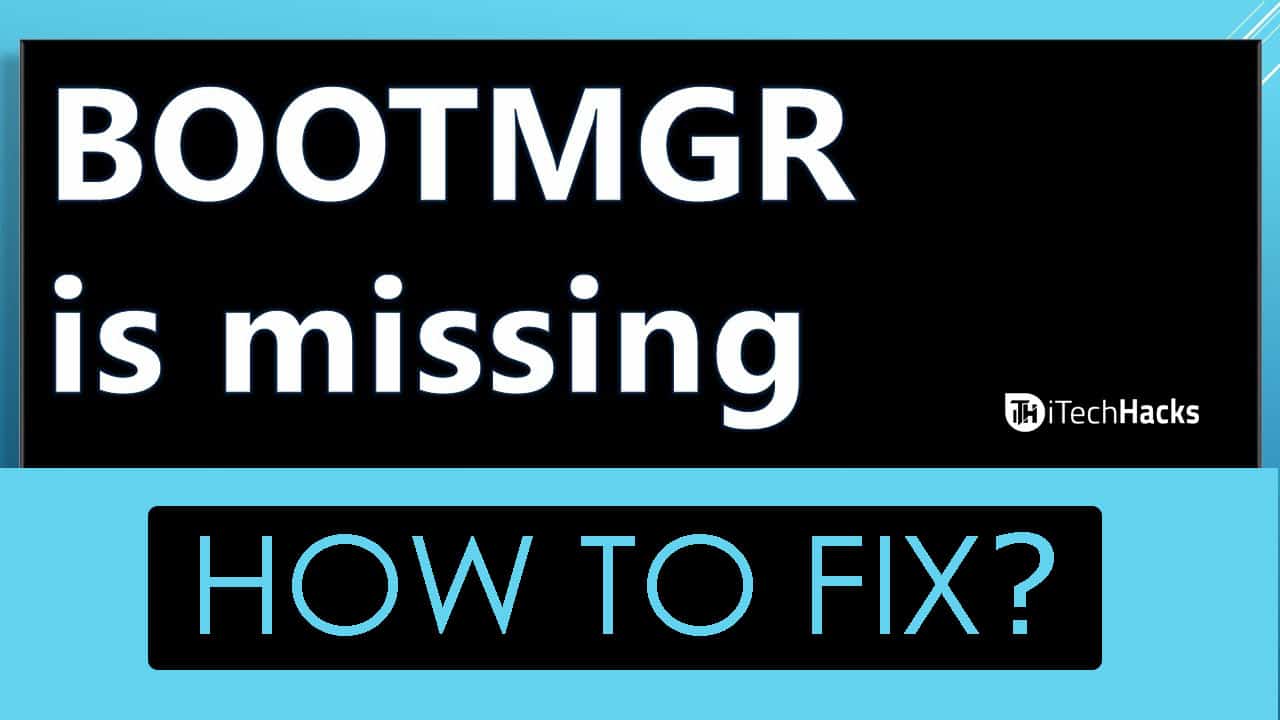У Windows 11 користувачі не отримають деяких функцій, які вони мали раніше в старих версіях ОС Microsoft Windows, як-от засіб перегляду XPS. Отже, користувачам потрібно встановити його вручну, оскільки він не поставляється як попередньо встановлена програма.
Встановлення XPS Viewer у Windows 11 дозволить користувачам переглядати файли XPS, формат файлів на основі XML, створений Microsoft як альтернативу формату PDF. Файл XPS може зберігати макет, шрифти та зображення в узгодженому форматі на різних пристроях, що робить його ідеальним для спільного використання та перегляду документів без спотворень. Однак XPS не став таким популярним, як думала Microsft, тому XPS Viewer тепер є додатковою функцією в новіших версіях Windows.
У цьому підручнику ми вивчаємо команди використання PowerShell для встановлення XPS Viewer у Windows 11 для перегляду ?.XPS? файли розширення.
Для встановлення системних компонентів нам потрібен PowerShell, тому отримуйте доступ до нього з правами адміністратора. Щоб швидко отримати доступ до командного рядка, користувачі можуть клацнути правою кнопкою миші WindowsПочнітьі виберітьPowerShell (адміністратор) або термінал (адміністратор)варіант.
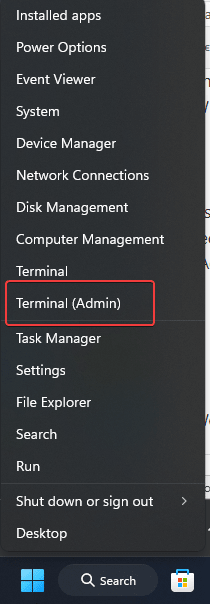
Крок 2: інсталюйте XPS Viewer
Тепер давайте використаємо ?Add-WinodwsCapability? команда PowerShell для встановлення XPS Viewer у Windows 11; процес установки може зайняти кілька хвилин:
Add-WindowsCapability -Online -Name XPS.Viewer~~~~0.0.1.0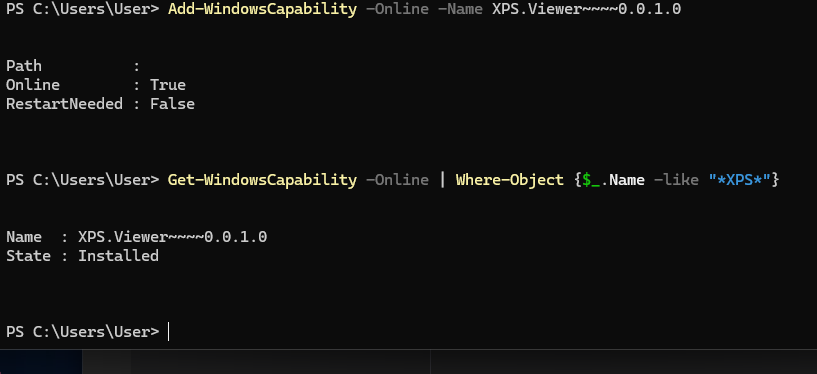
Крок 4: Підтвердьте встановлення
Після завершення інсталяції ми можемо перевірити, чи є він у нашій системі, виконавши цю команду PowerShell.
У разі успіху статус має бути ?встановлено.?
Get-WindowsCapability -Online | Where-Object {$_.Name -like "XPS"}Крок 5. Запустіть XPS Viewer у Windows 11
Щоб відкрити та використовувати засіб перегляду XPS, перейдіть у поле пошуку Windows 11 і введіть його назву. Ви побачите його значок у результатах. Крім того, ви можете просто двічі клацнути будь-який .xpsфайл, який автоматично відкриється за допомогою XPS Viewer.
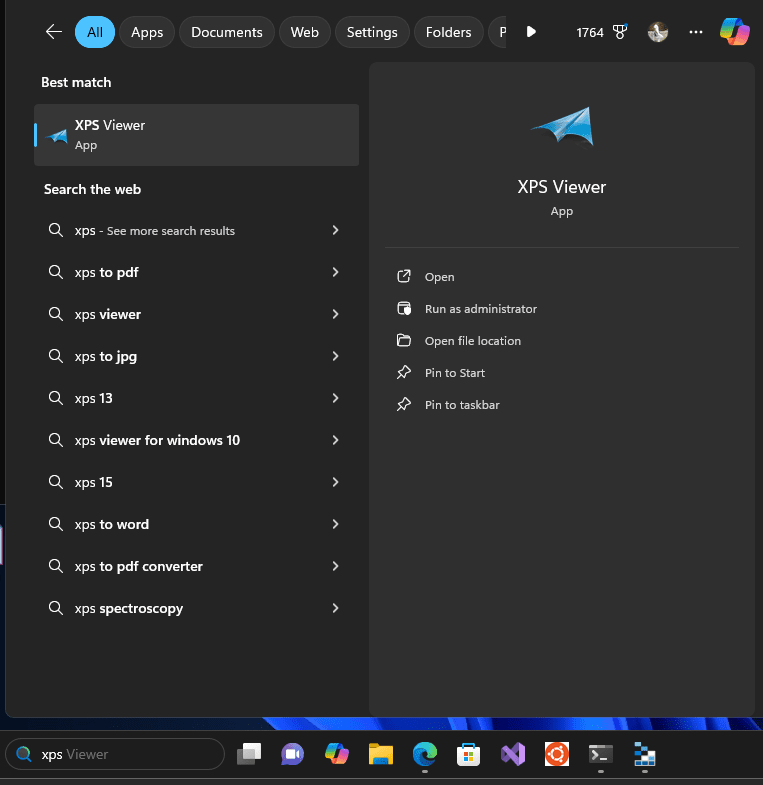
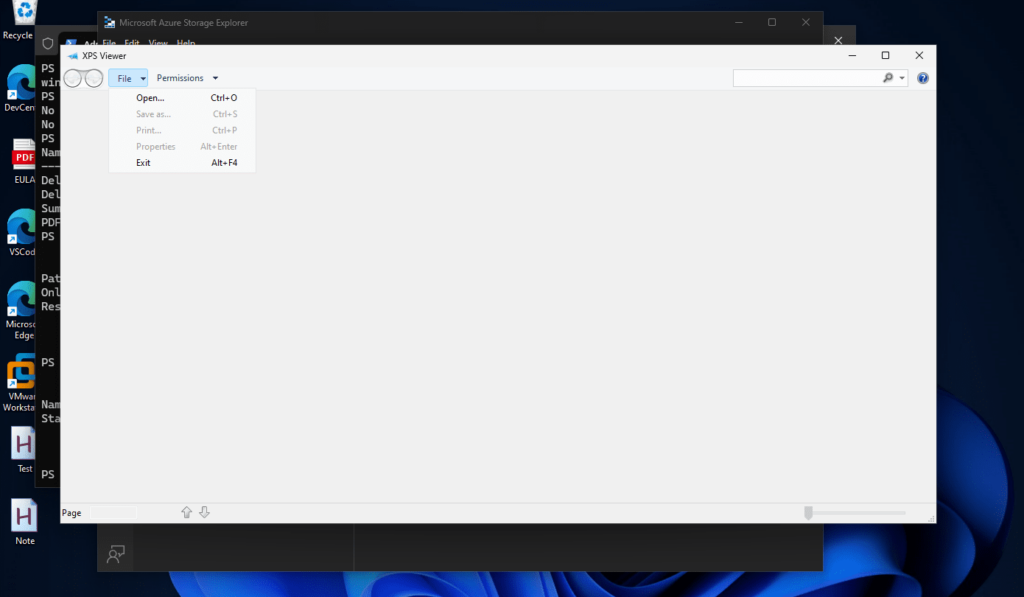
Поради щодо поширених проблем: Якщо інсталяція не вдається, ось кілька речей, які ви можете спробувати:
- Переконайтеся, що ви підключені до Інтернету, оскільки Windows може знадобитися завантажити необхідні файли з серверів Microsoft.
- Використовуйте Windows Update, щоб переконатися, що ваша система оновлена, оскільки для встановлення XPS Viewer можуть знадобитися деякі оновлення.
- Перезапустіть PowerShell і спробуйте повторно запустити команду, якщо виникнуть проблеми.
Додатково: видаліть XPS Viewer
Якщо вам більше не потрібен засіб перегляду XPS у системі або він створює проблеми, скористайтеся вказаною командою в PowerShell, щоб повністю видалити його з Windows 11.
Remove-WindowsCapability -Online -Name XPS.Viewer~~~~0.0.1.0Висновок
Підхід, який ми обговорювали в цій статті, є швидшим способом керування XPS Viewer у Windows 11 за допомогою PowerShell, пропонуючи зручний метод як для встановлення, так і для видалення.
Інші статті: