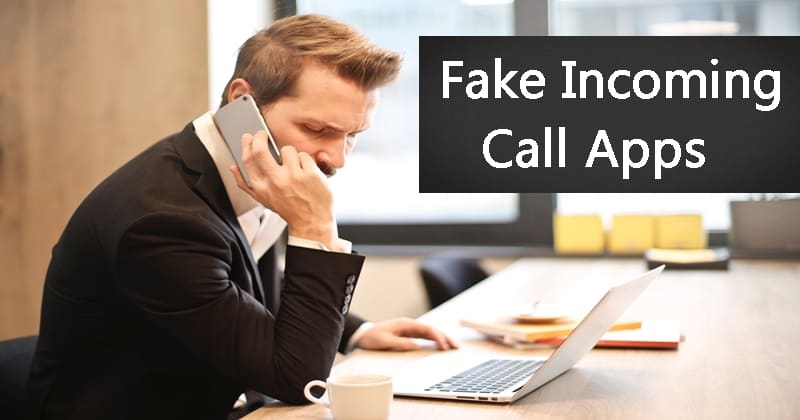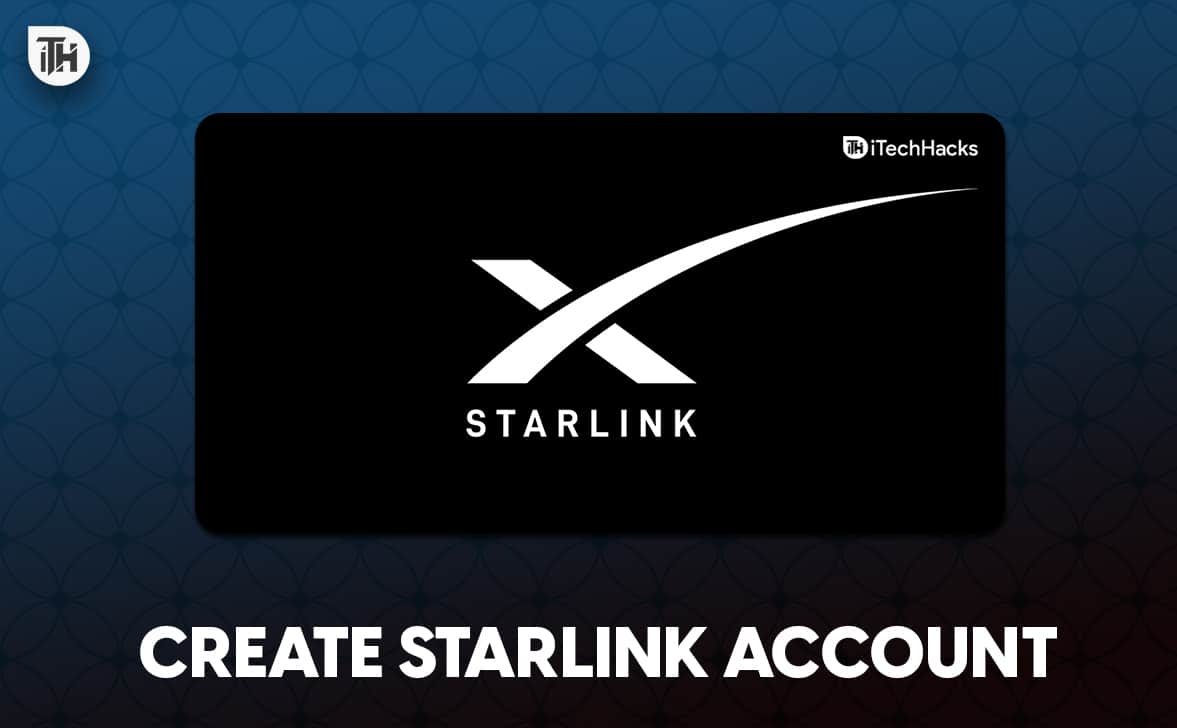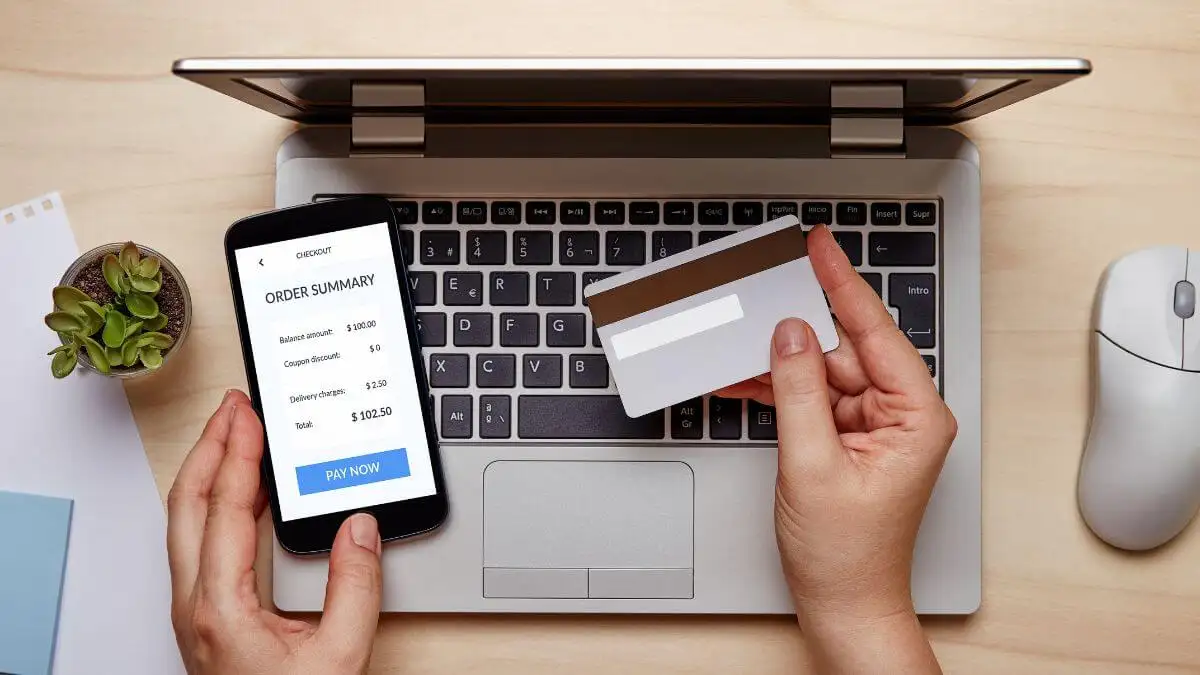Багато ноутбуків постачаються з мікрофонами, вбудованими в них у формі невеликих отворів, і їх часто важко знайти. Тож ми допоможемо вам, якщо ви хочете використовувати мікрофон свого ноутбука для відео чи голосових дзвінків, але не знаєте, де його шукати.
Зазвичай мікрофони ноутбука розташовані зверху у формідві маленькі крапки біля камери. На кількох інших ноутбуках його можна знайтибіля петель РК-дисплеяабо нанижня передня панель.
Щоб полегшити вам роботу, ми написали вичерпний посібник щодо розташування одинарних або подвійних мікрофонів на різних популярних брендах ноутбуків. Ми також обговоримо ввімкнення мікрофонів у Windows і macOS.
- Пошук мікрофона на ноутбуці
- Спосіб №1: Пошук мікрофона на ноутбуці Dell
- Спосіб №2: пошук мікрофона на ноутбуці Dynabook Toshiba
- Спосіб №3: Пошук мікрофона на ноутбуці Sony
- Спосіб №4: Пошук мікрофона на ноутбуці Acer
- Спосіб №5: Пошук мікрофона на ноутбуці Lenovo
- Спосіб №6: Пошук мікрофона на ноутбуці HP
- Спосіб №7: Пошук мікрофона на MacBook
- Спосіб №8: пошук мікрофона на Chromebook
- Увімкнення мікрофона на ноутбуці Windows
- Увімкнення мікрофона на MacBook
- Резюме
Пошук мікрофона на ноутбуці
Якщо ви не знаєте, де знаходиться мікрофон на вашому ноутбуці, наші наступні 8 покрокових методів допоможуть вам швидко його знайти.
Спосіб №1: Пошук мікрофона на ноутбуці Dell
Якщо у вас є aDell Inspiron серіїноутбук, мікрофон розташований справапоруч із камерау формі акрихітний отвір,згадується якномер 1на зображенні нижче.
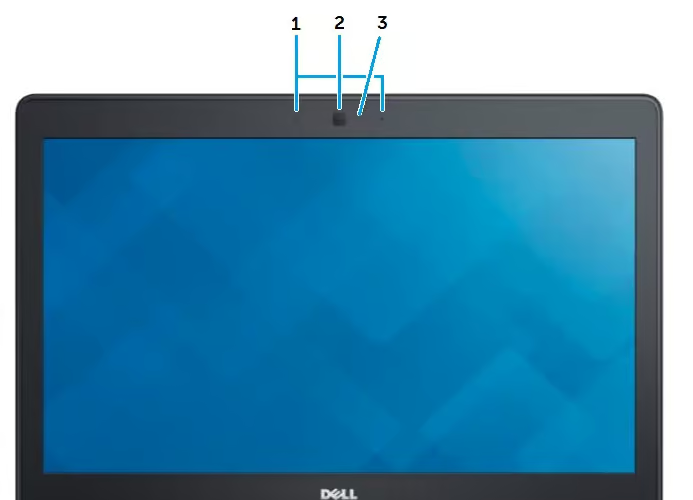
У кількох моделях Inspironдва мікрофони з обох боківкамери. TheСерія Dell XPSпоставляється здва або чотири мікрофониякі ви можете побачити напередня або бічна панель.
Спосіб №2: пошук мікрофона на ноутбуці Dynabook Toshiba
Ноутбук Dynabook Toshiba маєдваподвійні мікрофониу вигляді двохкрихітні отвори, які видно, коли відкриваєш кришку і бачишпо обидві сторони камери. Кілька ноутбуків Toshiba постачаються з aодин мікрофонщо розміщено наднопанелі LCDбіля петель і позначено як?мікрофон?.

Спосіб №3: Пошук мікрофона на ноутбуці Sony
Якщо вам цікаво, де у вас мікрофониSony VAIOноутбук є, вони назверху панелі дисплеяяк дві маленькі точкибіля камера.
Спосіб №4: Пошук мікрофона на ноутбуці Acer
Модельний ряд ноутбуків Acer складається з багатьох моделей, таких якСерія Aspire, Swift 3, Chromebook, Predator, Nitro 5, Spin 5, ConceptD 7, і багато іншого. Більшість із них оснащеніподвійниймікрофонирозташовані прямо над їхніми екранами.
Однак є багато повідомлень про те, що хоча ці мікрофони чудово підходять для відеодзвінків, вонивідсутність якісного звукозаписудля підприємств.
Спосіб №5: Пошук мікрофона на ноутбуці Lenovo
Нижче наведено можливі місця розташування вбудованих мікрофонів на ноутбуці Lenovo.
- У верхній частині екрана праворучпоруч із вбудованим камера.
- Накраю РК-екранунад розташуванням камери.
- Над клавіатуроюабо внизу справапетля дисплея.
- Тільки з лівого чи правого бокунижче клавіатура.
- Зліванижній передній панель.
- Направу нижню задню панельбіля кнопки живлення.
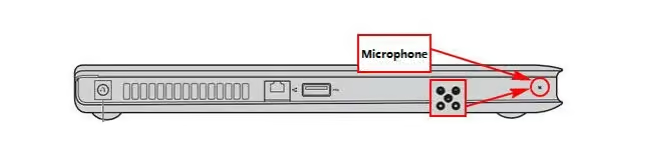
Спосіб №6: Пошук мікрофона на ноутбуці HP
Більшість ноутбуків HP маютьпоодинокі або множиннімікрофони, вбудовані у верхній частині екранапоблизу вбудованої веб-камери, згадується якномер 2на зображенні нижче.
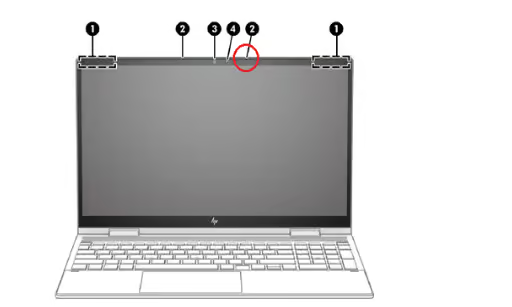
Однак ви можете знайти aнеодружений мікрофоннад клавіатурою у формі невеликого отвору на деяких моделях HP.
Спосіб №7: Пошук мікрофона на MacBook
Якщо у вас старіший Macbook Air, ви можете знайти його мікрофон наліва панель корпусупоруч із решітками динаміків. У нових моделях мікрофон прихованийззаду решітки динаміка, тому краще не закривати цю сторону пристрою під час відеодзвінка.

Нові моделі MacBook Pro поставляються зтри вбудовані мікрофонирозташований у верхній правій частині клавіатури та динаміка.
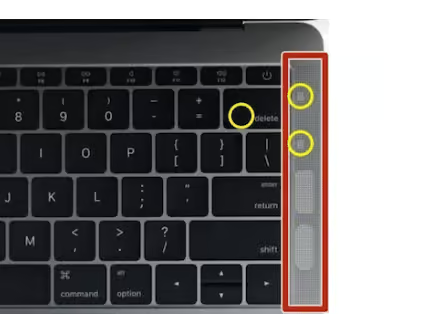
MacBook Pro 2017 і попередні моделі не мають решіток для динаміків, тому мікрофон є вбудованимнад клавішею ESCу нижній лівій частині корпусу.
Спосіб №8: пошук мікрофона на Chromebook
Багато провідних брендів ноутбуків створюють Chromebook для своїх користувачів, але часто не знають місцезнаходження мікрофона. Як правило, це правильнопоруч із веб-камероюна панелі над дисплеєм, незалежно від виробника. Мікрофон позначається якномер 2на наступному малюнку.
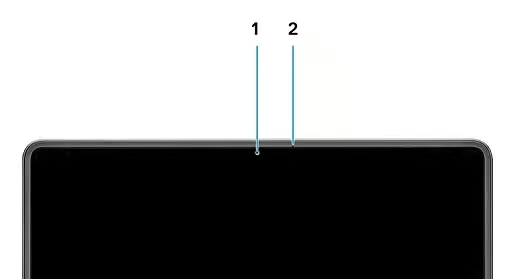
Увімкнення мікрофона на ноутбуці Windows
Якщо ваш ноутбук працює під керуванням ОС Windows, виконайте ці дії, щоб увімкнути вбудований мікрофон.
- Натисніть«Почати».
- Натисніть«Налаштування».
- Натисніть«Система».
- Натисніть«Звук».
- Виберіть свій мікрофон під«Введення»на правій панелі та натисніть?Властивості пристрою?нижче.
- Зніміть прапорець?Вимкнути?і клацніть?Тест?щоб переконатися, що мікрофон працює нормально.
Закрийте вікно та запишіть звуки або зробіть відеодзвінок!
За допомогою цих кроків можна дозволити певним програмам використовувати мікрофон ноутбука в Windows.
- Виберіть«Почати».
- Натисніть«Налаштування».
- Натисніть«Конфіденційність».
- Виберіть«Мікрофон»,натисніть?Змінити?під?Дозволити доступ до мікрофона на цьому пристрої?і переконайтеся, що мікрофон увімкнено.
- Прямуйте до?Мікрофон?вікно та увімкніть?Дозволити програмам доступ до мікрофона?варіант.
- У наступному вікні ввімкніть кожну програму, яку ви хочете використовувати з мікрофоном, і все!
Увімкнення мікрофона на MacBook
На MacBook ви можете вибрати програми, які можуть використовувати мікрофон, у такий спосіб.
- ВІДЧИНЕНОЯблучне меню.
- Виберіть«Системні налаштування».
- Натисніть«Безпека та конфіденційність».
- Натисніть«Конфіденційність».
- Виберіть«Мікрофон».
- Поставте прапорці для кожної програми на правій панелі, яку ви хочете використовувати з мікрофоном MacBook.
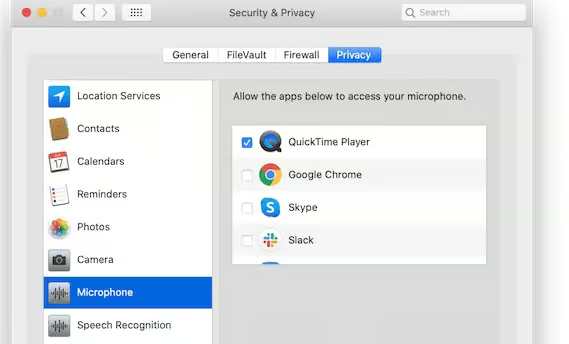
Резюме
У цьому посібнику ми обговорили, де знаходиться мікрофон на вашому ноутбуці. Ми обговорювали розташування мікрофонів для ноутбуків Dell, HP, Toshiba, Acer, Lenovo, Sony, Chromebook і Macbook і уточнювали, чи встановлено на них один чи кілька мікрофонів.
Крім того, ми дослідили швидкий спосіб увімкнути мікрофон на ноутбуках Windows і Macbook.
Сподіваємось, ви отримали відповідь на ваше запитання, і тепер ви можете швидко побачити свій мікрофон відповідно до марки вашого ноутбука та насолоджуватися безперебійними голосовими та відеодзвінками з друзями та членами родини.