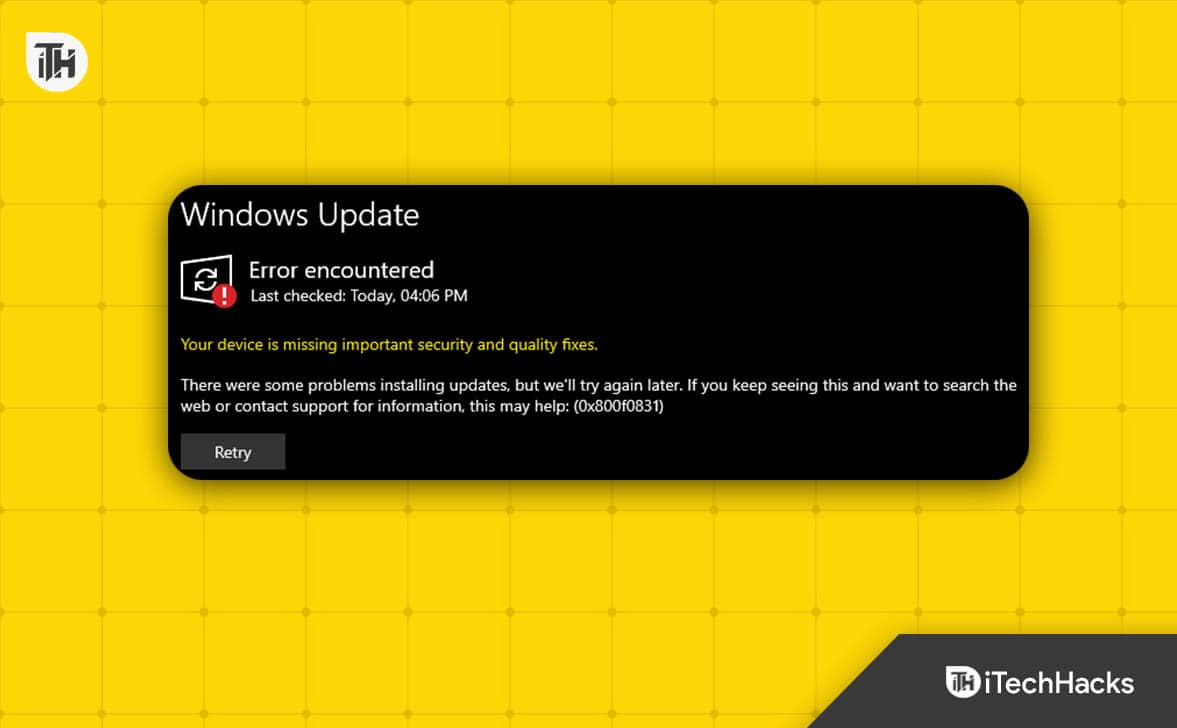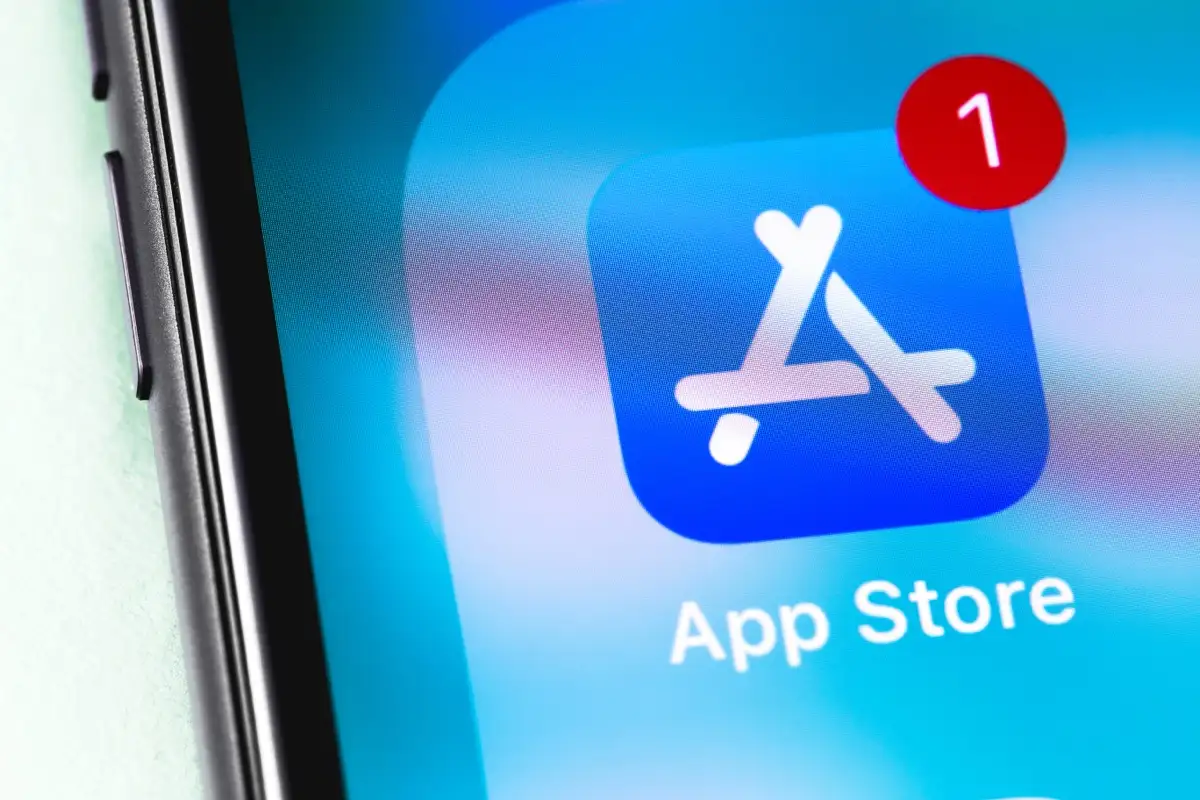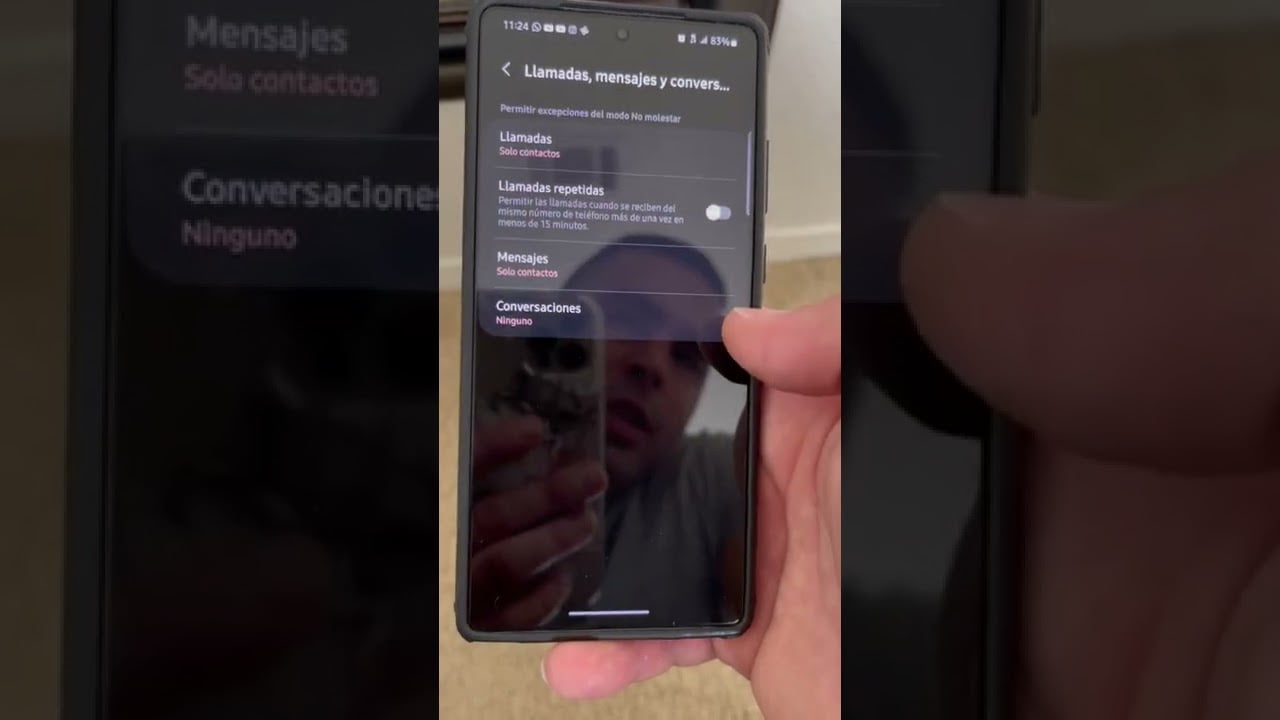Якщо вашКомп'ютер Windows замерзає і звучить під час переміщення або використання миші, рішення, надані в цій статті, допоможуть вам. Згідно з повідомленнями, ця проблема зазвичай виникає під час гри в гру або після закриття гри. Єдиний спосіб вирішити цю проблему-змусити знизити комп'ютер.

Комп'ютер замерзає і звучить під час переміщення або використання миші
Якщо ваш комп'ютер Windows 11/10 замерзає і звучить під час переміщення або використання миші, використовуйте наступні виправлення:
- Попередні виправлення
- Перевірте апаратні вимоги гри
- Перевірте температуру процесора та GPU
- Перевірте свою оперативну пам’ять
- Перевірте проблему в стані чистого завантаження
- Оновіть драйвер BIOS та чіпсета
- Розшифровувати звуковий сигнал
- Встановіть мишу та драйвер GPU
- Візьміть професійну допомогу
Давайте детально подивимось усі ці виправлення.
1] Попередні виправлення
- Перезавантажте драйвер GPU і подивіться, чи комп'ютер цього разу замерзає. Для цього натиснітьWin + ctrl + shift + bключі.
- Підключіть мишу до іншого порту USB або використовуйте іншу мишу і подивіться, що відбувається. Якщо у вас є бездротова миша або Bluetooth, підключіть її до своєї системи та перевірте, чи відбувається звуковий сигнал.
- Корумповані файли системних зображень також можуть бути причиною цієї проблеми. Використовуйте вбудованийіІнструменти для ремонту пошкоджених файлів системних зображень.
- Проблема може стосуватися вхідного джерела живлення. Підключіть шнур живлення в іншу розетку стін і перевірте, чи виникає проблема.
2] Перевірте апаратні вимоги гри
Якщо вашГраючи в гру на своєму ПК, ваша система може не мати підтримуваного обладнання для цієї гри. Перевірте апаратні вимоги до цієї гри.
Прочитайте:
3] Перевірте температуру процесора та GPU

Стежте за температурою процесора та GPU. Високі температури процесора та GPU можуть спричинити несподівано замерзання або збої комп'ютера. Ви можете використовувати вбудований менеджер завдань. Або ви можете встановити безкоштовне програмне забезпечення для моніторингу GPU та.
Якщо ви довго не очистили комп’ютер, настав час його очистити. Накопичений пил всередині комп'ютера діє як бар'єр для потоку повітря і збільшує внутрішню температуру комп'ютера.
4] Перевірте свою оперативну пам’ять
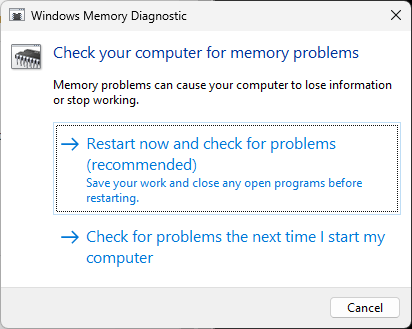
Причиною цієї проблеми може бути несправна оперативна пам’ять. Щоб підтвердити це, протестуйте свою оперативну пам’ять за допомогою вбудованого інструменту,. Якщо ви знайдете свою пам’ять несправно, замініть його.
5] Перевірте проблему в стані чистого завантаження
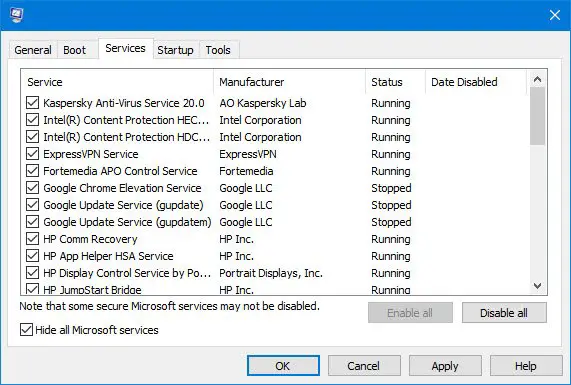
Запустіть комп’ютер устан і перевірте, чи виникає проблема. Це повідомить, чи виникає проблема через суперечливе стороннє фонове застосування чи послуга. Якщо проблема не з’являється у стані чистого завантаження, наступним кроком є визначення винуваткової програми чи послуги. Для цього увімкніть деякі програми запуску та перезапустіть систему. Якщо проблема знову з’являється, одним із програм, які ви ввімкнули, є винуватцем. Ви можете повторити той самий процес для виявлення винуватця сторонньої служби.
6] Оновіть драйвер BIOS та чіпсета
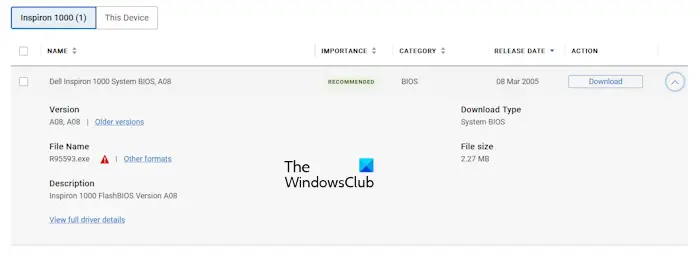
Перевірте, чидоступний для вашого комп’ютера. Якщо так, завантажте та встановіть оновлення. Ви можете завантажити останню прошивку BIOS з офіційного веб -сайту виробника комп'ютера.
Також завантажте останню версіюз офіційного веб -сайту виробника комп'ютера та встановіть його. Крім того, ви можете використовувати спеціальне програмне забезпечення, наприклад, щоб оновити драйвер чіпсета для комп’ютерів за допомогою чіпсетів AMD.
7] розшифровувати звуковий сигнал
Ваш комп'ютер видає звуковий звук, який може вказувати на несправність обладнання. Різні бренди. Відвідайте офіційний веб -сайт виробника материнської дошки та завантажте посібник користувача комп'ютера материнської плати. Там ви знайдете значення кодів звукових сигналів.
8] Встановіть драйвер миші та GPU
Спробуйте перевстановити водія миші та подивитися, чи це допомагає. Використовуйте диспетчер пристроїв для того ж. Наступні кроки допоможуть вам у цьому:
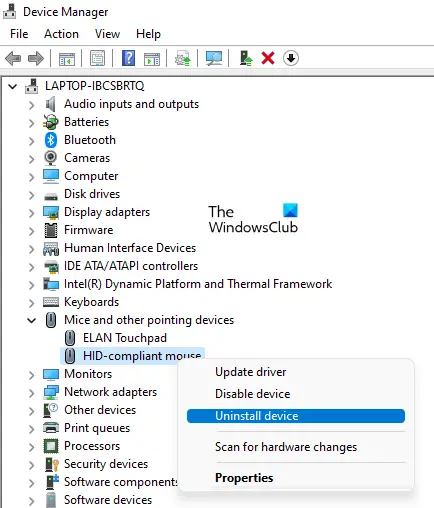
- Відкрийте менеджер пристроїв.
- РозширитиМиші та інші вказівні пристроїгілка.
- Клацніть правою кнопкою миші на водій миші та виберітьВидалення пристрою.
- Тепер перезапустіть ПК або.
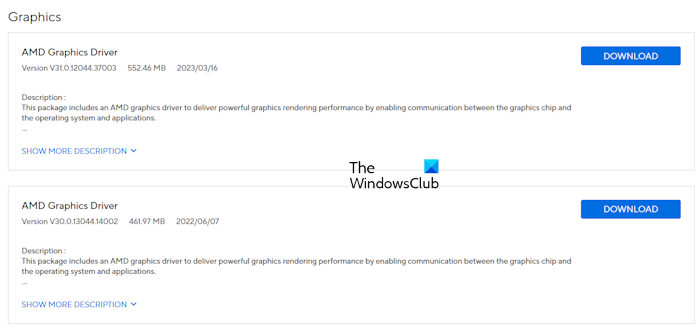
Виконайте чисту установку драйвера відеокарти. Завантажте останню версію вашого драйвера відеокарти зі свого. Тепер завантажте та встановіть.і скористайтеся інструментом DDU, щоб повністю видалити драйвер відеокарти. Тепер запустіть файл інсталятора, щоб перевстановити драйвер GPU.
9] Візьміть професійну допомогу
У вашій системі може виникнути апаратна несправність. Візьміть професійну допомогу для вирішення цього питання.
Чому мій ПК звучить, коли я переміщую мишу?
Може бути багато причин, чому ваш звуковий сигнал на ПК під час переміщення миші. Ваша миша або USB -порт може бути несправною. Ви можете перевірити це, підключивши бездротову мишу. Проблема може бути також з джерелом живлення або іншим апаратним компонентом.
Як зупинити комп'ютер від звукового сигналу?
Код звуку вказує на несправність обладнання. Кожна материнська плата має різні значення для різних кодів звуку. Ви можете отримати значення кодів звукових сигналів на офіційному веб -сайті вашого виробника комп'ютера або в посібнику користувача материнської плати.
Читати далі:.



![Зарядний пристрій для ноутбука дзижчить [Виправити]](https://elsefix.com/tech/tejana/wp-content/uploads/2024/12/Laptop-charger-making-buzzing-noise.png)