У цій статті перераховані кілька пропозицій, якщо вашаКомп'ютер замерзає при вимкненні або перезавантаженні Windows 11/10. Згідно з повідомленнями, комп'ютер стає невідповідним, коли користувачі намагаються перезапустити або вимкнути його. Тимчасове виправлення цієї проблеми полягає в тому, щоб змусити закрити ПК.
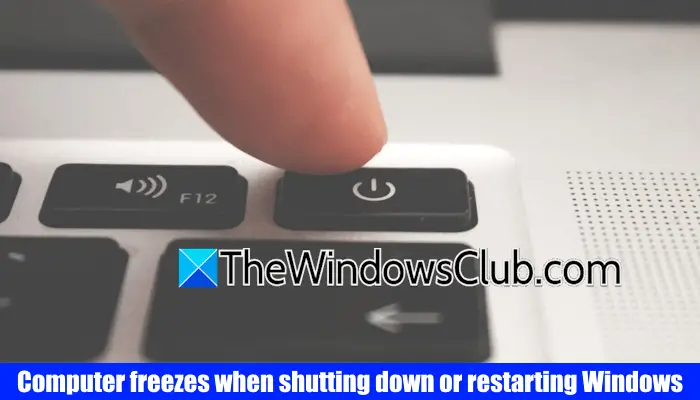
Комп'ютер замерзає при вимкненні або перезавантаженні Windows 11/10
Використовуйте наступні виправлення, якщо вашКомп'ютер замерзає при вимкненні або перезавантаженні Windows 11/10:
- Від'єднайте всі периферійні пристрої
- Запустіть усунення несправностей
- Відновити налаштування плану живлення за замовчуванням
- Перевірте стан драйверів у диспетчеві пристроїв
- Відновити файли системних зображень
- Перевірте свою оперативну пам’ять
- Перевірте свій жорсткий диск на наявність помилок
- Спробуйте визначити послуги, які створюють проблеми
- Оновіть драйвер BIOS та чіпсета
- Усунення несправностей у чистому стані завантаження.
Усі ці виправлення детально пояснюються нижче:
1] Від'єднайте всі периферійні пристрої

Перший крок - відключити всі периферійні пристрої. Якщо ваш комп'ютер не висить після відключення периферійних пристроїв, одна з них може нести відповідальність за цю проблему. У цьому випадку оновлення або перевстановлення необхідних драйверів може допомогти.
2] Запустити усунення несправностей
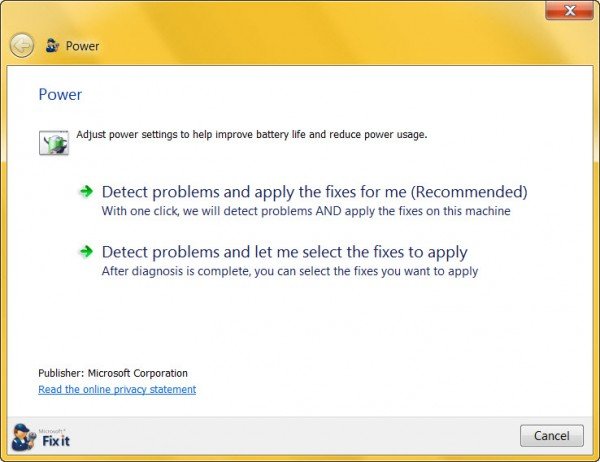
ЗВиправляє проблеми, пов’язані з електроенергією, тому запуск це може бути корисним у цьому випадку.
3] Відновити налаштування плану живлення до замовчування
Ви також можете спробувати скинути налаштування плану живлення за замовчуванням. Виконайте наведені нижче кроки:

- Відкрийте панель управління.
- Введіть живлення в панелі панелі управління та натисніть наПараметри живлення.
- Клацніть наЗмінити налаштування плану планупосилання поруч із активним планом живлення.
- КлацатиВідновити налаштування за замовчуванням для цього плану.
4] Перевірте стан драйверів у диспетчеві пристроїв
Корумповані драйвери можуть бути причиною цього питання. Тому ми пропонуємо вам перевірити стан драйверів у диспетчеві пристроїв. Виконайте наведені нижче кроки:
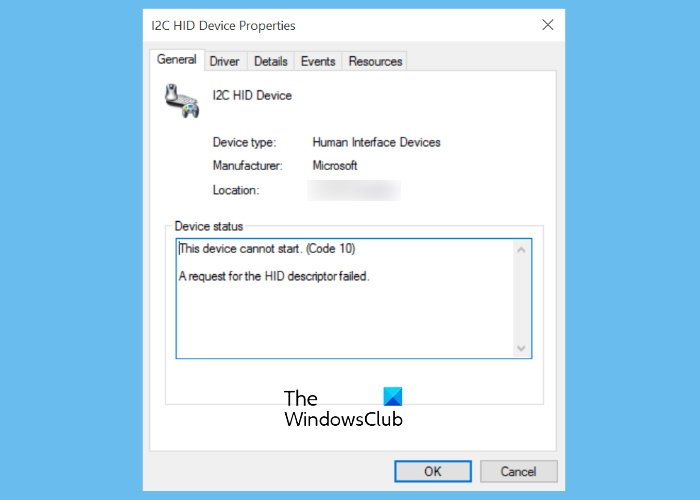
- Відкрийте менеджер пристроїв.
- Розгорніть усі гілки по черзі.
- Якщо будь -який драйвер демонструє жовтий знак оклику, він несправний. Клацніть правою кнопкою миші на цьому драйвері та виберітьВластивості.
- Ви побачите код помилки та повідомлення підЗагальнийВкладка властивостей драйвера.
Тепер усунення несправностей відповідно довідображається. Мережевий адаптер також може нести відповідальність за це питання. Завантажте останню версію драйвера мережевої картки з. Тепер видаліть драйвер мережі та.
5] Відремонтувати файли системних зображень
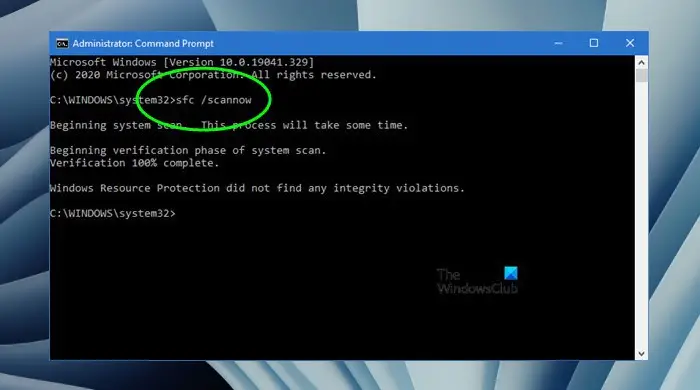
Однією з можливих причин цього питання є корумповані файли зображень системи. Скануйте свою систему для корупції системних файлів та ремонту її за допомогоюіінструменти.
6] перевірити свою оперативну пам’ять
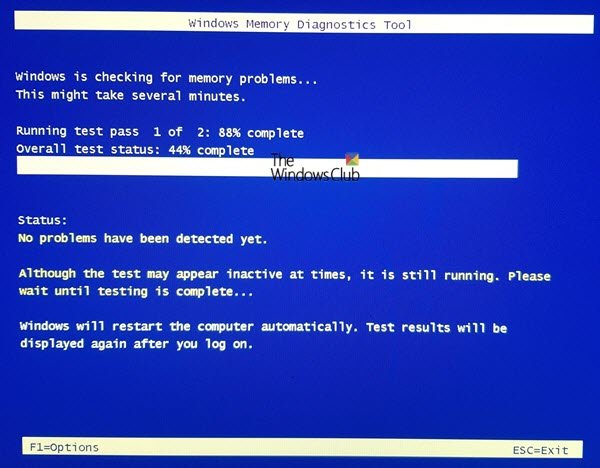
Ваша оперативна пам’ять може бути несправною. Windows 11 має вбудований інструмент для тестування оперативної пам’яті. ВикористовуйтеЩоб перевірити свою оперативну пам’ять. Несправна пам'ять показує деякі. Також зауважте, якщо ваш ПК демонструє ці симптоми.
7] Перевірте свій жорсткий диск на наявність помилок
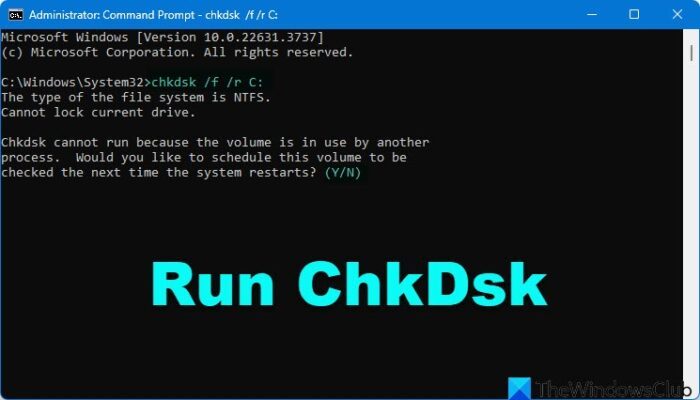
Помилки жорсткого диска викликають кілька проблем на комп'ютері Windows. Це може бути з вами. Windows 11 має вбудовану утиліту, яка перевіряє жорсткі диски на помилки. ВикористовуйтеЩоб сканувати привід C на помилки файлової системи та погані сектори. Якщо утиліта Check Disk виявить будь -які помилки на вашому жорсткому диску, це виправить їх.
8] Спробуйте визначити послуги, які створюють проблеми
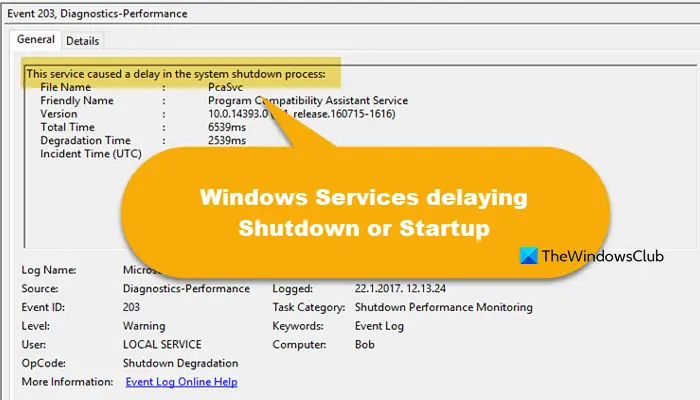
Ця публікація покаже вам, як це зробити.
9] Оновіть драйвер BIOS та чіпсета
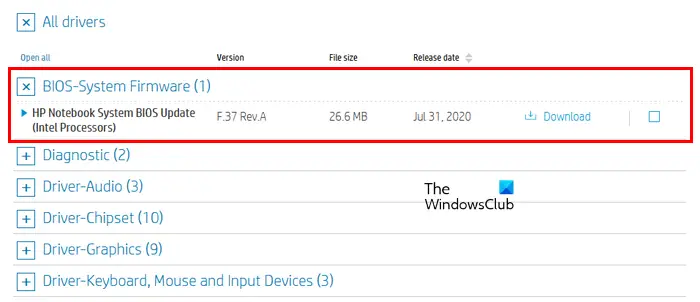
. Відвідайте офіційний веб -сайт виробника комп'ютера та завантажте останню версію BIOS (якщо вони доступні). Встановіть останнє оновлення BIOS. Ви можете переглянути поточну версію BIOS в. Ваш комп'ютер повинен бути підключений до джерела живлення під час оновлення BIOS. Переконайтесь, що джерело живлення не переривається під час оновлення. Якщо ви користувач ноутбука, підключіть зарядний пристрій і увімкніть постачання, навіть якщо він повністю заряджається.
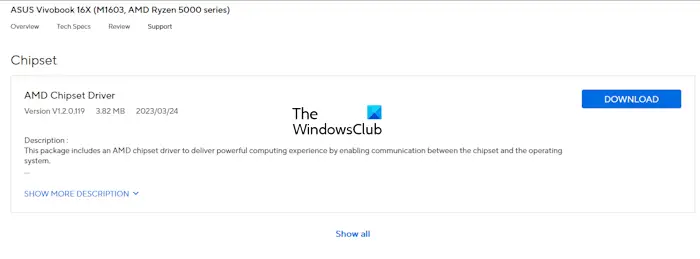
Такождо останньої версії. Ви можете завантажити те саме з офіційного веб -сайту виробника комп'ютера.
10] усунення несправностей у чистому стані завантаження
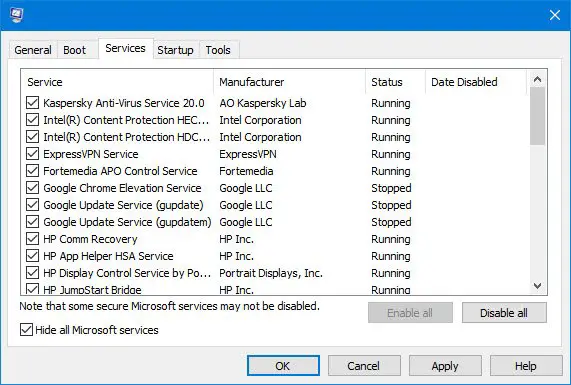
. Усунення несправностей з чистого завантаження призначене для ізоляції проблеми з продуктивністю. Для виконання усунення несправностей з чистого завантаження ви повинні вжити декількох дій, а потім перезапустити комп'ютер після кожної дії. Можливо, вам доведеться вручну відключити один елемент за іншим, щоб спробувати визначити той, що викликає проблему. Після того, як ви визначили злочинця, ви можете розглянути можливість його видалення або відключення.
Я впевнений, що щось тут допоможе вам.
Читати:
Чому мій комп'ютер випадково замерзає і його потрібно перезапустити у Windows 11?
Може бути багато причин, чому ваш, як і менше оперативної пам’яті, менше місця на жорсткому диску, пошкоджених драйверів, проблеми перегріву тощо. Проведіть тест оперативної пам’яті, щоб знати, чи несправна ваша оперативна пам’ять. Також скануйте свій жорсткий диск на логічні помилки та погані сектори.
Як завантажуватися в безпечному режимі?
Ви можете використовувати додаток MSConfig. Якщо ви хочете використовувати Інтернет у безпечному режимі, завантажте в безпечному режимі з мережею. Якщо ви не можете завантажуватися в Windows, ви можете використовуватиДля завантаження в безпечний режим.
Читати далі:.




![Alt Tab викликає низький FPS в іграх на ПК [Виправлення]](https://elsefix.com/tech/tejana/wp-content/uploads/2024/11/Alt-Tab-causes-low-FPS-games.png)






