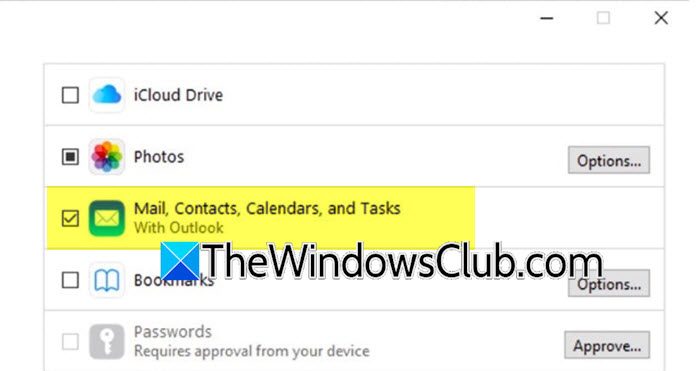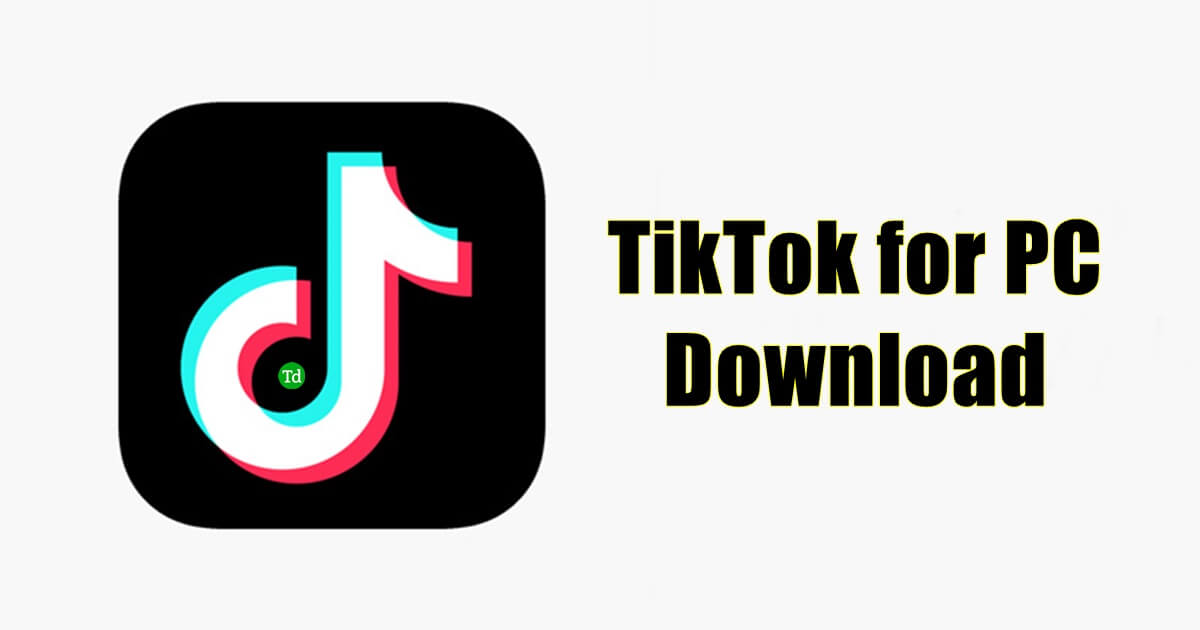Служба асоціації пристроїв може виявити збій виявлення кінцевої точки, якщо з Bluetooth або доданим обладнанням є щось не так. Ця проблема виникає, коли об'єкт асоціації пристроїв не вдається виявити або спілкуватися з пристроєм під час процесу відкриття. Ця стаття допоможе вам у вирішенні цього питання.
Служба асоціації пристроїв виявила збій виявлення кінцевої точки.
Джерело: OneCore-DeviceasSociationService
Ідентифікатор події: 3503
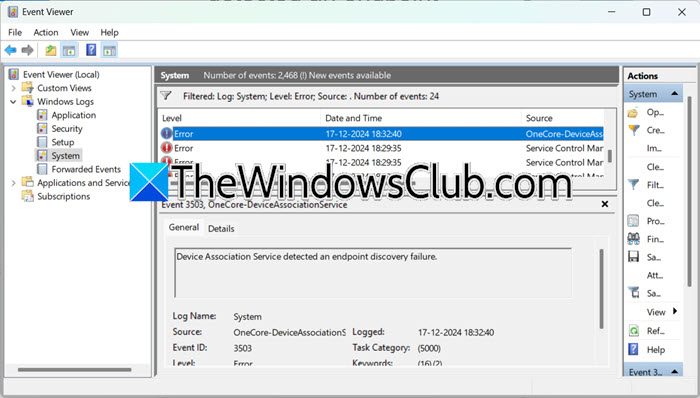
Що таке послуга асоціації пристроїв?
Служба асоціації пристроїв - це функція Windows, яка дозволяє поєднати між системою та зовнішніми пристроями, такими як USB або Bluetooth. Це гарантує, що підключені пристрої можуть ефективно спілкуватися з системою, керуючи процесом з'єднання та асоціації.
Служба асоціації пристроїв виявила невдачу відкриття кінцевої точки
ЯкщоСлужба асоціації пристроїв виявила невдачу відкриття кінцевої точкизІдентифікатор події 3503У системах Windows виконайте згадані нижче рішення та дотримуйтесь рішень, згаданих нижче.
- Перезавантажте службу асоціації пристроїв
- Поверніть компонент Windows
- Очистити дані поєднання пристроїв
- Видаліть пошкоджені записи реєстру
- Виконайте чистий черевик
- Перевірте управління живленням USB/ Bluetooth
- Використовуйте відновлення системи
Почнемо з посібника з усунення несправностей.
1] Перезавантажити послугу асоціації пристроїв
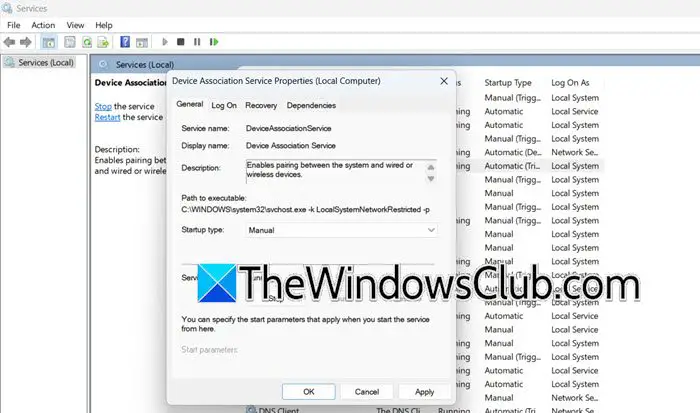
Перше, що ми збираємося зробити, - це перезапустити службу асоціації пристроїв, послугу, відповідальну за управління асоціаціями пристроїв, та забезпечення того, щоб підключені пристрої ефективно спілкувалися. Щоб зробити те ж саме, виконайте наведені нижче кроки:
- Клацніть Win + I, щоб відкрити діалогове вікно Run, введітьServices.msc,і вдарити нормально.
- Прокрутіть вниз, шукайтеСлужба асоціації пристроїв, і двічі клацніть на ньому.
- У типі запуску прокрутіть меню вниз, виберіть параметр вручну та виберіть зупинку.
- Після його зупинки натисніть наПочативаріант.
- Застосуйте зміни, натисніть кнопку ОК та перезапустіть ПК.
Нарешті, перевірте, чи вирішується проблема.
2] Поверніть компонент Windows
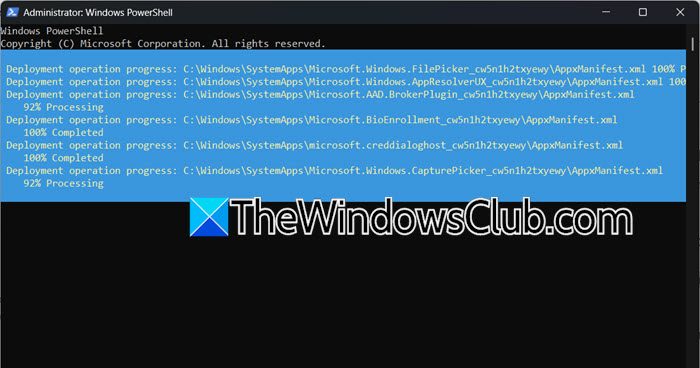
Невдачі виявлення кінцевих точок часто трапляються через проблеми реєстру, застарілі конфігурації або зламані залежності. Повернення компонента Windows скидає асоційовані конфігурації системи та виключає потенційну корупцію. Щоб зробити те ж саме, запустіть PowerShell з правами адміністратора та запустіть таку команду:
Get-AppxPackage -AllUsers | Foreach {Add-AppxPackage -DisableDevelopmentMode -Register "$($_.InstallLocation)\AppxManifest.xml"}Перезапустіть ПК, щоб переконатися, що всі зміни застосовуються правильно, і будь -які поточні оновлення або конфігурації завершені.
3] Очистити дані парування пристроїв
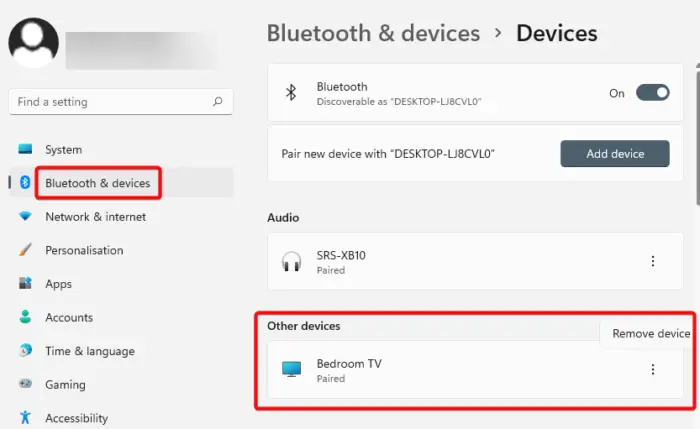
У цьому рішенні ми збираємось очистити дані пристрою, щоб забезпечити новий початок процесу сполучення. Ці кроки також змушують пристрої знову відкрити та встановити нове чисте з'єднання з кінцевою точкою. Ось як зробити те саме:
- Клацніть Win + I, щоб відкрити налаштування та натисніть на Bluetooth та пристрої.
- Перейдіть до розділу пристроїв, знайдіть та натисніть на пристрій Bluetooth.
- ВиберітьВидалитиВаріант пристрою, підтвердьте видалення при спонуканні та перезапустіть пристрої, щоб забезпечити застосування змін.
Після того, як ПК завантажує, перейдіть до налаштувань та знову відремонтуйте пристрій.
4] Видалити пошкоджені записи реєстру
Пошкоджені записи можуть призвести до неправильної конфігурації або не допустити, щоб служба асоціації пристроїв правильно виявила та встановлювати з'єднання з кінцевими точками. Ми збираємось видалити ці пошкоджені записи, щоб допомогти відновити належну функціональність системи. Виконайте, згадані нижче, щоб видалити пошкоджені записи реєстру.
- Створити aЦе можна відновити, якщо справи не йдуть, як було заплановано.
- Запустіть діалогове вікно Run, введіть Regedit, щоб відкрити редактор реєстру та натисніть кнопку OK.
- Перейдіть до ключа, згаданого нижче:
HKEY_LOCAL_MACHINE\SYSTEM\CurrentControlSet\Services\DeviceAssociationService - Шукайте будь-який підозрілий або зламаний запис, клацніть правою кнопкою миші та виберіть кнопку Видалити.
Після закінчення перезавантажте пристрій і перевірте, чи проблема вирішується.
5] Виконайте чистий черевик
Якщо запис реєстру не був пошкоджений, переконайтеся, що проблема не пов'язана з сторонніми фоновими послугами, виконуючи стан чистого завантаження.
- Клацніть Win + R, щоб відкрити діалогове вікно Run, введітьMsconfig, і натисніть кнопку ОК, щоб відкрити утиліту конфігурації системи.
- Перейдіть на вкладку General, натисніть на параметр Selective Startup та зніміть прапорець запуску елементів запуску LOAK під час галочки служби системи завантаження та використовуйте оригінальні поля конфігурації завантаження.
- Тепер перейдіть на вкладку СлужбиСховати всі послуги Microsoftпрапорець та натисніть кнопкуВимкнути все.
- На вкладці запуску натиснітьВідкрити менеджер завдань, відключіть усі непотрібні програми запуску та закрийте менеджера завдань.
- Натисніть кнопку «Застосувати та OK», щоб застосувати зміни та перезавантажте ПК.
Перевірте, чи виникає проблема у стані чистого завантаження. Якщо це так, вам потрібно з’ясувати проблемну сторонню службу.
6] Перевірте управління живленням USB/ Bluetooth
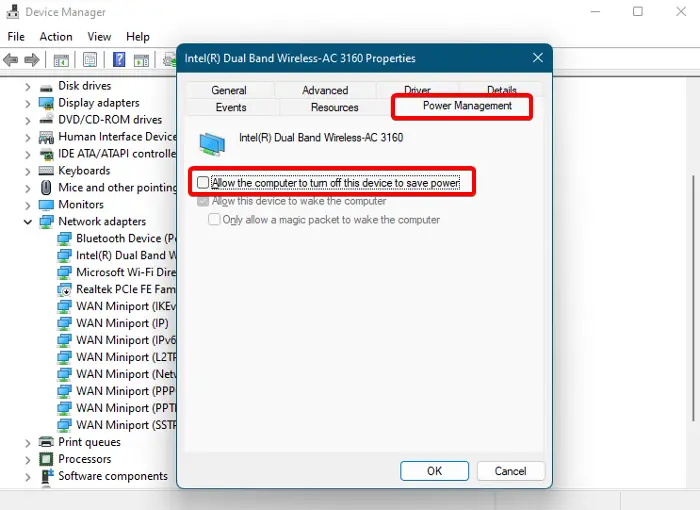
Є ймовірність, що управління живленням автоматично вимкне USB -порти або пристрої Bluetooth, щоб заощадити енергію. Це призводить до порушеної здатності до ефективного з'єднання або спілкування. Ось як забезпечити відключення функції електроенергії:
- Клацніть Win + X, виберіть Диспетчер пристроїв та знайдіть пристрій USB або Bluetooth.
- Клацніть на параметр "Властивості" та перейдіть на вкладку "Управління живленням".
- Зніміть прапорецьДозвольте комп'ютеру вимкнути цей пристрій, щоб зберегти вікно живленняі натисніть кнопку ОК.
Перевірте, чи проблема вирішується. Якщо ні, дивіться наступне рішення.
Прочитайте:
7] Використовуйте відновлення системи
І останнє, але не менш важливе, якщо жодне з рішень не працював, ми збираємось повернути налаштування та драйвери комп'ютера до попереднього стану, коли Асоціація пристроїв працювала правильно.
- Клацніть Win + R, щоб відкрити діалогове вікно Run, введітьЩоб прокручуватиЩоб відкрити системний ресурс та натисніть ОК.
- КолиМайстер відновлення системиВідкривається, натисніть кнопку наступного, виберіть точку відновлення, створену до початку проблеми, і натисніть на сканування опції, що постраждали, щоб побачити, які драйвери чи програмне забезпечення будуть змінені або видалені.
- Виберіть наступні кнопки та закінчити, щоб розпочати процес реставрації.
Комп'ютер перезапуститься і розпочнеться процес реставрації. Після закінчення пристрій автоматично перезавантажиться, і повідомлення про підтвердження, що вказує на те, чи було успішним відновленням, на екрані спалахне. Сподіваємось, це вирішить проблему.
Прочитайте:
Як зупинити послугу асоціації пристроїв?
Щоб зупинити службу асоціації пристроїв, натисніть Win + R, щоб відкрити діалогове вікно Run, введітьServices.msc, і натисніть кнопку ОК. Перейдіть до служби асоціації пристроїв, двічі клацніть на нього, щоб відкрити, а потім перейдіть до спадного меню типу запуску. Тут виберіть відключений та натисніть кнопки «Застосувати та OK».
Також читайте:.


![Принтер залишає сліди валика на папері [Виправити]](https://elsefix.com/tech/tejana/wp-content/uploads/2024/12/Printer-leaving-roller-marks-on-paper.png)