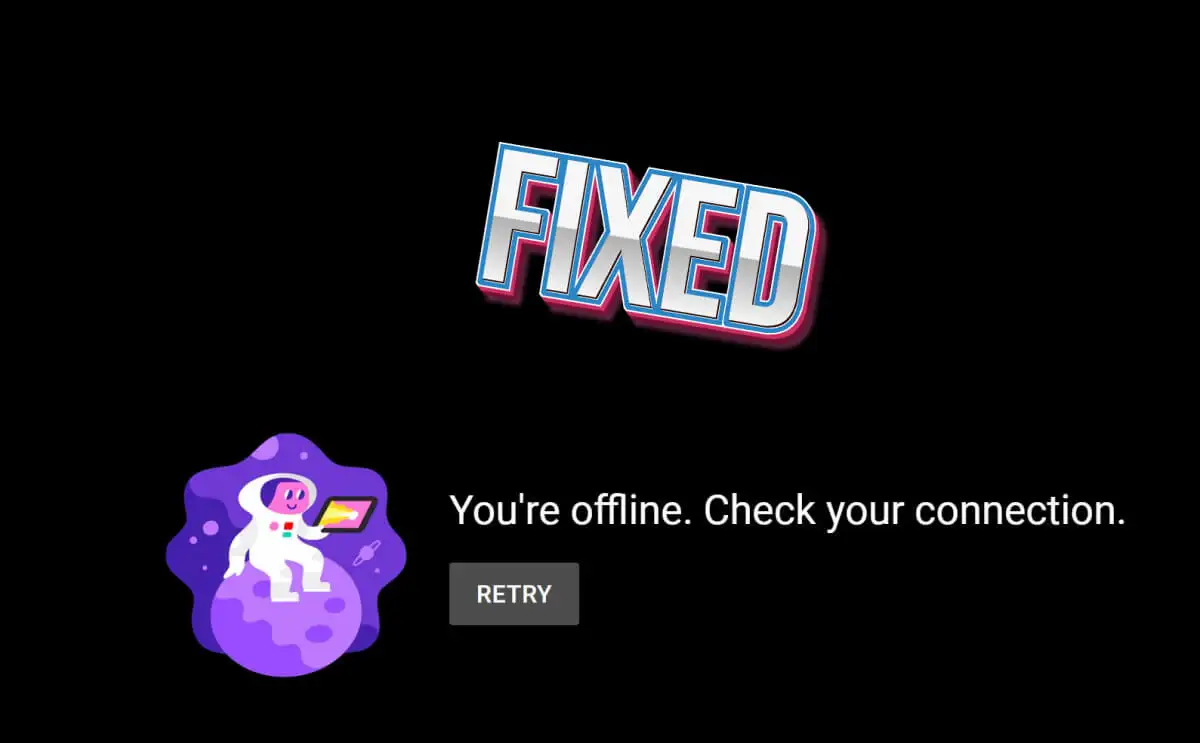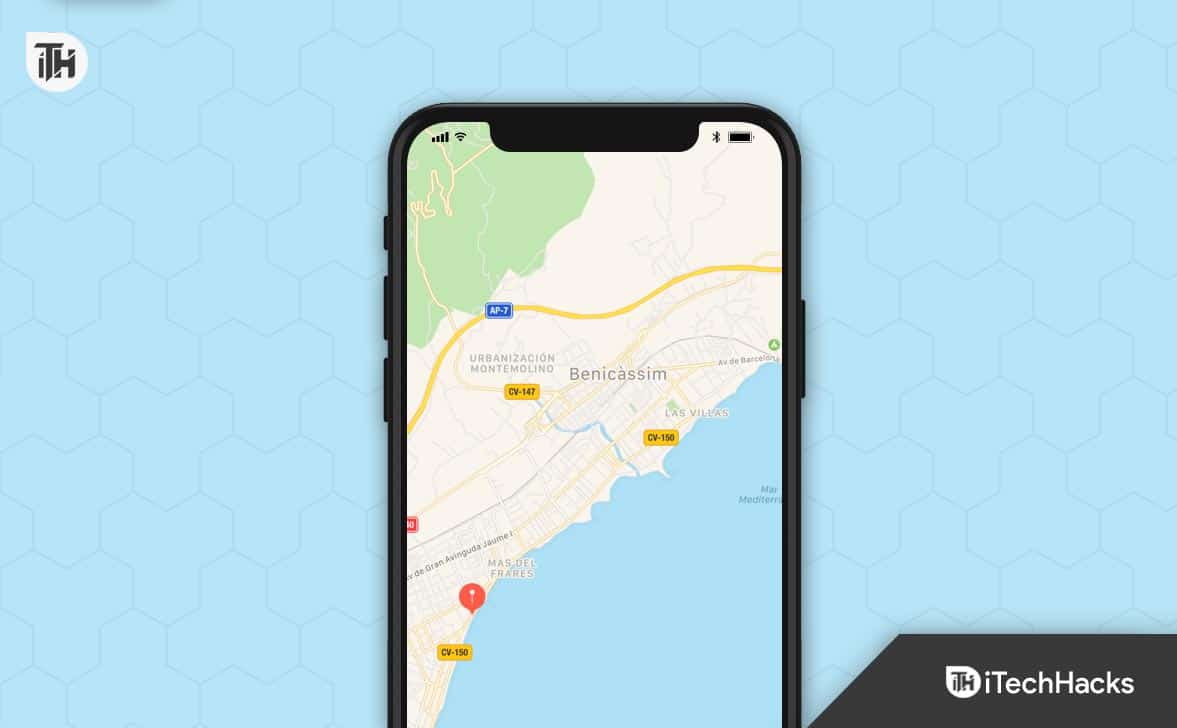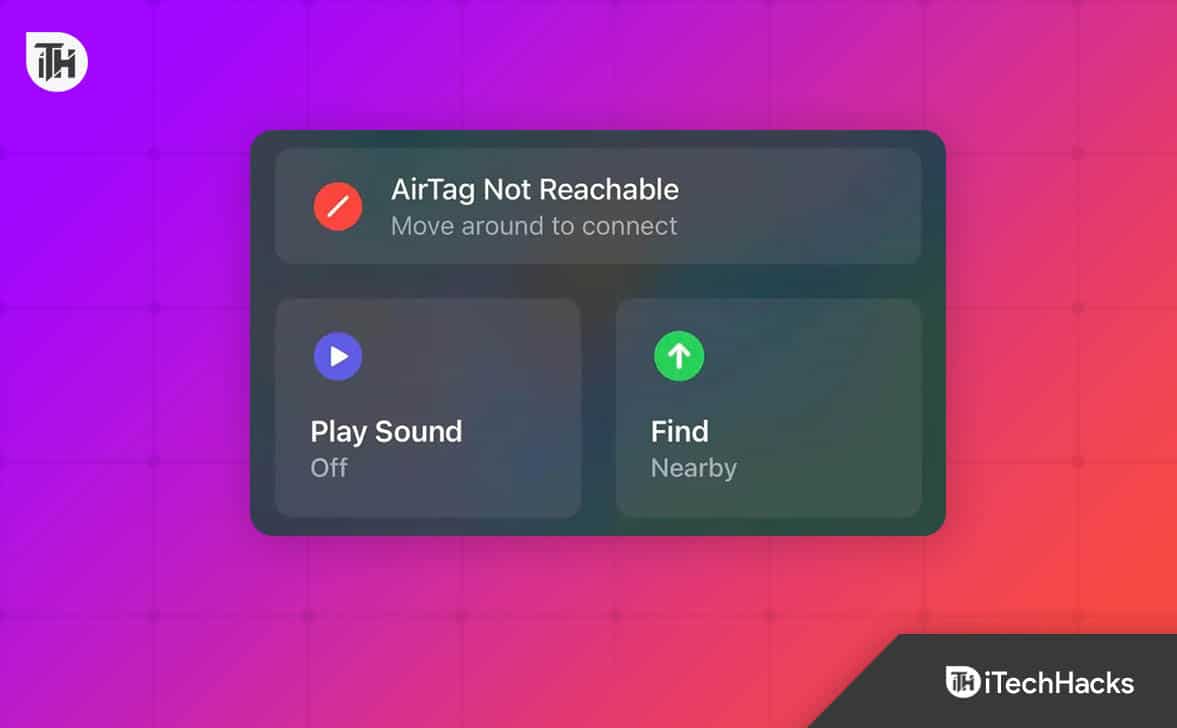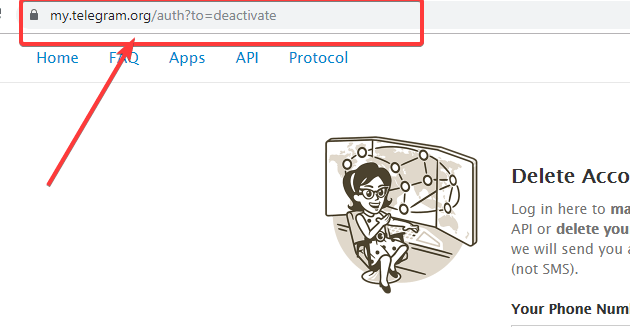Якщо ви хочетевикористовувати Перегляд подій у Windows 11щоб діагностувати збій або ефективно усунути проблеми, цей докладний посібник допоможе вам зрозуміти кожну частину засобу перегляду подій, щоб ви могли почати роботу з цією вбудованою утилітою на своєму комп’ютері з Windows 11/10.
Як відкрити засіб перегляду подій Windows?
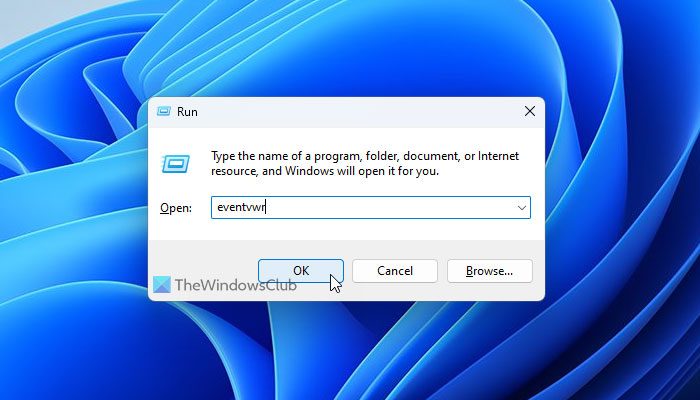
Хоча існує кілька способів відкрити засіб перегляду подій у Windows 11, ви можете скористатися вікном пошуку на панелі завдань, меню «Пуск» або підказкою «Виконати», щоб відкрити його на комп’ютері. Виконайте такі дії, щоб відкрити засіб перегляду подій за допомогою вікна пошуку на панелі завдань:
- Клацніть поле пошуку на панелі завдань і знайдіть «переглядач подій”.
- Натисніть на окремий результат пошуку.
Виконайте такі дії, щоб відкрити засіб перегляду подій за допомогою підказки «Виконати».
- Натисніть Win+R, щоб відкрити вікно «Виконати».
- Типeventvwrі вдаривВведітькнопку.
Як користуватися засобом перегляду подій у Windows 11
Зараз ми розглянемо різні функції засобу перегляду подій Windows і способи їх використання.
Перегляд розділів і визначення подій
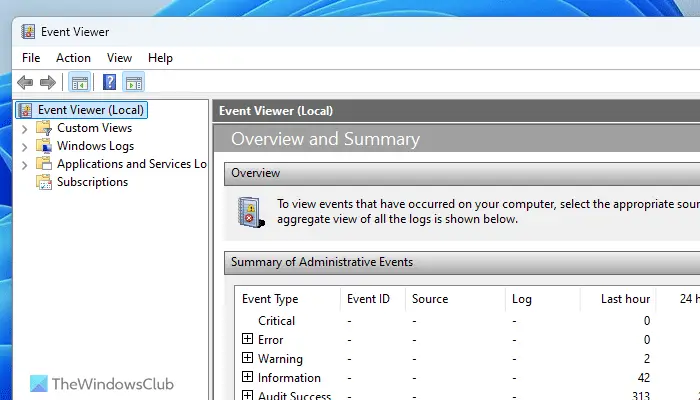
Існує чотири різні розділи засобу перегляду подій:
- Спеціальні перегляди
- Журнали Windows
- Журнали додатків і служб
- Підписки
Спеціальні перегляди:Панель користувацьких переглядів дозволяє створювати користувацькі перегляди з різними фільтрами. Наприклад, якщо ви хочете переглядати лише журнали помилок, ви можете створити настроюване подання в цьому розділі.
Журнали Windows:Це один із найважливіших розділів, який вам слід зрозуміти, якщо ви хочете усунути різноманітні проблеми із засобом перегляду подій.
Ви можете знайти п’ять підрозділів: «Програма», «Безпека», «Налаштування», «Система» та «Переслані події». Вам потрібно дізнатися більше про розділи програми та системи цих п’яти. Розділ «Система» призначений для журналів, які стосуються основної системи. Оновлення Windows, перезапуск, завершення роботи тощо: ви можете знайти майже все. З іншого боку, панель програм відображає інформацію про ваші програми.
Журнали програм і служб:У цьому розділі міститься багато параметрів, таких як апаратні події, служба керування ключами, OpenSSH і Windows PowerShell. Це найкраще місце для отримання інформації про ці комунальні послуги.
Підписки:Припустімо, ви хочете переглянути інформацію про певний тип помилок у певній програмі. Ви можете створити підписку відповідно до ваших вимог.
читати:
Рівні та визначення засобу перегляду подій
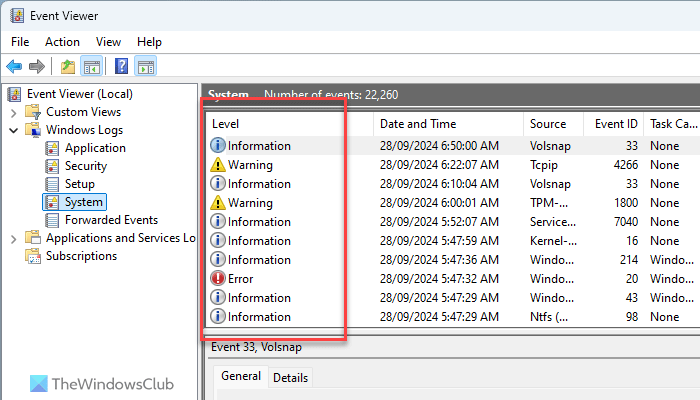
Існує чотири основні рівні, які в різний час відображається в засобі перегляду подій: критична помилка, помилка, попередження та інформація. Окрім цього, ви можете знайти інший рівень під назвою Verbose. Ці рівні вказують на тип даних. Наприклад, якщо виникла помилка, пов’язана з оновленням Windows, ви можете знайти журнал якПомилка. З іншого боку, якщо ви перезавантажили комп’ютер, ви можете знайти його як інформацію.
Рівні можна знайти, відкриваючи різні підрозділи. Наприклад, якщо ви відкриєте Журнали Windows > Система, рівні будуть у правій частині.
читати:
Додайте або видаліть стовпці деталей у засобі перегляду подій
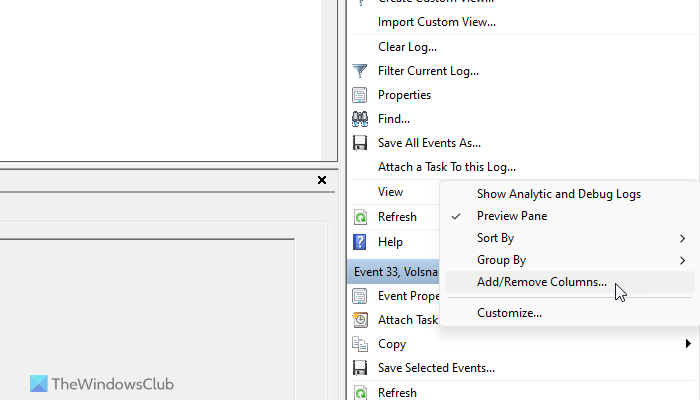
За замовчуванням засіб перегляду подій відображає кілька стовпців, наприклад «Рівень», «Дата й час», «Джерело», «Ідентифікатор події» тощо. Однак, якщо ви хочете знайти більше інформації про журнал, вам слід додати більше стовпців із даними. Щоб додати або видалити стовпці в засобі перегляду подій, виконайте такі дії:
- Відкрийте програму перегляду подій на комп’ютері.
- Перейдіть до шляху.
- Натисніть наПереглянутикнопку з правого боку.
- ВиберітьДодати/Видалити стовпціваріант.
- Виберіть стовпець, який потрібно відобразити, і натиснітьдодатикнопку.
- З іншого боку виберіть стовпець і натиснітьвидалитикнопку.
- Натисніть надобрекнопку, щоб зберегти зміни.
читати:
Використовуйте засіб перегляду подій, щоб фільтрувати та знаходити деталі будь-якого журналу
Це одна з найважливіших речей, які ви можете зробити за допомогою засобу перегляду подій. Можна знайти кожну можливу деталь будь-якого записаного елемента. Спочатку відкрийте засіб перегляду подій і перейдіть до шляху. У цьому прикладі ми вибираємо Журнали Windows > Система.
Тут ви можете знайти вікно, яке відображає всі журнали. Клацніть на будь-якому журналі, щоб перейти до панелі Загальне/Деталі.
Ви можете знайти дату/час, відповідну програму та іншу інформацію. Однак, щоб відфільтрувати дані, вам потрібно натиснути наФільтр поточного журналуопція, видима з правого боку.
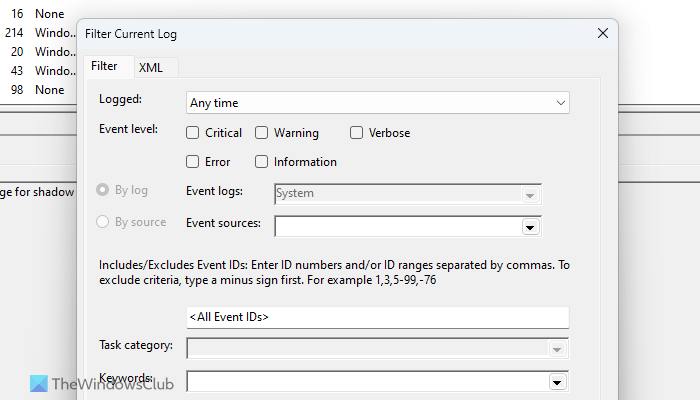
Після цього ви можете вибрати час, рівень події, ідентифікатор події,
Категорія, ключове слово, користувач тощо. Якщо ви використовуєте мережевий комп’ютер, ви також можете вибрати комп’ютер.
Щойно ви натиснете кнопку OK, ваші дані будуть негайно відфільтровані. Для вашої інформації, ви можете застосувати ті самі фільтри в кількох розділах.
читати:
Як скопіювати деталі журналу в програмі перегляду подій?
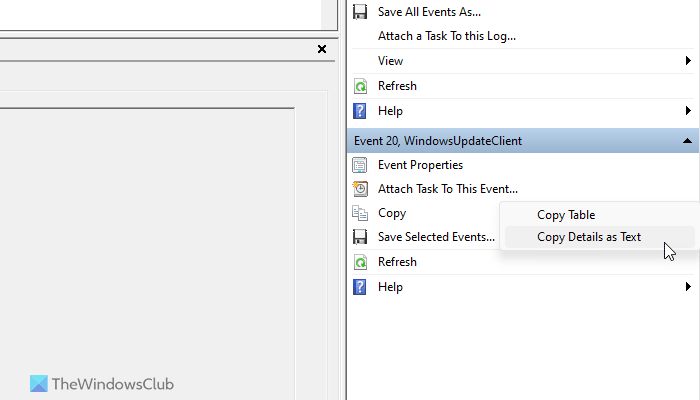
Щоб скопіювати дані журналу в буфер обміну, виконайте такі дії:
- Відкрийте будь-який розділ у засобі перегляду подій.
- Виберіть журнал, який потрібно скопіювати.
- Натисніть наКопіювати > Копіювати деталі як текстопція з правого боку.
- Відкрийте Блокнот або будь-яку програму для обробки тексту та вставте його.
читати:
Як зберегти всі події програми перегляду подій?
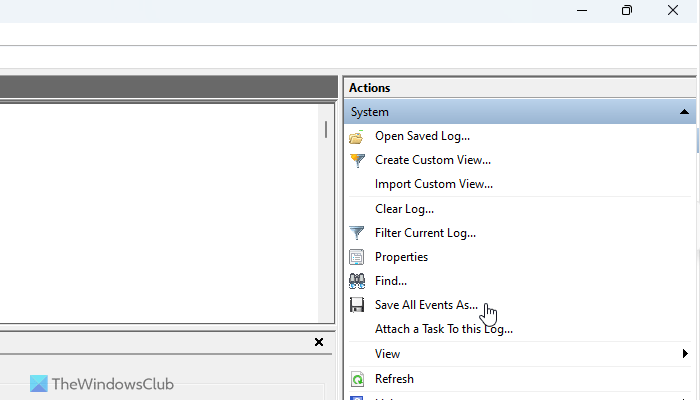
Іноді вам може знадобитися зберегти події для подальшого дослідження помилки чи чогось подібного. У такій ситуації ви можете використовувати вбудований засіб перегляду подій, щоб виконати роботу. Ви можете виконати такі дії, щоб зберегти всі зареєстровані події засобу перегляду подій:
- Відкрийте програму перегляду подій на комп’ютері.
- Перейдіть до шляху.
- Натисніть наЗберегти всі події якваріант.
- Виберіть шлях, де ви хочете зберегти файл, і виберіть назву.
- Натисніть назберегтикнопку.
Якщо ви хочете відкрити збережений зареєстрований файл, натисніть наВідкрийте збережений журналі виберіть файл, який ви створили раніше. Потім натиснітьВІДЧИНЕНОкнопку.
читати:
Як створити настроюване подання в програмі перегляду подій?

Щоб створити настроюване подання в засобі перегляду подій, виконайте такі дії:
- Відкрийте засіб перегляду подій і клацніть розділ «Настроювані перегляди».
- Натисніть наСтворення власних переглядівваріант.
- Введіть фільтри відповідно до ваших вимог.
- Натисніть надобрекнопку.
Його буде додано як настроюване подання в Переглядачі подій.
читати:
Як очистити журнал або історію активності в засобі перегляду подій?
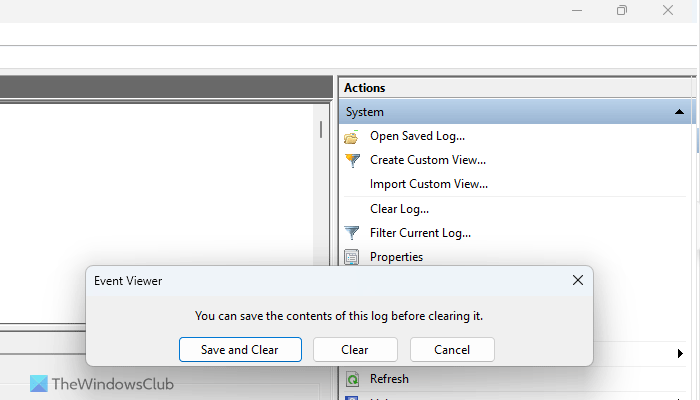
Іноді вам може знадобитися створити журнал або історію активності за допомогою засобу перегляду подій. У такий момент ви можете виконати такі дії:
- Перейдіть до певного шляху в засобі перегляду подій.
- Натисніть наОчистити журналопція з правого боку.
- Натисніть наяснокнопку.
Однак, якщо ви хочете зберегти зареєстровані події перед видаленням, натисніть кнопкуЗберегти та очиститизамість кнопкияснокнопку.
Сподіваюся, цей посібник допоможе вам ефективніше використовувати засіб перегляду подій.
читати:
Як переглянути журнали збоїв Windows 11?
Щоб переглянути журнали збоїв у Windows 11, потрібно використовувати засіб перегляду подій. Відкрийте засіб перегляду подій на комп’ютері та перейдіть до «Журнали Windows» > «Система». Потім знайдіть журнали з червоною позначкою або «Помилка». Після цього прочитайте опис помилки на вкладках Загальне та Подробиці.
читати:
Як переглянути журнал активності в Windows 11?
У Windows 11 є два окремих журнали активності. Відкрийте налаштування Windows і перейдіть до Конфіденційність і безпека > Журнал активності. Ви також можете відкрити засіб перегляду подій і перейти до Журналів Windows > Система. Тут ви можете знайти всі журнали активності, які відповідають вашим вимогам.
читати:
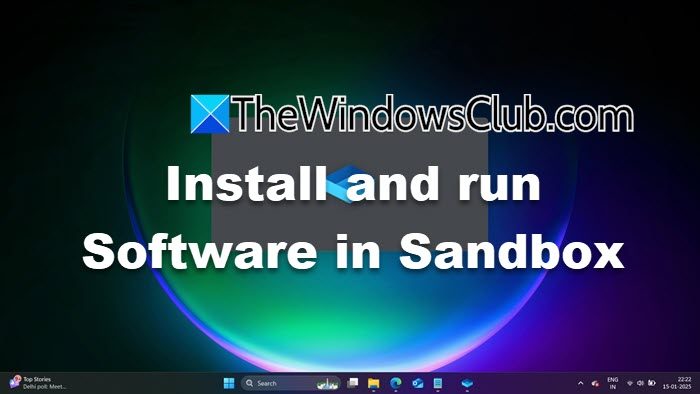
![Помилка графічного драйвера AMD не встановлено в Windows 11 [Виправлення]](https://elsefix.com/tech/tejana/wp-content/uploads/2024/09/No-AMD-graphics-driver-is-installed.png)
![Windows застрягла в режимі діагностичного запуску [Виправлення]](https://elsefix.com/tech/tejana/wp-content/uploads/2024/12/Windows-stuck-in-Diagnostic-Startup-mode.jpg)
![Excel аварійно завершує роботу під час збереження файлу [Виправити]](https://elsefix.com/tech/tejana/wp-content/uploads/2024/12/Excel-crashes-when-saving-a-file.png)