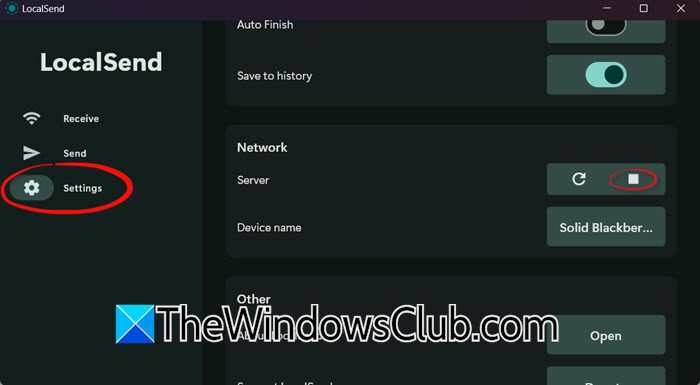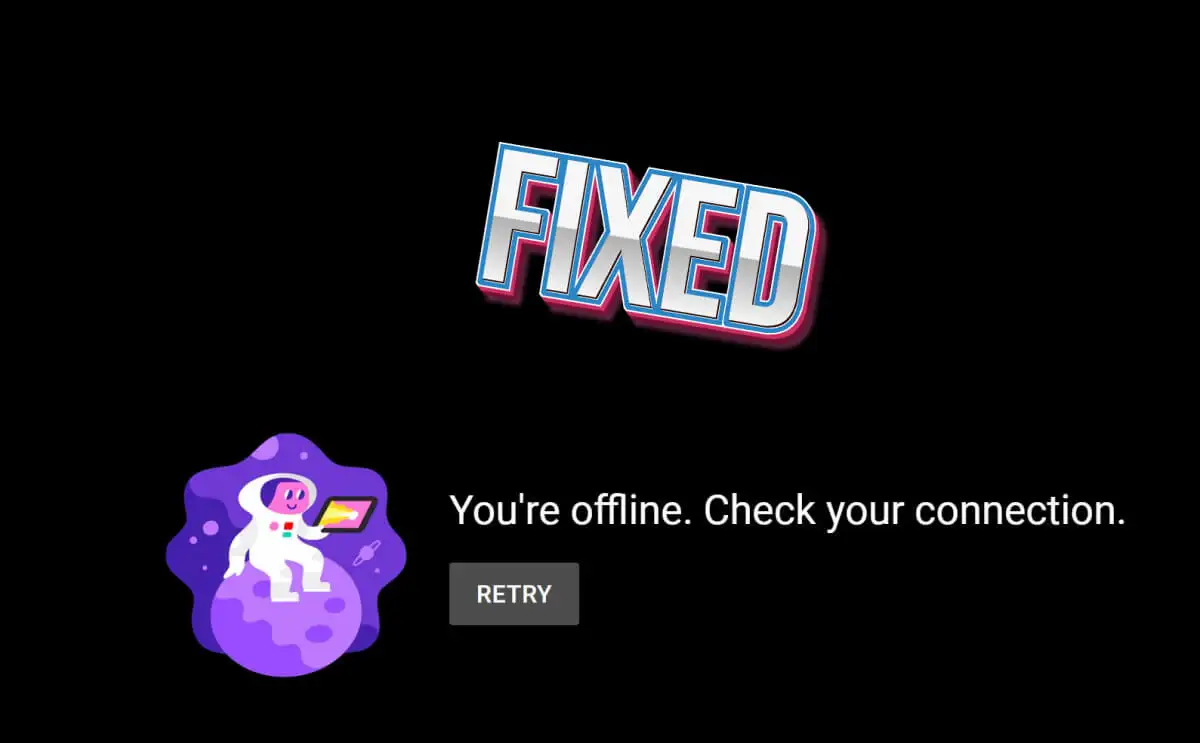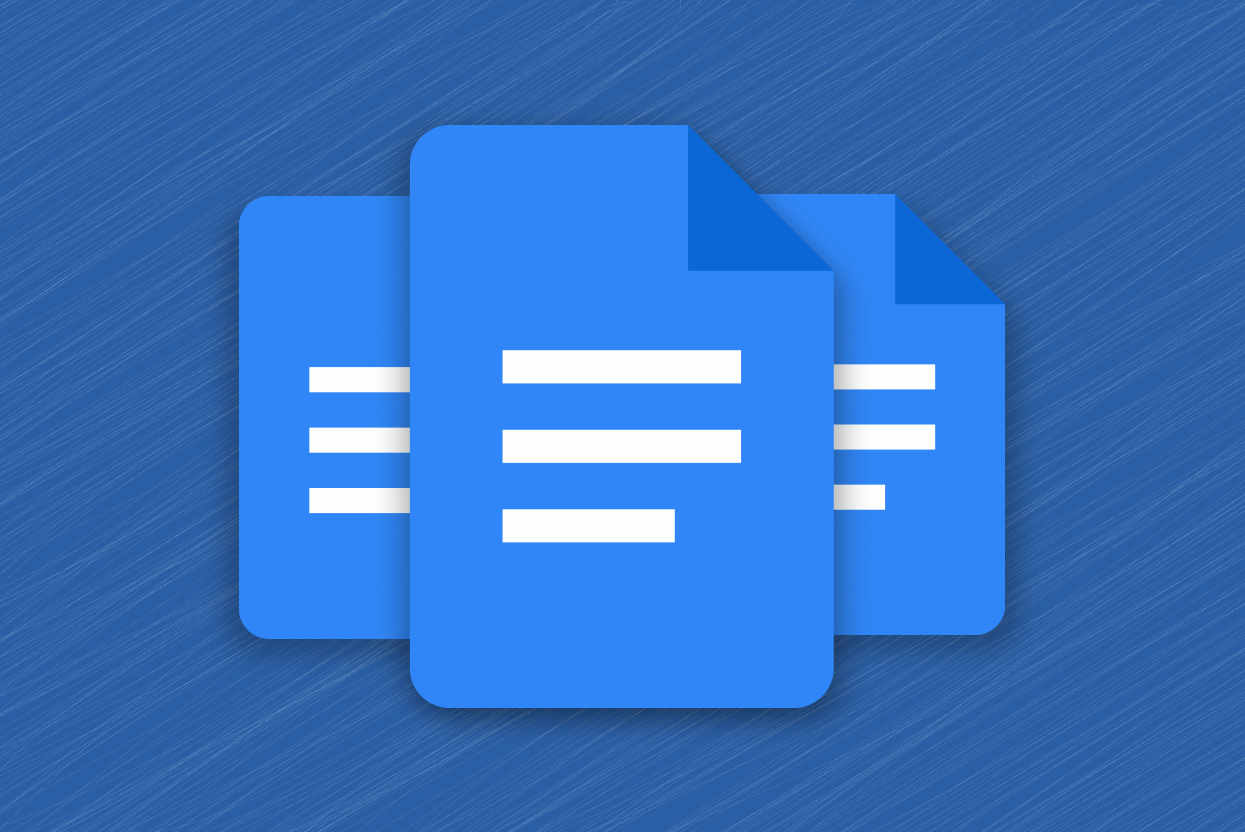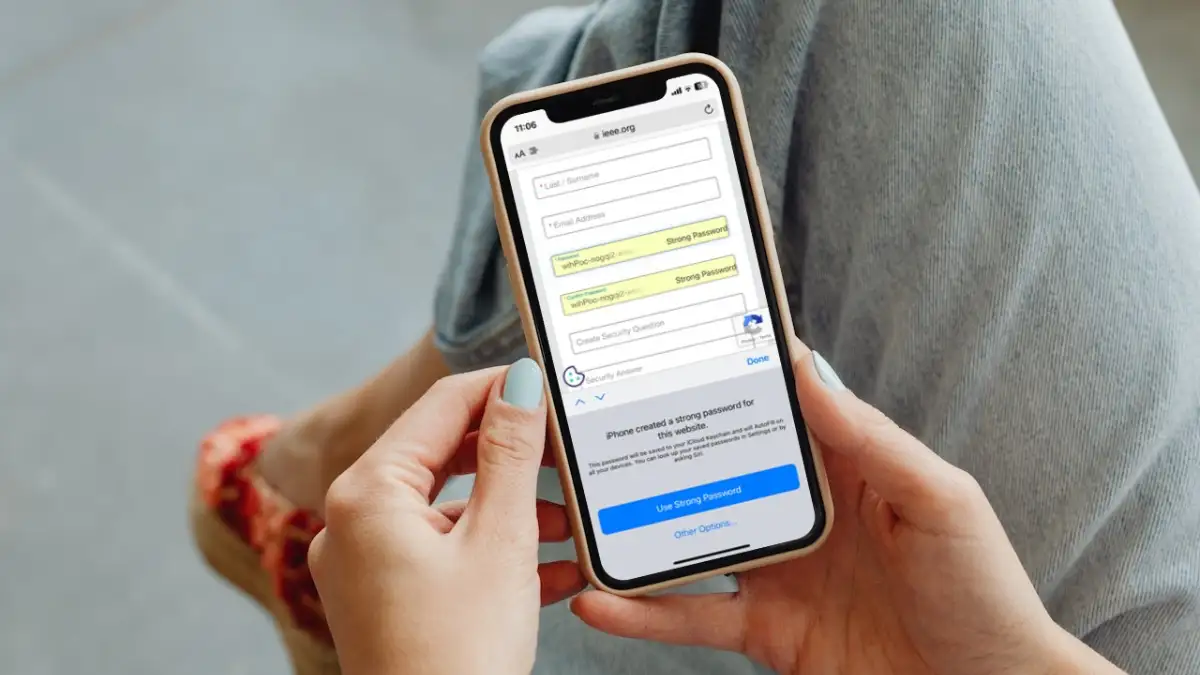Якщо у вас налаштовано кілька моніторів із різними моніторами, що працюють у різних орієнтаціях, ваша миша має налаштуватися на поточну орієнтацію монітора. Однак ми помітили, що в деяких випадкахмиша не переходить у портретний режим. У цій публікації ми обговоримо цю проблему та побачимо, як її можна вирішити.
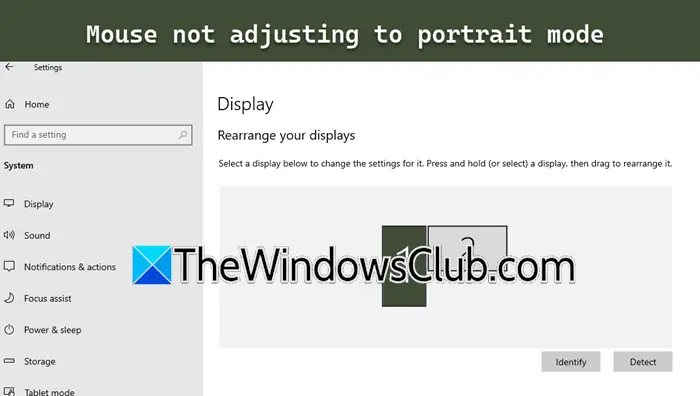
Портретний монітор Миша нерухома Альбомна на ПК з Windows
Якщо миша не налаштовується на портретний режим у налаштуваннях двох моніторів у Windows 11/10, виконайте наведені нижче рішення.
- Перезапустіть у портретному режимі
- Щоб змінити орієнтацію, використовуйте панель керування виробника графіки
- Оновіть драйвери
- Перевірте, чи є проблема з мишею
- Перевстановіть драйвер миші
- Перевірте Clean Boot
Поговоримо про них докладніше.
Виправлено помилку, коли миша не перемикалася в портретний режим
1] Перезапустіть у портретному режимі
Одним із найшвидших рішень цієї проблеми є перезавантаження комп’ютера в портретному режимі. Оскільки проблема може бути спричинена збоєм, якщо ви перезавантажите його, ваш комп’ютер запам’ятає налаштовану орієнтацію та дозволить вашій миші підлаштуватися під неї.
2] Використовуйте панель керування виробника графіки, щоб змінити орієнтацію
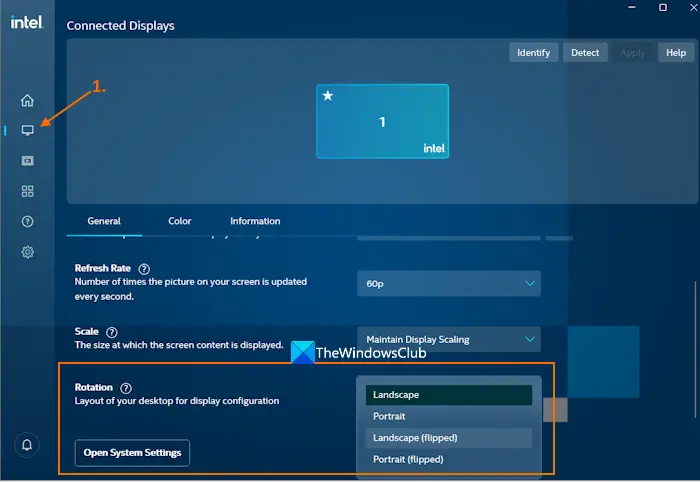
Давайте просто почнемо з обхідного шляху, багато користувачів змогли вирішити проблему, можливо, тимчасово, використовуючи свою панель керування AMD або NVIDIA, щоб перейти до орієнтації. Щоб зробити те саме, вам потрібно виконати наведені нижче дії.
NVIDIA
- Клацніть правою кнопкою миші на робочому столі та виберіть Панель керування NVIDIA.
- Тепер розгорнітьДисплейз навігаційного меню.
- Виберіть Повернути дисплей.
- Потрібно вибрати варіантПортрет.
- Натисніть Застосувати.
Intel
- Запустіть програму Intel Graphics Command Center, знайшовши її в меню «Пуск».
- Перейдіть до Display.
- На вкладці Загальні перейдіть доОбертанняваріант
- Відкрийте спадне меню для параметра Rotation і виберітьПортрет (перевернуто),Альбомний (перевернутий)або інші режими
- У вікні підтвердження натиснітьТримайтекнопка абоПовернутикнопку.
AMD
Якщо ви використовуєте графічний процесор AMD, вам потрібно використовувати комбінацію клавішCTRL + ALT + ВЛІВОщоб увімкнути портретний режим, і поверніть дисплей на 90 градусів проти годинникової стрілки.
Якщо ви обертаєте екран за допомогою зазначеного методу, ваша миша автоматично налаштує орієнтацію.
читати:
3] Оновіть драйвери
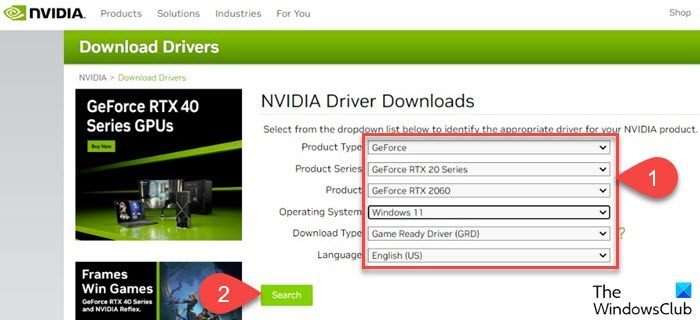
Ви можете зіткнутися з проблемами сумісності, якщо минуло багато часу після оновлення драйверів графічного процесора. Через це ви зіткнетеся з випадковими проблемами, такими як та, про яку йде мова. Тому рекомендуємодо останньої версії. Щоб зробити те саме, скористайтеся одним із наведених нижче методів
- Завантажте останню версію драйвера зі встановіть його на свій комп’ютер.
- встановитиз налаштувань Windows.
- Оновіть драйвер графічного процесора з.
- Завантажуйте, встановлюйте та використовуйте безкоштовнощоб оновлювати їх.
Крім того,також.
Після оновлення драйвера перевірте, чи проблему вирішено.
4] Перевірте, чи є проблема з вашою мишею
Якщо ви використовуєте мишу, яка не має можливості адаптуватися до орієнтації дисплея, ви можете зіткнутися з цією проблемою. Тому ми рекомендуємо вам позичити мишу в когось іншого та підключити її до свого комп’ютера, щоб перевірити, чи вона працює. Якщо нова миша може регулювати свою орієнтацію відповідно до орієнтації дисплея, підключіть стару мишу до подібного типу налаштувань, щоб перевірити. Якщо миша не регулюється, виникла якась проблема з апаратним забезпеченням, але якщо вона регулюється, може бути якась проблема з драйвером або комп’ютером, тому переходьте до наступного рішення.
5] Перевстановіть драйвер миші
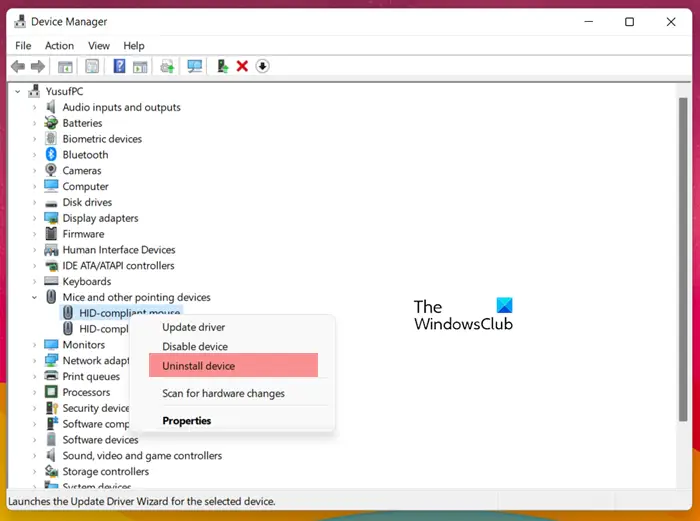
Якщо ви підключили зовнішню мишу, яка не може адаптуватися до орієнтації дисплея, нам доведеться перевстановити її драйвер. Щоб зробити те саме, виконайте наведені нижче дії.
- Від’єднайте мишу.
- ВідкрийтеДиспетчер пристроївза допомогою пошуку в меню «Пуск».
- Тепер перейдіть доМишки та інші вказівні пристрої.
- Знайдіть драйвер, клацніть його правою кнопкою миші та виберітьВидаліть пристрій.
- Потім ви можете знову підключити мишу, і ваш комп’ютер автоматично встановить драйвер.
Перевірте, чи проблему вирішено.
6] Перевірте Clean Boot
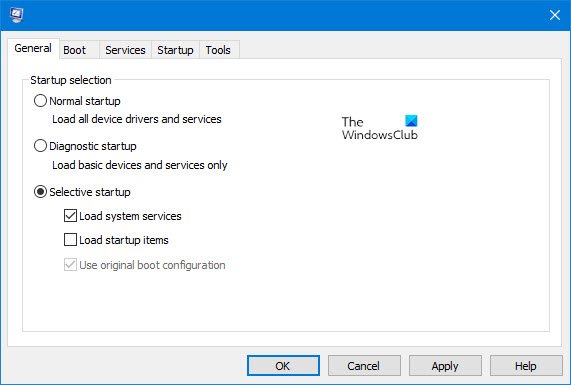
І останнє, але не менш важливе: ми перевіримо, чи проблема не зникає вщоб заперечити можливість будь-якого втручання сторонньої програми. Якщо ваша миша може налаштуватися в стані чистого завантаження, вимкніть служби вручну, щоб з’ясувати причину проблеми. Коли ви дізнаєтесь про винуватця, ви повинні видалити його, і ваша проблема буде вирішена.
читати:
Миша рухається в неправильному напрямку з двома моніторами в Windows
Якщо ваша миша рухається в неправильному напрямку з подвійними моніторами в Windows 11/10, спочатку визначте монітори (1 і 2), а потім відкрийте Параметри дисплея, перетягніть два значки монітора, позначені 1 і 2, щоб вони відповідали фізичному розташуванню вашого монітори. Розташуйте один значок монітора поруч з іншим, якщо ваші монітори поруч.
Чому моя миша не рухається вертикально?
Якщо курсор миші не рухається, перш за все перевірте, чи перемикач на основі миші встановлено наУВІМКНЕНОа несьогодення. Коли ваша миша перебуває в режимі презентації, ви можете переміщати курсор вертикально, лише піднявши його зі столу та спрямувавши вгору або вниз.
читати:
Як виправити портретний режим на ПК?
Якщо ваш комп’ютер раптово перейшов у портретний режим, можливо, ви випадково запустили комбінацію клавішCtrl + Alt + ->.Щоб повернути його в ландшафтний режим, ви можете натиснутиCtrl + Alt + ↑.
Читайте також: