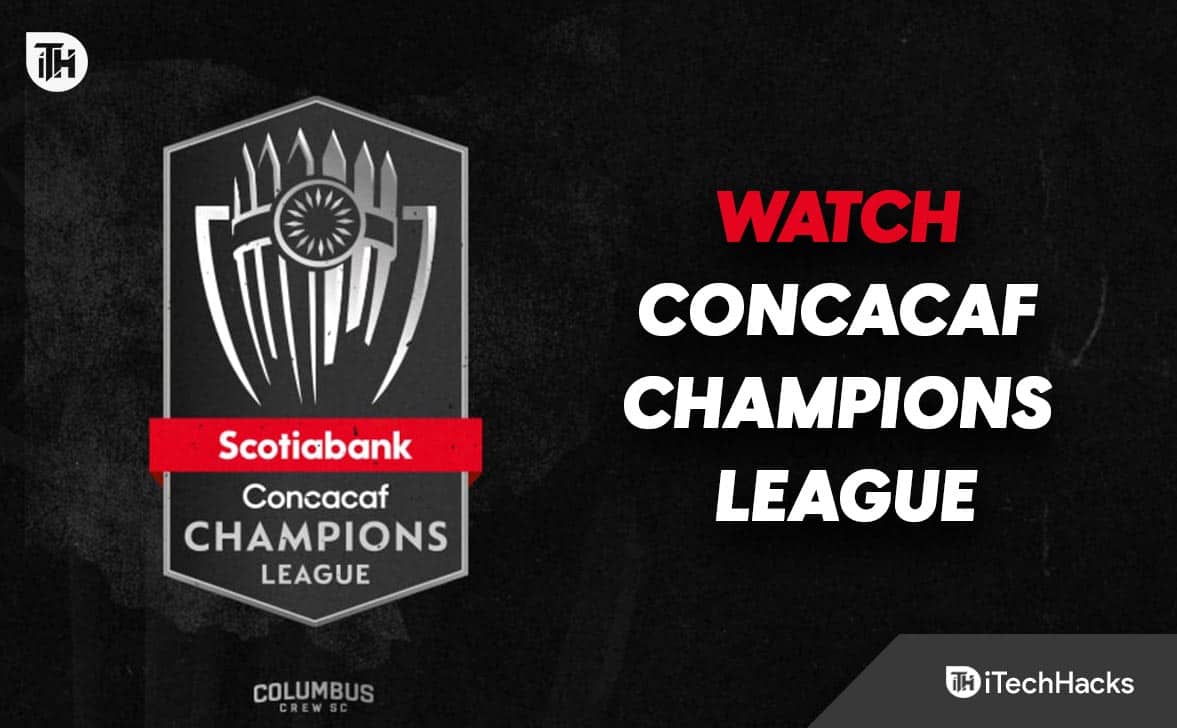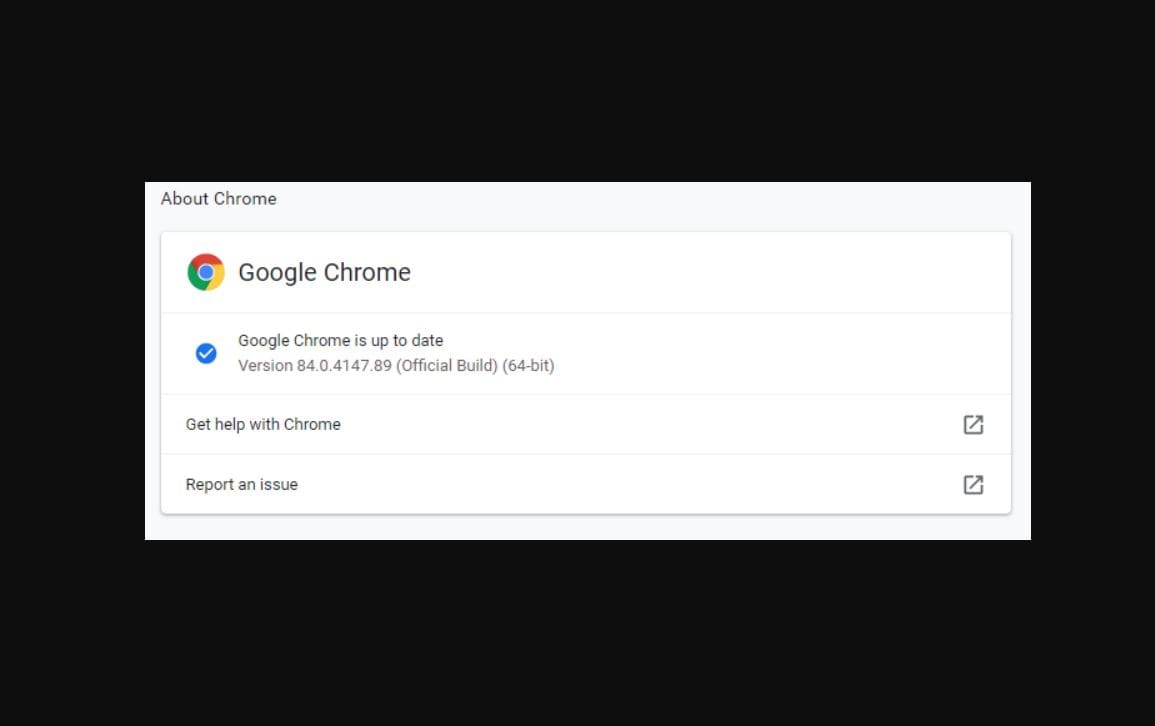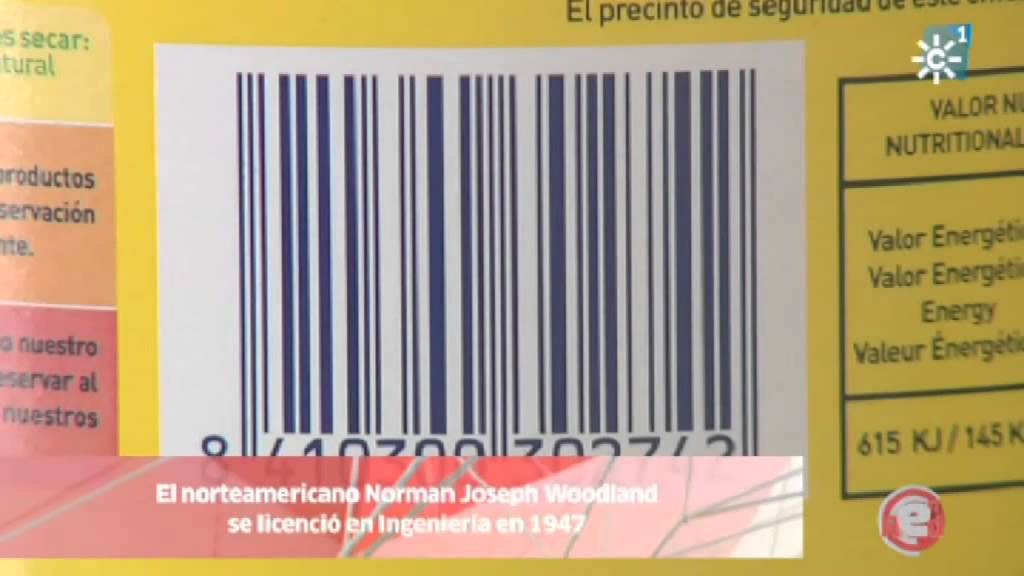Якщо ваш пристрій маєвідсутність Інтернету після нової інсталяції Windows, тоді ти не один. Багато користувачів стикаються з цією поширеною проблемою, і вона може виникнути через відсутність мережевих драйверів, неправильні налаштування або інші проблеми з підключенням. У цій статті обговорюватимуться кроки для діагностики та вирішення проблеми.

Як виправити підключення Windows до Інтернету?
Якщо, перезавантажте комп’ютер і маршрутизатор. Якщо проблема не зникає, перевірте, чи інші пристрої можуть підключитися до Інтернету. Однак якщо проблема виникає після нової інсталяції, перегляньте рішення, згадані в наступному розділі.
Виправлення відсутності Інтернету після нової інсталяції Windows
Якщо єпісля нової інсталяції Windows виконайте наведені нижче рішення.
- Завантажте мережевий драйвер
- Знову ввімкніть мережевий адаптер
- Оновіть або перевстановіть мережевий адаптер
- Скиньте стек TCP/IP і очистіть кеш DNS
- Використовуйте засіб усунення несправностей мережі
- Скинути мережу.
Розпочнемо з посібника з усунення несправностей.
1] Завантажте мережевий драйвер
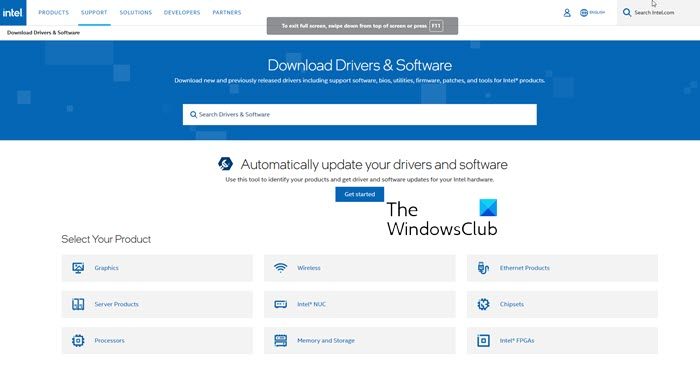
Можливо, під час інсталяції операційної системи на вашому комп’ютері не було встановлено мережевий драйвер. У такому випадку вам доведеться вручну встановити драйвер на комп’ютер. Оскільки на вашому комп’ютері немає Інтернету, ви не можете завантажити його локально на пристрій. Тому ми рекомендуємо завантажити драйвер зна машину вашого другаскопіюйте файл на USB-накопичувач, а потім встановіть його на свій комп’ютер. Сподіваємось, ваша проблема буде вирішена після встановлення мережевого драйвера.
2] Повторно ввімкніть мережевий адаптер
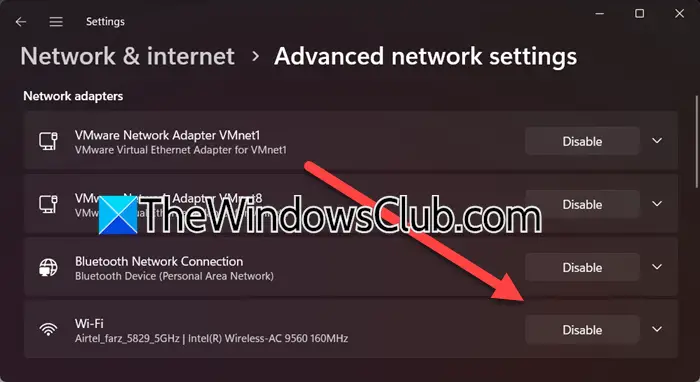
Якщо проблема виникла через тимчасові збої, її можна вирішити, вимкнувши та повторно ввімкнувши мережевий адаптер. Цей процес змушує операційну систему повторно ініціалізувати адаптер і скинути всі неправильні налаштування. Виконайте наведені нижче дії, щоб зробити те саме.
- Натисніть Win + I, щоб відкрити налаштування.
- Потім перейдіть доМережа та Інтернеті натисніть наРозширені налаштування мережі.
- ПідМережеві адаптери, натисніть наВимкнутипов’язані з вашим Wi-Fi; зачекайте хвилину, а потім натиснітьУвімкнути.
Крім того, користувачі можуть повторно ввімкнути мережевий адаптер із Диспетчера пристроїв, натиснувши Win + X і вибравши Диспетчер пристроїв. Розгорніть розділ «Мережеві адаптери», клацніть адаптер правою кнопкою миші та виберітьВимкнути пристрій > Клацніть правою кнопкою миші > Увімкнений пристрій.
Після цього переконайтеся, що проблему вирішено, а якщо ні, перегляньте наступне рішення.
3] Перевстановіть мережевий адаптер
Ви можете не мати доступу до Інтернету через пошкоджені драйвери. Щоб усунути це пошкодження, ми можемо перевстановити мережевий драйвер. Для цього виконайте наведені нижче дії.
- Відкрийте меню WinX, виберітьДиспетчер пристроїв, і розширитиМережевий адаптер.
- Розгорніть розділ «Мережеві адаптери» та клацніть мережевий адаптер правою кнопкою миші.
- Виберіть «Видалити пристрій», а потім натисніть «Видалити», щоб підтвердити.
Після видалення перезавантажте ПК, щоб автоматично завантажити правильний драйвер. Потім можна перейти до першого рішення та інсталювати останню версію драйвера. Коли це буде зроблено, перевірте, чи проблему вирішено.
4] Скиньте стек TCP/IP і очистіть кеш DNS
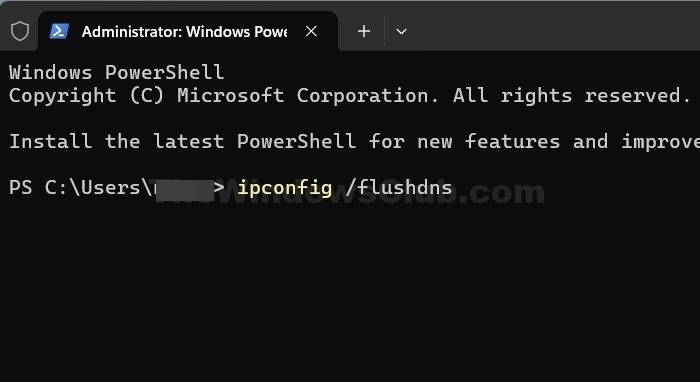
Якщо є потенційна неправильна конфігурація або залишкові проблеми в налаштуваннях мережі, тодірекомендовано.Ось як скинути Інтернет-протокол до стандартного стану за допомогоюNetShellабоnetshкорисність.
Для цього відкрийте командний рядок з підвищеними правами, введіть наступне та натисніть Enter:
netsh int ip reset
Це створить файл журналу:
netsh int ip reset resettcpip.txt
Якщо ви використовуєте IPv4, введіть наступне та натисніть Enter:
netsh int ipv4 reset
Якщо ви використовуєте IPv6, введіть наступне та натисніть Enter:
netsh int ipv6 reset
Ця команда скине TCP/IP, а виконані дії будуть записані у файл журналу, створений у поточному каталозі під назвоюresettcpip.txt.
Виконання наступної команди еквівалентно видаленню та повторному встановленню TCP/IP. до, виконайте таку команду:
ipconfig /flushdns
Ви побачите –Конфігурація IP-адреси Windows. Успішно очищено кеш DNS Resolver. Після цього вийдіть з CMD, перезавантажте комп’ютер і перевірте, чи проблема не зникає.
5] Використовуйте засіб усунення несправностей мережі
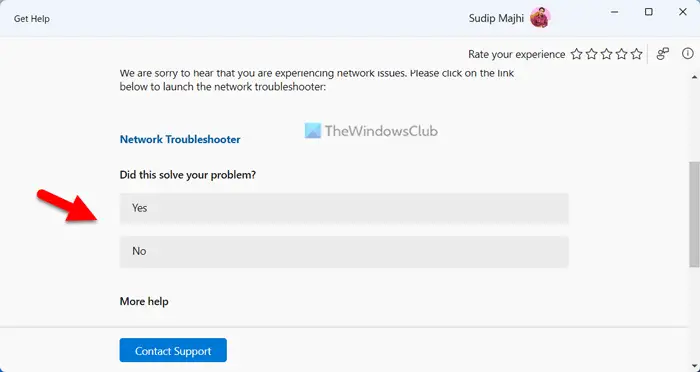
Ви можете скористатися засобом усунення несправностей мережі, щоб виявити, що не так з вашим комп’ютером, і вирішити її. В останній версії Windows ви отримуєтеякі можна використати для вирішення проблеми. Відкрийте програму, знайдіть«Усунення несправностей мережі»,а потім виберіть відповідні параметри, щоб запустити засіб усунення несправностей.
читати:
6] Скиньте мережу

Якщо ви зіткнулися з цією проблемою через проблему під час налаштування мережі, радимо скинути конфігурацію мережі. Отже, вперед і. Нарешті перевірте, чи проблема не зникає.
От і все!
читати:
Нова інсталяція Windows видаляє все?
Так, нова інсталяція Windows видалить усе на диску, на якому вона встановлена. Це включає всі файли, програми та налаштування, тому завжди рекомендується створювати резервні копії важливих даних, перш ніж продовжувати.
читати:

![Служба Intel SGX AESM несподівано припинила роботу [Виправлення]](https://elsefix.com/tech/tejana/wp-content/uploads/2024/12/intel-sgx-terminated.png)


![Помилка ввімкнення режиму моніторингу модуля у VMware [Виправлення]](https://elsefix.com/tech/tejana/wp-content/uploads/2024/11/module-monitor-failed.png)