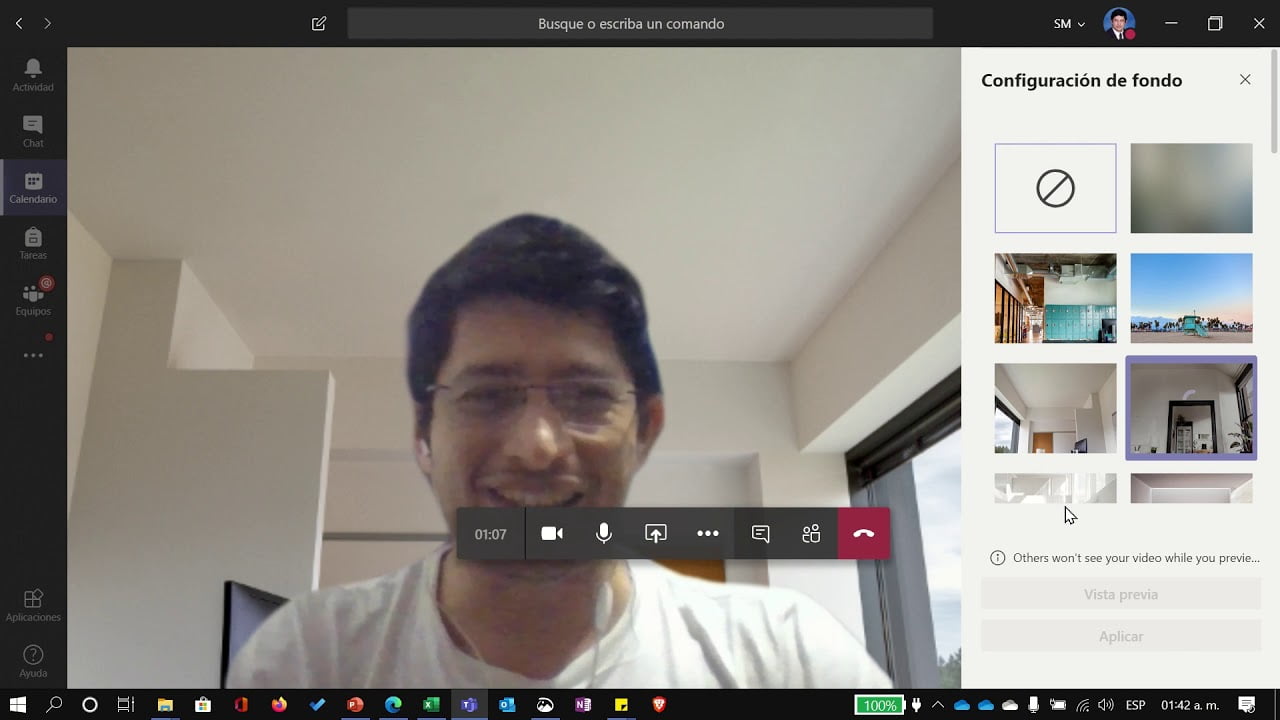Цей пост пояснюєЯк відновити вкладки в провіднику файлів після перезапуску в Windows 11. Наразі ця функція доступна у версії бета -версії Windows, але незабаром буде розгорнуто. Випуск представляє перероблений провідник файлів, який відновлює раніше відкриті вкладки після перезапуску системи, що робить його функцією, як веб -браузери. Раніше провідник файлів пам’ятав лише Open Windows, але тепер він пам’ятає вкладки, які ви відкрили у кожному вікні провідника файлів перед перезавантаженням комп’ютера.
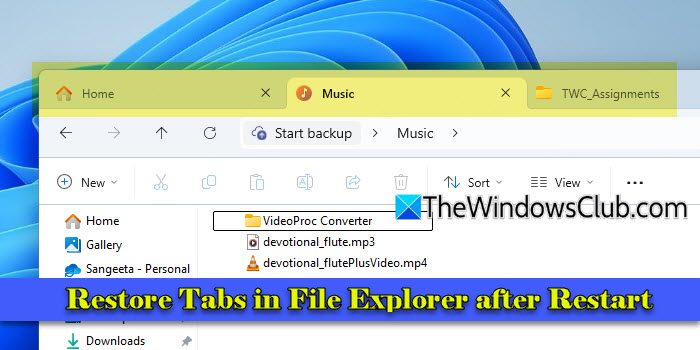
Випуск також приносить додаткові вдосконалення ключів для провідника файлів, включаючи опцію для відкриття папок, запущених із зовнішнього провідника файлів у вкладках замість нових Windows, та можливість керувати резервними нагадуваннями з параметрами відкладення або вимикання. Ці вдосконалення значно покращують зручність використання та ефективність дослідника файлів, що дозволяє користувачам заощадити час та зусилля.
Відновити вкладки в провіднику файлів після перезапуску в Windows 11
ДоВідновити вкладки в провіднику файлів після перезапуску в Windows 11, вам потрібно ввімкнути одну з цих налаштувань:
- Відновити попередні вікна папки в Logon.
- Автоматично збережіть мої додатки для перезапуску та перезапустіть їх, коли я ввійшов назад.
Ось покроковий посібник з того, як активувати функцію:
1] Відновити попередні вікна папки в Logon
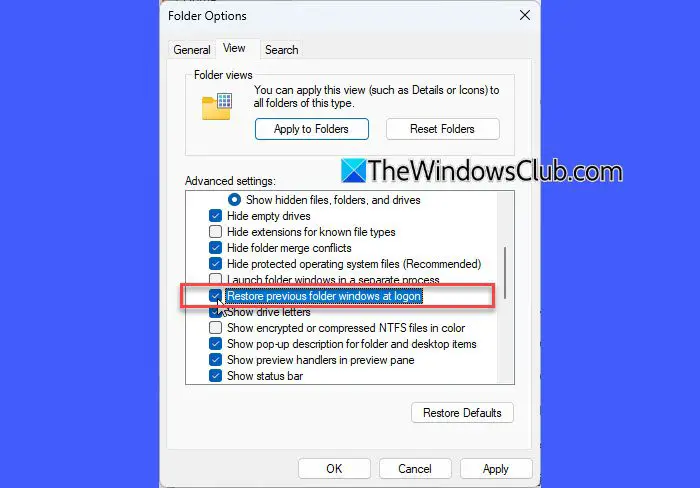
Запустіть провідник файлів, натиснувши його значок на панелі завдань Windows або натиснувшиWin + e. Клацніть піктограму з трьома точок в кінці верхнього меню та виберітьВаріанти.
Це піднімеПараметри папкивікно. Перейдіть доПереглянутивкладка.
Прокрутіть вниз і знайдітьВідновити попередні вікна папки в Logon' Це існуюче налаштування тепер також відновлює всі раніше відкриті вкладки в провіднику файлів, а не лише окремих Windows.
Поставте прапорець, щоб увімкнути налаштування. КлацатиЗастосовувати, тодіДобре. Після цього ваші вкладки у досліднику файлів автоматично будуть відновлені після перезапуску системи.
2] автоматично збережіть мої програми з перезапуском та перезапустіть їх, коли я ввійду назад
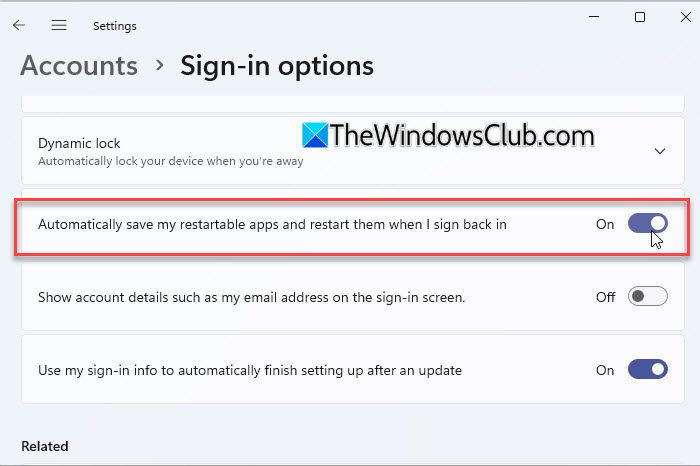
За допомогою цього випуску Microsoft також оновила спосіб ''Налаштування працює. Тепер, коли ви вмикаєте цей загальний параметр, він автоматично активує налаштування, специфічне для провідника файлів, щоб відновити вкладки та Windows після перезавантаження, що дозволяє безперешкодно продовжувати свою роботу.
Щоб увімкнути налаштування, натиснітьПочатизначок кнопки на панелі завдань Windows та виберітьВстановлення. Переходити доОблікові записи> Параметри входу. Знайдіть налаштування 'Автоматично збережіть мої програми з перезапуском та перезапустіть їх, коли я ввійду назад'і перемикайте йогоНа.
Примітки:
- Вищезазначені налаштування не є абсолютно новими, але були вдосконалені в останньому оновленні, щоб включити додаткову функціональність для відновлення вкладок у Explorer.
- Наразі функція доступна в бета -каналі програми Insider Windows. Якщо ви не зараховані в програму Insider, ви отримаєте оновлення у майбутніх стабільних випусках Windows 11.
Ось як ви можете дозволити Explorer File відновити раніше відкриті вкладки після перезапуску системи. Сподіваюся, ви вважаєте це корисним.
Прочитайте: .
Як відновити вкладки на Windows після перезапуску?
Більшість сучасних браузерів, таких як Chrome та Edge, мають налаштування для повторного відкриття раніше закритих вкладок після перезапуску. Наприклад, у Chrome, перейдіть доНалаштування> при запускуі вибратиПродовжуйте там, де ви зупинилисящоб увімкнути налаштування. Крім того, ви можете ввімкнути 'Автоматично збережіть мої додатки для перезапуску'Налаштування підНалаштування> Облікові записи> Параметри входуПовторно відкрити сумісні програми та їх вміст після підписання назад.
Як отримати вкладки в файлі Explorer Windows 11?
Вкладки Explorer File були представлені в оновлення Windows 11 22h2 Moment 1. Щоб отримати вкладки в провіднику файлів у Windows 11, переконайтеся, що ви підтримуєте версію. ОбранийНалаштування> Оновлення Windows> Перевірте наявність оновленьта встановіть останні оновлення. Щоб відкрити нову вкладку, натисніть на+значок у рядку заголовків файлів або натиснітьCtrl + t. Щоб перемикатися між вкладками, натисніть на вкладку або використовуйтеCtrl + вкладка. Щоб закрити вкладку, натиснітьXна вкладці або натиснітьCtrl + w.
Прочитайте далі: .

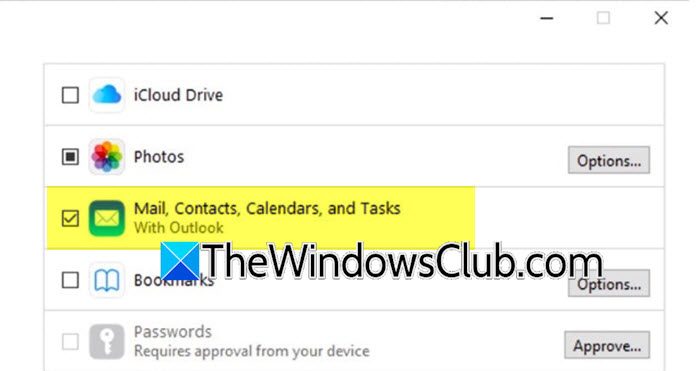


![Виправна помилка підпису в Word [Виправлення]](https://elsefix.com/tech/tejana/wp-content/uploads/2024/11/Recoverable-Signature-error-in-Microsoft-Word.jpg)