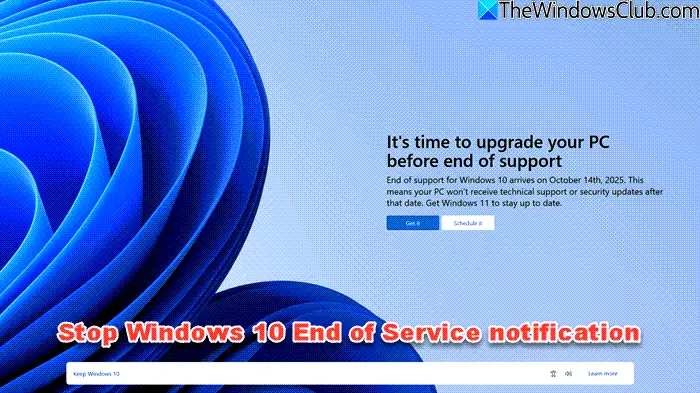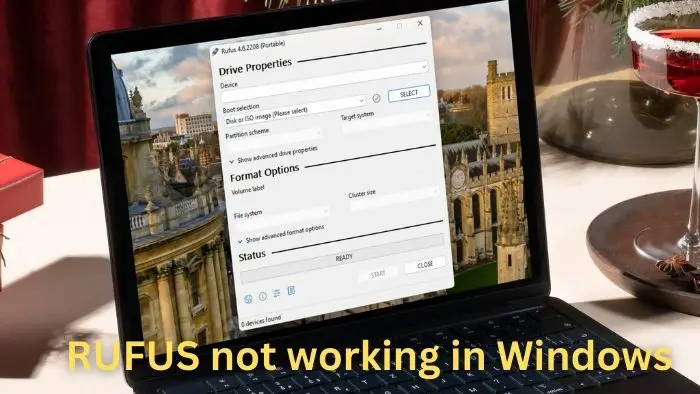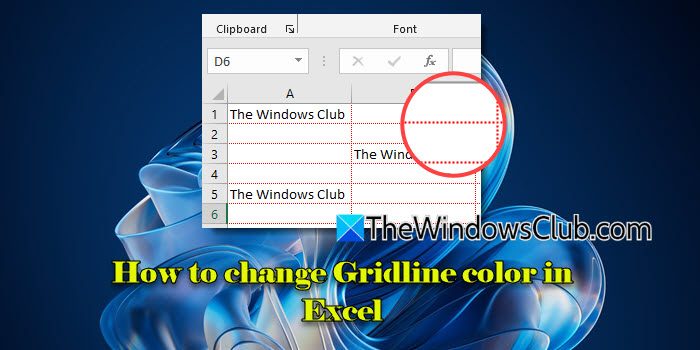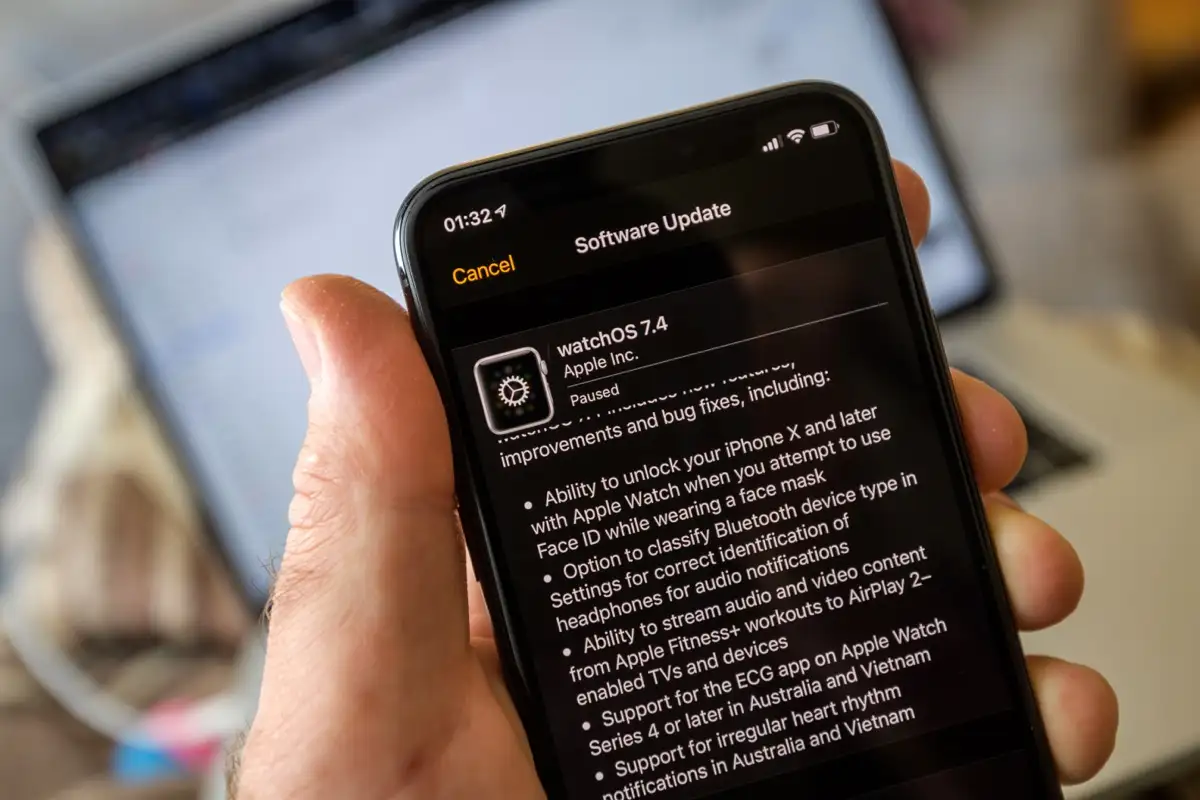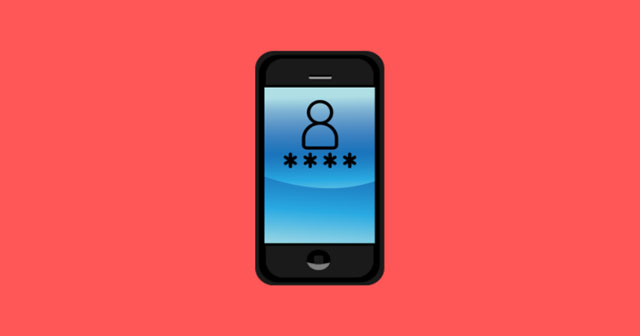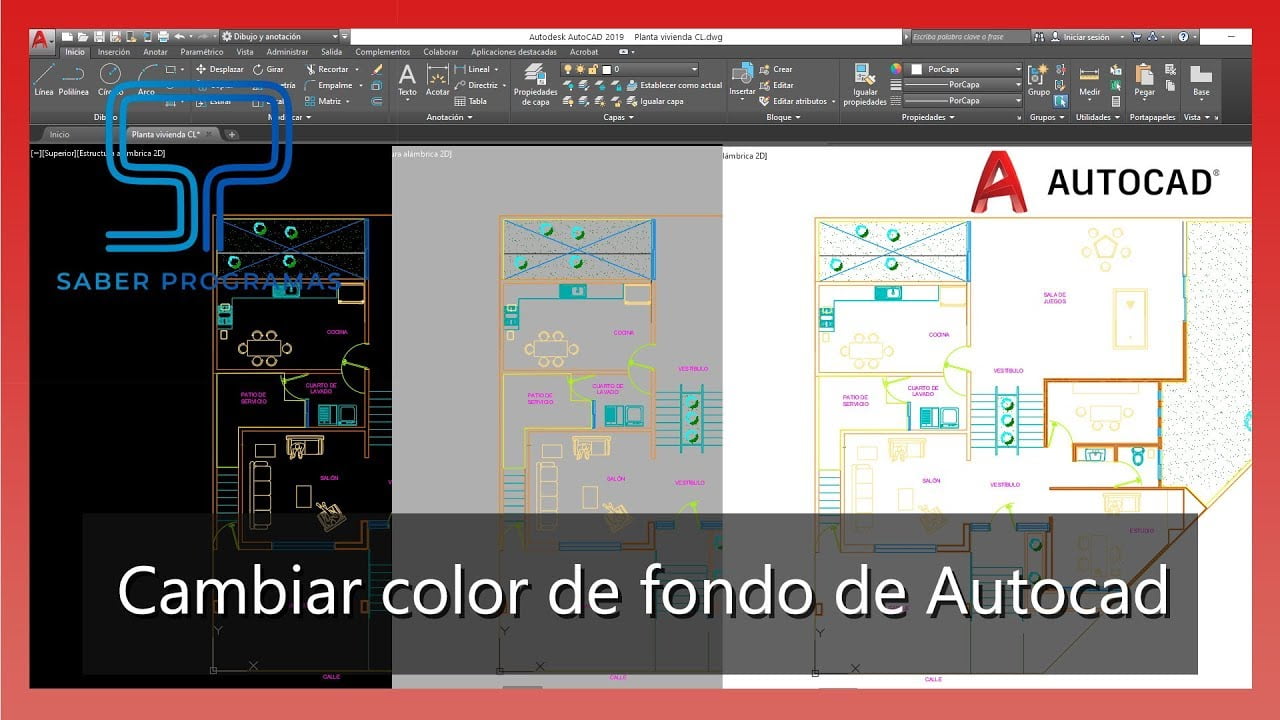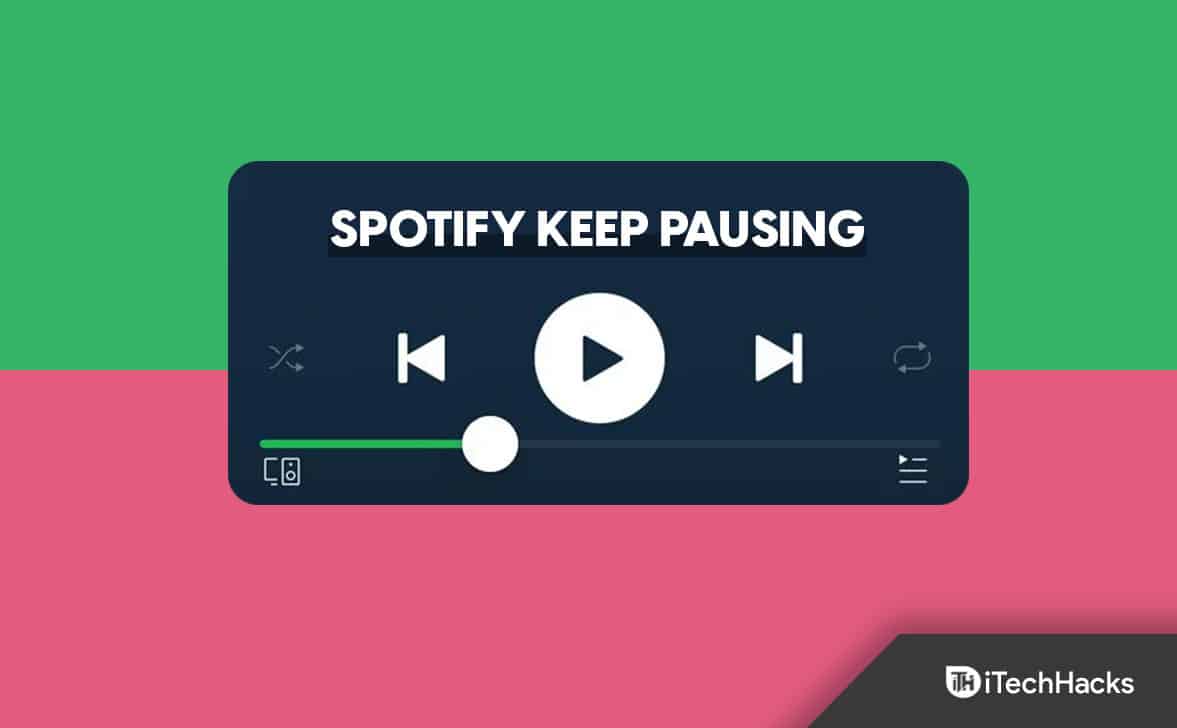Деякі користувачі скаржилися, щоПрограми для запуску не відображаютьсяуДодаток налаштуваньїхWindows 11/10ПК. Вони можуть отримати доступ та використовуватиЗапуск додатківРозділ у менеджера завдань. АлеСторінка запуску відсутняУ програмі «Налаштування» через те, що вони не можуть отримати доступ та керувати своїми програмами запуску.І інші поширені варіанти не спрацьовують для вирішення цієї проблеми.
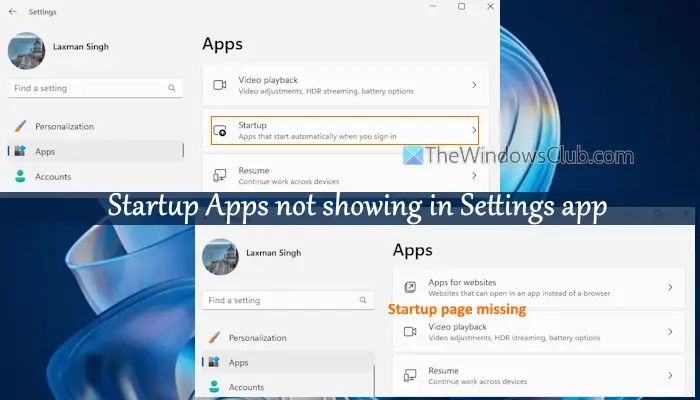
Програми для запуску, які не відображаються в програмі налаштувань Windows 11
Якщо на сторінці запуску додатків не відображається в додатку налаштувань вашого ПК Windows 11, використовуйте ці рішення:
- Перевірте видимість сторінок налаштувань у редакторі політики групової політики
- Відновити або виправити записи реєстру сторінок запуску.
Давайте перевіримо ці виправлення.
1] Перевірте видимість сторінок налаштувань у редакторі політики групової політики
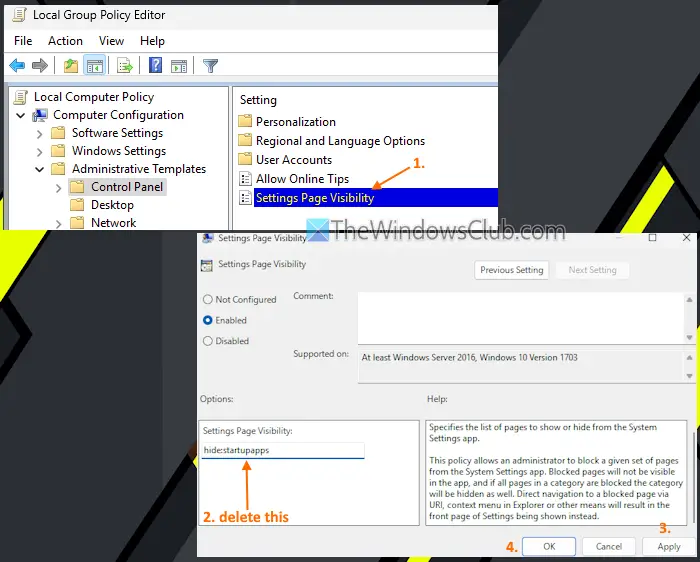
У вікні редактора групової політики єВидимість сторінок налаштуваньНалаштування, яке можна налаштувати наабо вкажіть список сторінок налаштувань, щоб приховати або показати. Якщо цей параметр включає запис, щоб приховати сторінку запуску, це причина, чому ви не можете отримати доступ до цієї сторінки в налаштуваннях Windows. Тепер ви знаєте причину цієї проблеми, використовуйте наступні кроки для її вирішення:
- НатиснутиWin+rгаряча клавіша, щоб відкрити команду запуску
- ТипGpedit.mscі вдаритиУвійтиЩоб відкрити вікно редактора групової політики
- Перейдіть до наступного шляху:
Конфігурація комп'ютера> Адміністративні шаблони> Панель управління
- ШукайтеВидимість сторінок налаштуваньвстановлення та двічі клацніть на ньому
- Відкриється нове вікно. Якщо цей параметр налаштований, щоб приховати сторінку запуску та/або інші сторінки,УвімкненоВаріант буде вибрано в цьому вікні
- ШукайтеСховати: startupappsзапис у текстовому полі на лівій середній секції тавидалятице. Якщо є кілька записів, скажімоСховати: startupapps; defaultappsі т. д., і ви не хочете розрізати інші записи, а потім видаляти лишеstartupappsтекст. Якщо не встановлено жодного варіанту, просто виберітьНе налаштованийВаріант у верхній лівій частині цього вікна налаштування
- НатиснутиЗастосовуватикнопка та кнопка ОК.
Закрийте та знову відкрийте додаток для налаштувань та перейдіть доДодаткикатегорія. Ви побачите сторінку запуску, а доступ до цієї сторінки покаже список додатків.
Пов'язаний:
2] Відновити або виправити записи реєстру сторінок запуску
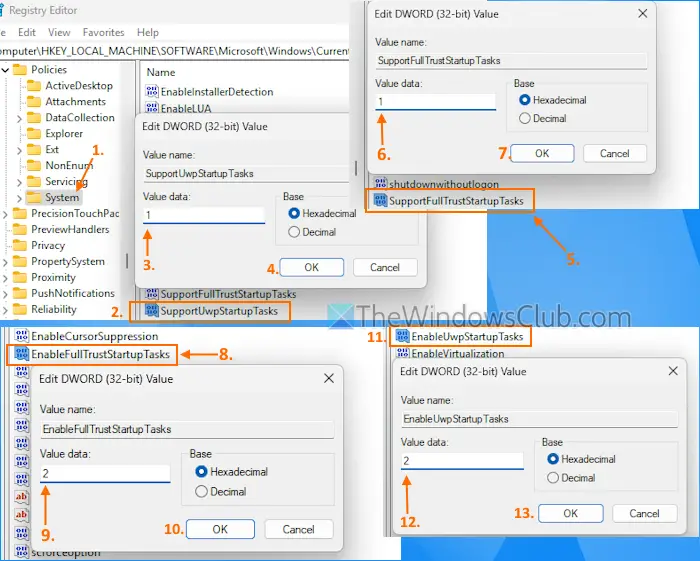
Як і багато інших важливих налаштувань, реєстр Windows зберігає деякі записи, пов’язані зі сторінкою запуску та програмами. Якщо ці записи реєстру видалено або змінюються за допомогою неправильних значень, ви не побачите сторінку запуску у додатку налаштувань Windows 11. Тому ви повинніВідновити або виправити записи реєстру, пов’язані зі сторінкою запуску програм. Це виправлення допомогло деяким користувачам. Перед використанням цього варіанту візьмітьщо вам може знадобитися пізніше. Тепер використовуйте ці кроки:
- Типрегедіту вікні пошуку та натиснітьУвійти. Це відкриває вікно редактора реєстру
- Отримати доступ доСистемаКлюч реєстру вHkey_local_machineКлюч реєстру Root. Ось шлях:
HKEY_LOCAL_MACHINE\SOFTWARE\Microsoft\Windows\CurrentVersion\Policies\System
- ШукайтеПідтримкаDWORD (32-бітне) значення та двічі клацніть на ньому, щоб відредагувати його
- Додавання1у вікні даних про значення
- Натисніть кнопку OK
- ШукайтеПідтримкаDWORD (32-бітне) значення та відкрийте його поле редагування
- Додавання1У полі значення даних і натисніть OK
- Отримати доступ доУвімкнути FullTrustStartuptasksDWORD (32-бітне) значення для його редагування
- Додавання2у вікні даних про значення
- Натисніть ОК
- Двічі клацніть наEnableuwpstartuptasksDWORD (32-бітне) значення для відкриттяЗначення редагуваннякоробка
- Увійти2У даних про значення
- Натисніть кнопку ОК
- Закрийте редактор реєстру.
Якщо ви не знайдете цих записів реєстру, спочаткупо одному, перейменуйте їх та додайте їхні дані про значення, як зазначено на вищезазначених етапах.
Відкрийте додаток Налаштування, і сторінка запуску з’явиться під категорією додатків.
Це все.
Читати:Використання менеджера завдань, WMIC, GPEDIT, планувальника завдань, MSConfig, Налаштування
Ми не змогли знайти цю помилку програми на сторінці запуску
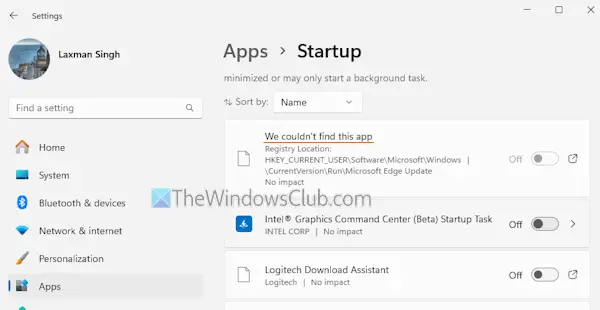
УСтартапСторінка програми налаштувань, ви можете побачитиМи не змогли знайти цю програмуПомилка на вашому ПК Windows. Ця помилка з'являється, якщоШлях до цього додатка не існуєабоДодаток розташований на мережевому диску. Ви також можете побачити такий мертвий запис у списку програм запуску, якщо шлях у значеннях реєстру недійсним або додаток видалено. Щоб вирішити цю проблему, видаліть залишки цього додатка. Клацніть на помилку, і вона покажеРозташування реєструіЦінністьпов'язані з цим додатком. Дотримуйтесь цього шляху та видаліть недійсні записи, щоб вирішити проблему.
Читати:
Як виправити свої програми запуску, які не відображаються?
ЯкщоуЗапуск додатківРозділ менеджера завдань,Перезавантажте Провідник файлівВиправити проблему, якщо вона тимчасова. Якщо це не допомагає,і додайте ярлики для тих додатків, які ви хочете, у списку програм запуску. Якщо папка запуску відсутня і викликає цю проблему, то, тостворити aПапка запуску вручну. Ви також можетеЗапустіть SFC -скануванняДля ремонту корумпованих системних файлів та вирішення цієї проблеми.
Чому встановлені програми не відображаються в меню «Пуск» Windows 11?
У редакторі локальної групової політики є налаштування, якщо налаштовано може. Ось чому встановлені програми зараз відображаються у вашому меню «Пуск» Windows. Щоб виправити це, доступ доВидаліть усі списку програм у меню «Пуск»Встановлення в груповій політиці та встановіть їїНе налаштованийрежим. Ви також можете перезапустити меню «Пуск» абовашого ПК з Windows і подивіться, чи це допомагає.
Прочитайте далі: .