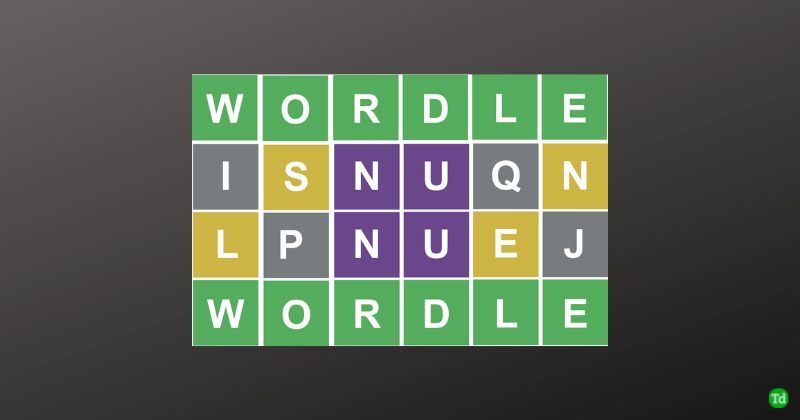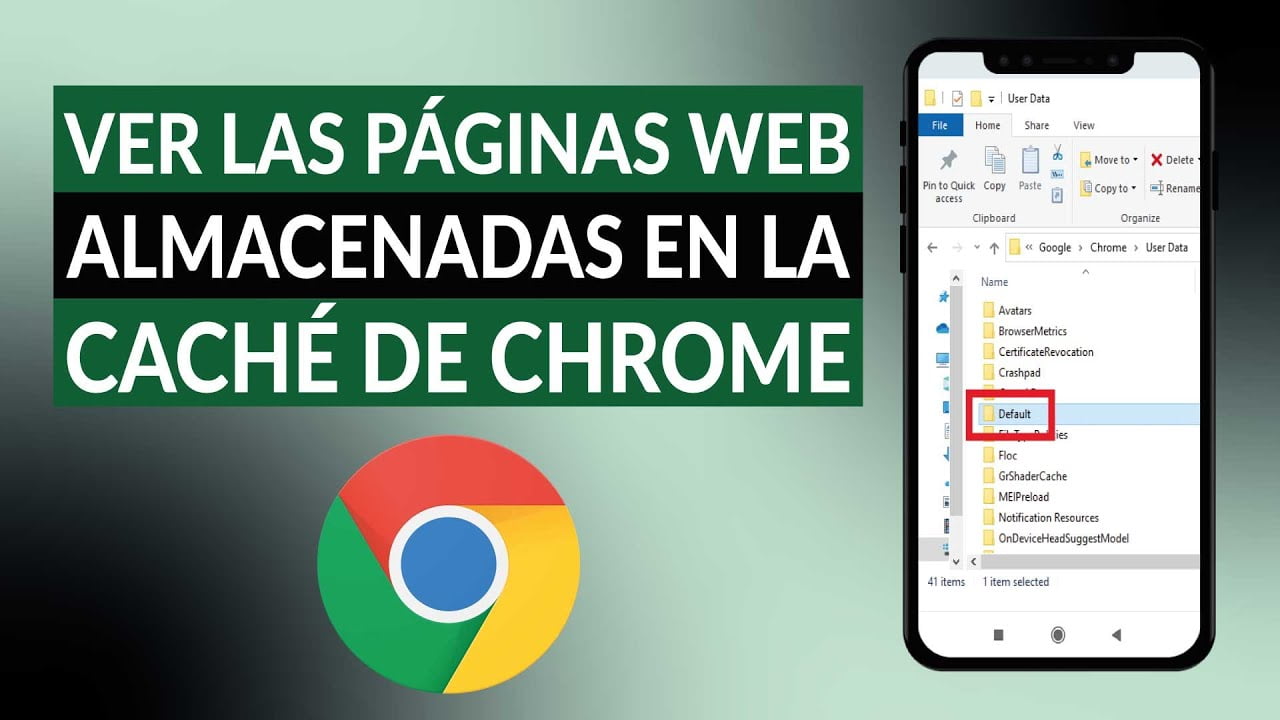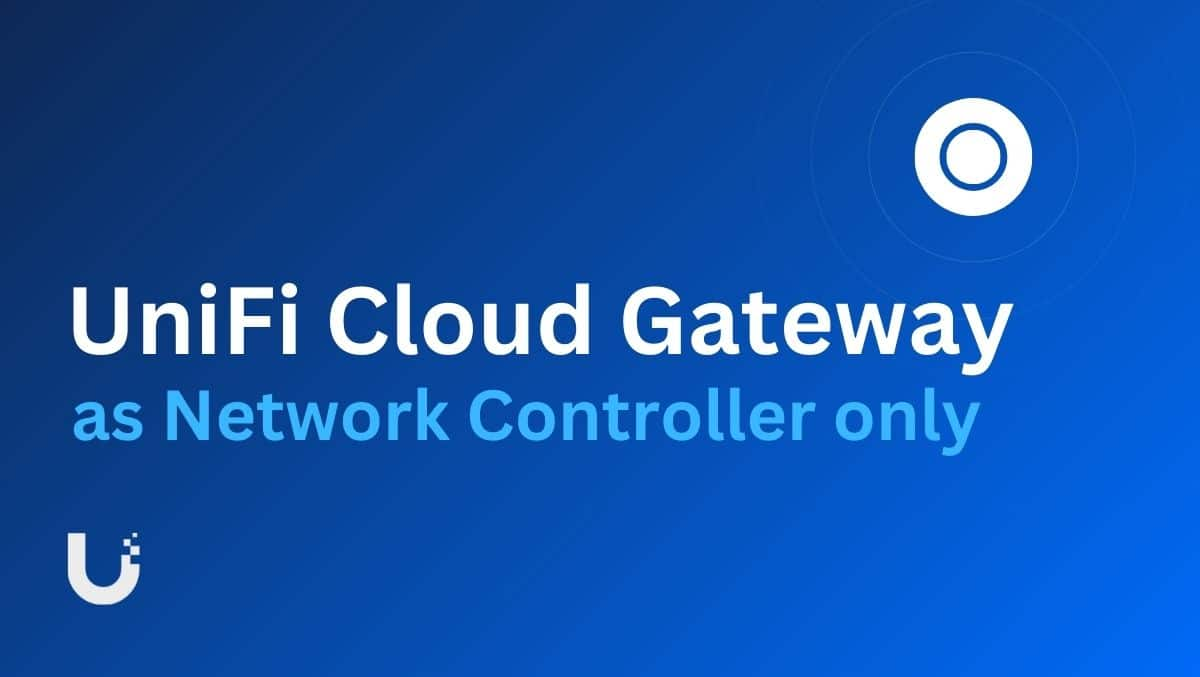Щоб отримати найкращі показники, необхідно постійно оновлювати драйвери. Однак деякі користувачі почали відчувати проблеми завантаження після встановлення останнього оновлення для свого драйвера відеокарти. Якщо вашПК не завантажиться після встановлення графічних драйверів, ви можете використовувати пропозиції, надані в цій статті.

Windows PC не завантажиться після встановлення графічних драйверів
Застосовуйте наступні виправлення, якщо ваш ПК Windows 11/10 не завантажиться після встановлення графічних драйверів.
- Від'єднайте всі непотрібні пристрої
- Виконайте чисту установку драйвера GPU
- Скинути BIOS
- Запустіть ремонт запуску
- Відновити вашу систему
Усі ці виправлення детально пояснені нижче.
1] Від'єднайте всі непотрібні пристрої
Спочатку спробуйте увімкнути свій комп'ютер, відключивши всі непотрібні пристрої. Якщо це працює, відкрийте менеджер пристроїв після входу у вашу систему та перевірте стан драйвера вашої графічної картки.
Якщо драйвер показує попереджувальний знак, він не оновлюється правильно.
ЧитатиДля вашого драйвера GPU та усунення неполадок його відповідно.
Читати:
2] Виконайте чисту установку драйвера GPU
Виконайте чисту установку драйвера GPU. Для цього потрібно завантажуватися в безпечному режимі. Оскільки ваш комп'ютер не завантажується після встановлення графічного драйвера, вам потрібно використовувати середовище відновлення Windows для введення безпечного режиму.
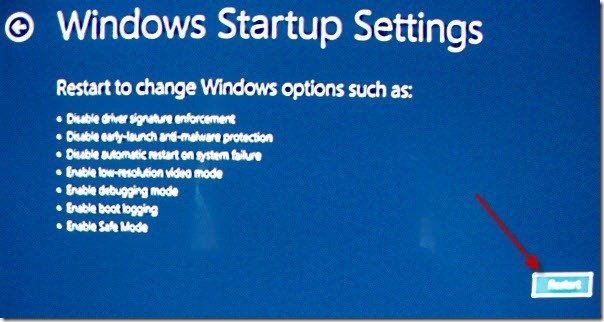
Щоб увійти в середовище відновлення Windows, увімкніть комп’ютер. Коли логотип Windows або логотип виробника комп'ютера з’являється на екрані, негайно натисніть і утримуйте кнопку живлення, щоб змусити закрити комп'ютер. Повторіть ці кроки, поки ваша система не ввійде на підготовку автоматичного екрану ремонту. Тепер виберітьРозширені параметри> Усунення несправностей> Розширені параметри> Налаштування запуску> Перезапустіть. Після перезавантаження натиснітьF5ключ для введення безпечного режиму.
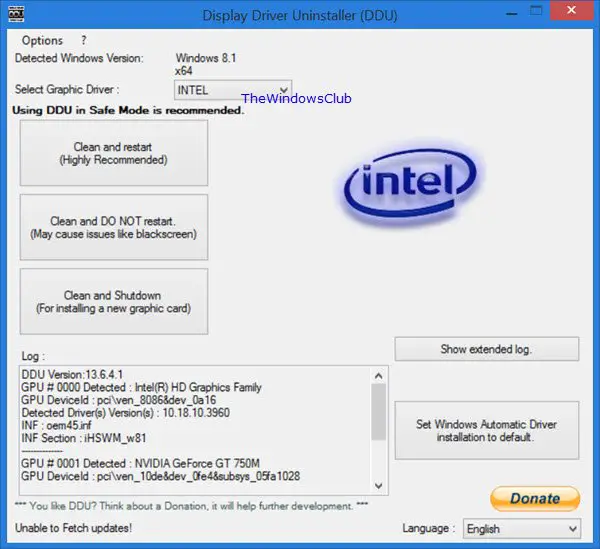
Ви також можете використовуватиДля введення середовища відновлення Windows. Однак ви повинні використовувати інший робочий комп'ютер для створення інсталяційного носія Windows на флеш -накопичувачі USB.
Коли ви перебуваєте в безпечному режимі з мережею,. Ваше з'єднання Wi -Fi може не працювати в безпечному режимі. Якщо так, підключіть комп'ютер через кабель Ethernet. Якщо кабель Ethernet недоступний, ви можете завантажити DDU на інший робочий комп'ютер, а потім скопіювати його на флеш -накопичувачі USB. Тепер підключіть флеш -накопичувач USB та використовуйте його для встановлення DDU. Після встановлення драйвера дисплея драйвера, запустіть його та повністю вийміть драйвер GPU.
3] скинути BIOS
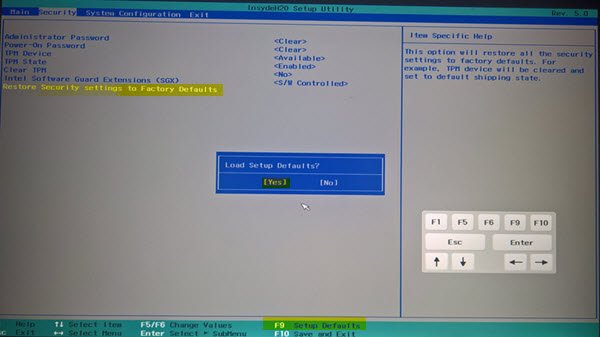
до налаштувань за замовчуванням. Комп'ютери різних брендів мають різні ключі для введення BIOS. Використовуйте спеціальний ключ для введення BIOS та скидання його. Якщо це не працює, очистіть CMOS. Для цього відкрийте свій комп'ютерний корпус та знайдіть акумулятор CMOS. Будь ласка, вийміть акумулятор з його розетки і зачекайте кілька хвилин. Тепер вставте акумулятор з правильною полярністю та увімкніть комп’ютер.
Якщо це працює, вам слід перевірити, чи є останнє оновлення BIOS на офіційному веб -сайті виробника комп'ютера. Якщо так, завантажте та встановіть його. Ви можете перевірити поточну версію BIOS у вашій системі за допомогою системного інформаційного інструменту. Відвідайте офіційний веб -сайт та шукайте програмне забезпечення BIOS.
4] Запустіть ремонт запуску
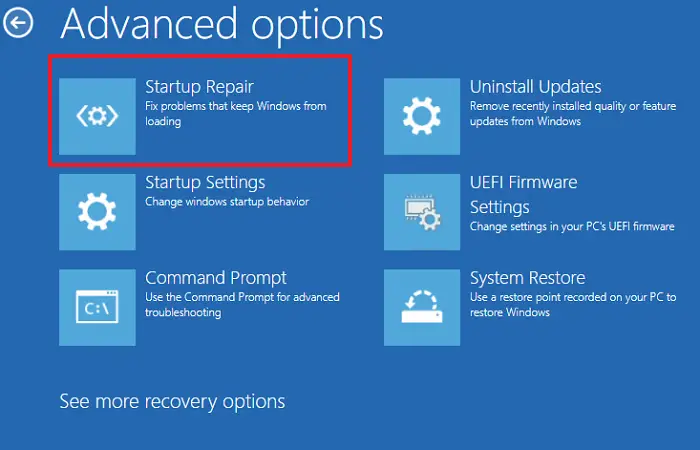
Використовуйтеінструмент для запуску необхідного ремонту вашої системи. Ви можете запустити цей інструмент через середовище відновлення Windows. Якщо ви не можете завантажуватися в середовище відновлення Windows, використовуйте інсталяційні носії Windows для того ж. Після того, як ви перебуваєте в Вінрі, виберітьУсунення несправностей> Додаткові параметри> Ремонт запуску.
5] Відновіть свою систему
Відновлення системи відновлює вашу систему до її попереднього робочого стану та видалити останні встановлені програми та оновлення драйверів. Тому, якщо проблема зберігається, ви можете використовувати інструмент відновлення системи для встановлення попередньої версії вашого драйвера графіки.

Щоб відновити свою систему до її попереднього робочого стану, ви повинні ввести середовище відновлення Windows (Winre). Коли ви перебуваєте в Вінрі, натиснітьУсунення несправностей> Розширені параметри> Відновлення системи. Тепер виберіть точку відновлення, яка була створена до виникнення проблеми.
Сподіваюся, це допомагає.
Чорний екран смерті фіксується?
Зу більшості випадків можна виправити. Ви можете відчути чорний екран помилок смерті на своєму комп'ютері Windows у різних сценаріях, як,,тощо. Рішення для виправлення цієї помилки різні залежно від причини помилки.
Чи може GPU викликати проблеми завантаження?
Так, несправний GPU може спричинити проблеми завантаження. Коли GPU загине, ви відчуєте деякі симптоми, як візуальні збої, розриви екрану, дивні кольори на екрані тощо. Іноді комп'ютер не завантажується або помилка синього екрану виникає через несправний GPU. Коли ви стикаєтесь з цими симптомами, отримайте професійну допомогу та замініть GPU (якщо потрібно).
Читати далі:.

![Виправна помилка підпису в Word [Виправлення]](https://elsefix.com/tech/tejana/wp-content/uploads/2024/11/Recoverable-Signature-error-in-Microsoft-Word.jpg)

![Принтер друкує подвійне бачення на комп’ютері Windows [Виправлення]](https://elsefix.com/tech/tejana/wp-content/uploads/2024/09/Printer-printing-double-vision-Fix.jpg)
![Помилка Office 30033 [Робочі виправлення]](https://elsefix.com/tech/tejana/wp-content/uploads/2024/12/Office-Error-30033-Fix.jpg)