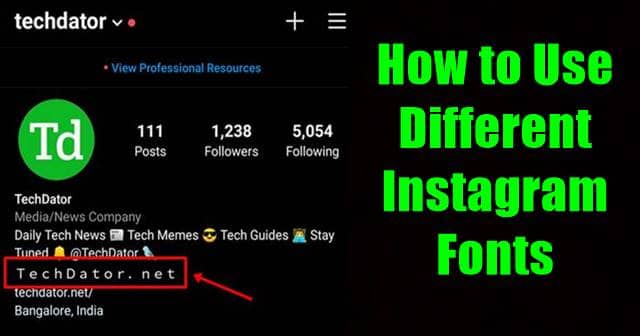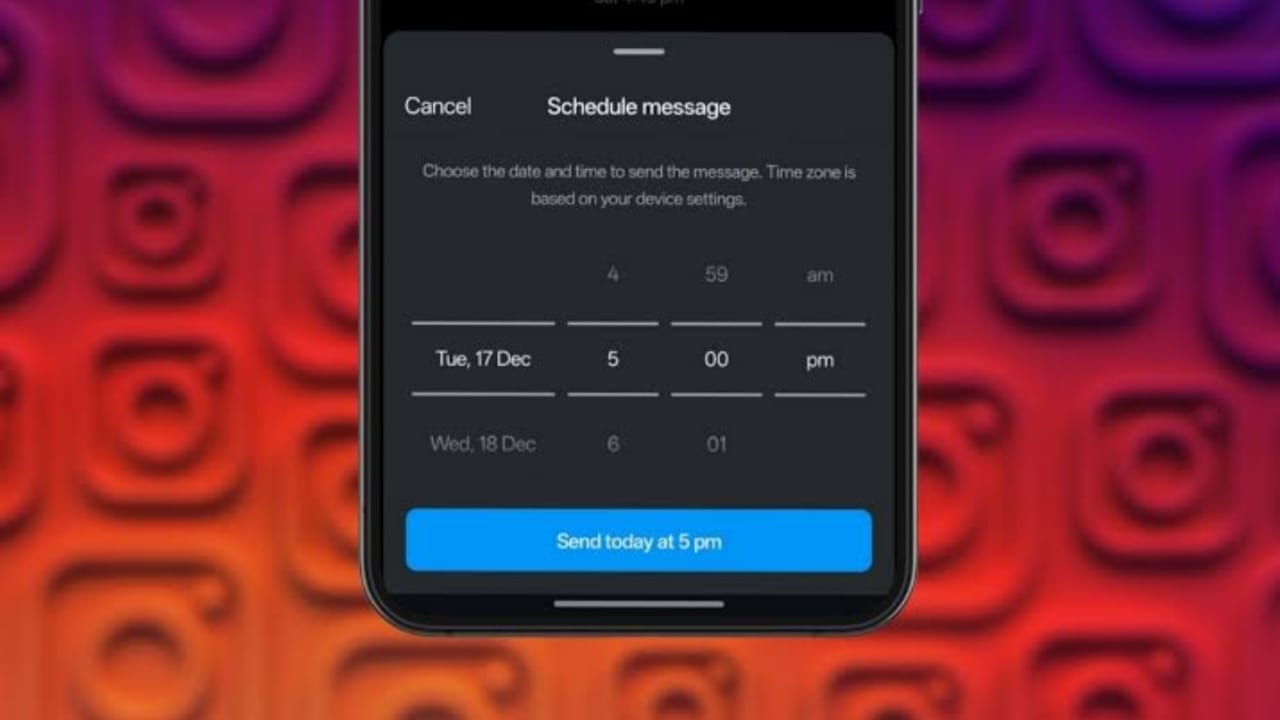Якщо у вас є друг, у якого проблеми з комп’ютером у Windows 11 або 10, або вам просто потрібно показати йому, як щось робити на ПК з Windows, ви можете допомогти йому прямо з місця за допомогою віддаленої допомоги Windows.
Спільний доступ до віддаленого робочого столу для усунення несправностей ПК існує вже деякий час. Оскільки комп’ютер — це цифрова система, і він може обмінюватися даними через Інтернет, немає необхідності виправляти несправності чи ремонтувати ПК фізично, якщо немає проблеми з апаратним забезпеченням або підключенням до Інтернету. Таким чином, різні сторонні розробники програмного забезпечення розробили програмне забезпечення для віддаленого обміну екраном для кінцевих користувачів і агентств технічної підтримки.
Агентства з ремонту комп’ютерів часто використовували ці програми сторонніх розробників, щоб отримати віддалений доступ до комп’ютера Windows клієнта для усунення несправностей на рівні програмного забезпечення. З появою інструменту Windows Remote Assistance або MSRA екосистема віддаленої технічної підтримки сильно змінилася.
Такі програми, як WinVNC або LogMeIn, раніше були необхідними для віддаленого доступу до комп’ютера. Вони більше не потрібні через Windows 11. Усі версії 10, 8 і 7 постачаються з віддаленим помічником Windows, вбудованим в ОС. Читайте далі, щоб дізнатися більше про інструмент MSRA, як надіслати запрошення віддаленої допомоги та як забезпечити віддалене усунення технічних несправностей за допомогою програми Windows Remote Assistance.
Віддалений помічник Windows — це готовий інструмент технічної підтримки від Microsoft. Щоб зробити віддалену підтримку легкою та доступною, Microsoft включила цю послугу в операційну систему Windows XP.
Пізніше, з ОС Windows 7, інструмент віддаленої допомоги Windows став більш інтуїтивно зрозумілим і легким. Корпорація Майкрософт постійно оновлювала цей інструмент у Windows 8, Windows 10 тощо. Тепер у Windows 11 ви отримуєте чудове відчуття від інтерфейсу віддаленої технічної підтримки, подібного до платних програм, таких як TeamViewer, AnyDesk, RemotePC тощо.
Ви можете підключитися до віддаленого ПК з Windows 11 або запросити когось, кому довіряєте, для усунення несправностей на вашому власному ПК кількома клацаннями миші. Основною перевагою цього інструменту є система шифрування, яку практично неможливо зламати, і підключення до віддаленого шлюзу Microsoft через інтрамережу чи Інтернет.
З додатками сторонніх розробників для віддаленого робочого столу завжди є занепокоєння щодо шифрування з’єднання та перехоплення хакерами. Однак за допомогою програми Windows Remote Assistance ви отримуєте найсучасніші засоби кібербезпеки, коли надсилаєте запрошення, підтверджуєте підключення, автентифікуєтесь електронною поштою та вирішуєте проблеми.
Як отримати доступ до віддаленої допомоги Windows у Windows 11
Нижче наведено способи доступу до інструменту віддаленої допомоги в Windows або програми MSRA для ПК з Windows 11. Дії досить схожі для інших операційних систем Windows, таких як 10, 8, 7, Vista тощо.
1. Як увімкнути віддалену допомогу Windows
Перш ніж ви зможете використовувати цю функцію, ви повинні виконати такі дії, щоб активувати її на комп’ютері з Windows 11:
- Пресвікна+яразом, щоб відкритиWindows 11 системадодаток
- Прокрутіть униз праву навігаційну панель, доки не знайдетепроменю. Натисніть на нього.
- ПідХарактеристики пристрою, виберітьРозширені налаштування системи.
- Тепер ви повинні побачитиВластивості системидіалогове вікно. Натисніть наДистанційнийвкладка.
- ПідВіддалена допомога, галочкаДозволити віддалену допомогуваріант.
- НатиснітьЗастосуватиі виберітьдобрещоб зберегти зміни.
2. Відкрийте Remote Assistance за допомогою команди Run
Тепер, коли ви ввімкнули власну віддалену допомогу Windows 11, ось як використовувати вікно команди «Виконати», щоб викликати службу:
- Пресвікна+Рщоб отримати вікно Виконати.
- Введіть наступний синтаксис і натиснітьВведіть:
msra
- Ви повинні побачити майстер віддаленої допомоги Windows на робочому столі.
3. Отримайте доступ до віддаленої допомоги Windows за допомогою програми MSRA
Ви також можете безпосередньо викликати програму Microsoft Remote Assistance (MSRA), щоб отримати доступ до майстра віддаленої підтримки. Ось як це робиться:
- Натисніть WindowsПочнітьзначок меню наПанель задач.
- ТипMSRA.
 Як викликати службу віддаленої допомоги Windows
Як викликати службу віддаленої допомоги Windows
- НатиснітьЗапуск від імені адміністраторащоб отримати підвищений доступ MSRA.
- Ви також можете натиснути кнопкуЗначок MSRAпідНайкращий матчрозділ стандартного доступу.
4. Запустіть Remote Assistance Tool із System32
Windows 11 зберігає виконуваний файл MSRA у папці System32. Таким чином, ви можете просто отримати доступ до виконуваного файлу програми MSRA, відвідавши такий каталог:
C:WindowsSystem32
 Знайдіть MSRA в System32
Знайдіть MSRA в System32
Коли ти всерединіСистема32, шукайтеMSRAу вікні пошуку.
5. Використовуйте команду Microsoft PowerShell
Якщо вам потрібно автоматизувати або створити виконуваний пакетний файл для автоматичного запуску програми MSRA для ініціювання віддаленого помічника Windows, ви можете використовувати PowerShell у такий спосіб:
- З WindowsПочнітьменю, відкритиPowerShellз правами адміністратора, ввівшиPowershellі клацанняЗапуск від імені адміністратора.
- В інтерфейсі командного рядка скопіюйте та вставте таку команду:
msra.exe
- ударВведітьвиконувати.
 Використовуйте PowerShell, щоб відкрити віддалену допомогу Windows
Використовуйте PowerShell, щоб відкрити віддалену допомогу Windows
- Ви можете створити пакетний файл і включити туди наведену вище команду, щоб автоматизувати процес.
6. Знайдіть віддалену допомогу на панелі керування Windows
Якщо вам знадобиться отримати доступ до MSRA з панелі керування, це також можливо. Ось як це зробити:
- Введіть Control у меню «Пуск» Windows і клацніть програму «Панель керування».
- У полі пошуку на панелі керування введіть Remote.
 MSRA в панелі керування
MSRA в панелі керування
- У меню «Система» ви повинні побачити посилання «Запросити когось…».
- Натисніть посилання вище, щоб відкрити інструмент MSRA.
Як використовувати віддалену допомогу Windows у Windows 11
Тепер ви готові надіслати запрошення або прийняти запрошення для віддаленої підтримки. Щоб запустити інструмент MSRA, можна скористатися будь-яким із описаних раніше методів.
Надіслати запрошення віддаленої допомоги до контрольного комп’ютера
- ТримайтеКлюч Windows, потім натиснітьРвиховуватибігтикоробка.
- Типmsra, потім натиснітьВведіть.
 Запросіть когось допомогти за допомогою віддаленої підтримки
Запросіть когось допомогти за допомогою віддаленої підтримки
- ВиберітьЗапросіть когось, кому довіряєте, допомогти вам.
 Надіслати запрошення віддаленої допомоги електронною поштою
Надіслати запрошення віддаленої допомоги електронною поштою
- Можливо, ви зможете вибратиВикористовуйте електронну пошту, щоб надіслати запрошенняякщо ваш клієнт електронної пошти за умовчанням налаштовано належним чином.
 Електронна пошта Outlook для запрошення віддаленої підтримки
Електронна пошта Outlook для запрошення віддаленої підтримки
- Ця опція автоматично запустить повідомлення електронної пошти та додасть потрібне вкладення. Все, що вам потрібно зробити, це ввести адресу електронної пошти особи, якій ви надсилаєте його, і надіслати електронний лист.
У наведеному вище сценарії ви повинні завершити процес, щоб отримати секретний ключ автентифікації або пароль віддаленої підтримки. Отримавши його, додайте пароль до електронного листа та надішліть його.
Однак існує висока ймовірність того, що ви не налаштували свою ділову чи особисту електронну пошту в програмі Windows Mail (Windows 8 і пізніші версії) або програмі Windows Live Mail для настільних ПК (Windows 7 і раніші версії). Outlook завжди підтримується на будь-якому ПК з ОС Windows, який постачається з програмою MSRA. У таких ситуаціях ось як діяти:
 Додаток MSRA налаштовано вручну
Додаток MSRA налаштовано вручну
- У більшості випадків вам слід вибратиЗбережіть це запрошення як файлі перейдіть до наступних кроків.
 Збереження файлу запрошення надіслати віддалену допомогу
Збереження файлу запрошення надіслати віддалену допомогу
- Виберіть місце для збереження файлу запрошення. Мені подобається розміщувати його там, де я можу знайти його на собіРобочий стіл. Виберіть місце, а потім виберітьзберегти.
 Інтерфейс віддаленої підтримки для вхідного підключення
Інтерфейс віддаленої підтримки для вхідного підключення
- Відкриється вікно з паролем. Тримайте це вікно відкритим, інакше сеанс завершиться.
- Створіть нове повідомлення електронної пошти за допомогою будь-якої служби електронної пошти, яку ви використовуєте.
- Введіть свій пароль і прикріпіть файл запрошення до повідомлення.
- Надішліть його людині, яку ви хочете підключити до свого комп’ютера.
Підключіться до комп’ютера після отримання запрошення
Припустімо, ви отримали запрошення для віддаленої допомоги Windows. Ось як це зробити:
- Тримайтевікнапотім натиснітьРвиховуватибігтивікно команди.
- Типmsra, потім натиснітьВведіть.
 Допомога з MSRA
Допомога з MSRA
- ВиберітьДопоможіть тому, хто вас запросив.
 Як використовувати запрошення на MSRA
Як використовувати запрошення на MSRA
- ВиберітьВикористовуйте файл запрошень.
 Відкрийте файл запрошення для MSRA
Відкрийте файл запрошення для MSRA
- Виберіть файл запрошення.
 Завершення підключення віддаленої підтримки
Завершення підключення віддаленої підтримки
- Введіть пароль, наданий в електронному листі. Тепер виберітьдобре.
 Прийом запитів на дистанційну підтримку
Прийом запитів на дистанційну підтримку
- Особа, яка шукає віддалену підтримку, отримає сповіщення про прийняття вашого запиту на підключення. Вони повинні натиснутитак.
 Приймаю надсилання запрошення віддаленої допомоги
Приймаю надсилання запрошення віддаленої допомоги
- Якщо вибранотак, ви підключитесь і зможете керувати робочим столом за допомогою віддаленого помічника Windows.
- Не забудьте натиснутиКонтроль запитуу верхній частині екрана та попросіть шукача підтримки прийняти це зі свого боку.
Ще один інтуїтивно зрозумілий спосіб прийняти запрошення — завантажити файл MSRCIncident або запрошення з електронного листа та двічі клацнути його. Це автоматично відкриє інструмент MSRA. Вам просто потрібно вказати пароль, отриманий від шукача підтримки, щоб розпочати сеанс віддаленої підтримки.
Ризики віддаленої підтримки
Підтримка віддаленого робочого столу завжди пов’язана з певними ризиками. Отже, ось кілька порад, які допоможуть убезпечити себе:
- Не надсилайте запрошення на віддалену допомогу особам, яких ви не знаєте особисто.
- Якщо хтось стверджує, що він із Microsoft і хоче допомогти вам із технічною підтримкою, спочатку перевірте заяву. Якщо ви не можете підтвердити їхні заяви, просто ігноруйте їх.
- Не активуйте самостійні чи небажані підключення до віддаленого робочого столу.
- Коли хтось допомагає вам за допомогою функції віддаленого помічника Windows, не йдіть нікуди. Постійно контролювати діяльність. Якщо ви бачите будь-яку нечесну гру, миттєво від’єднайте з’єднання.
- Не дозволяйте техніку віддаленої підтримки переглядати ваші приватні та особисті файли.
Висновок
Remote Windows Assistance є чудовим доповненням до сучасних ПК з Windows. Тепер вам не потрібно платити стороннім розробникам програмного забезпечення, щоб надати або отримати віддалену підтримку. Ця функція також є рідною для ПК з Windows. Крім того, корпорація Майкрософт гарантує, що віддалене підключення зашифровано для забезпечення конфіденційності та безпеки постачальника послуг підтримки та кінцевого користувача.
Тепер, коли ви знаєте, що надсилаєте запрошення віддаленої допомоги та приймаєте одне, спробуйте наведені вище методи. Не забудьте прокоментувати нижче, як це пройшло. Крім того, поділіться статтею зі своїми контактами в соціальних мережах, якщо вони теж захочуть дізнатися про цю надзвичайно корисну функцію Windows 11.
Далі найкращі сайти для пошуку та усунення несправностей комп’ютера та технічної підтримки.

![Як видалити Mosyle MDM з iPad [3 способи]](https://elsefix.com/images/5/2024/09/1726475779_remove-mosyle-corporation-mdm.jpg)