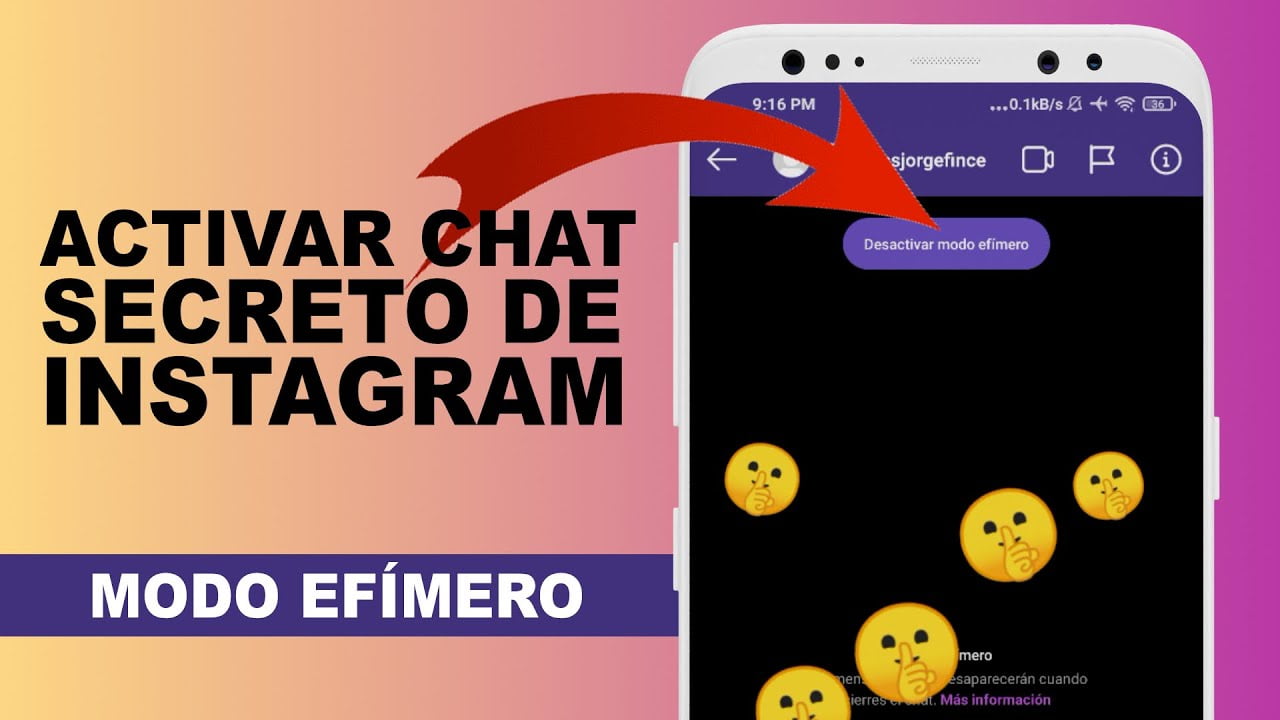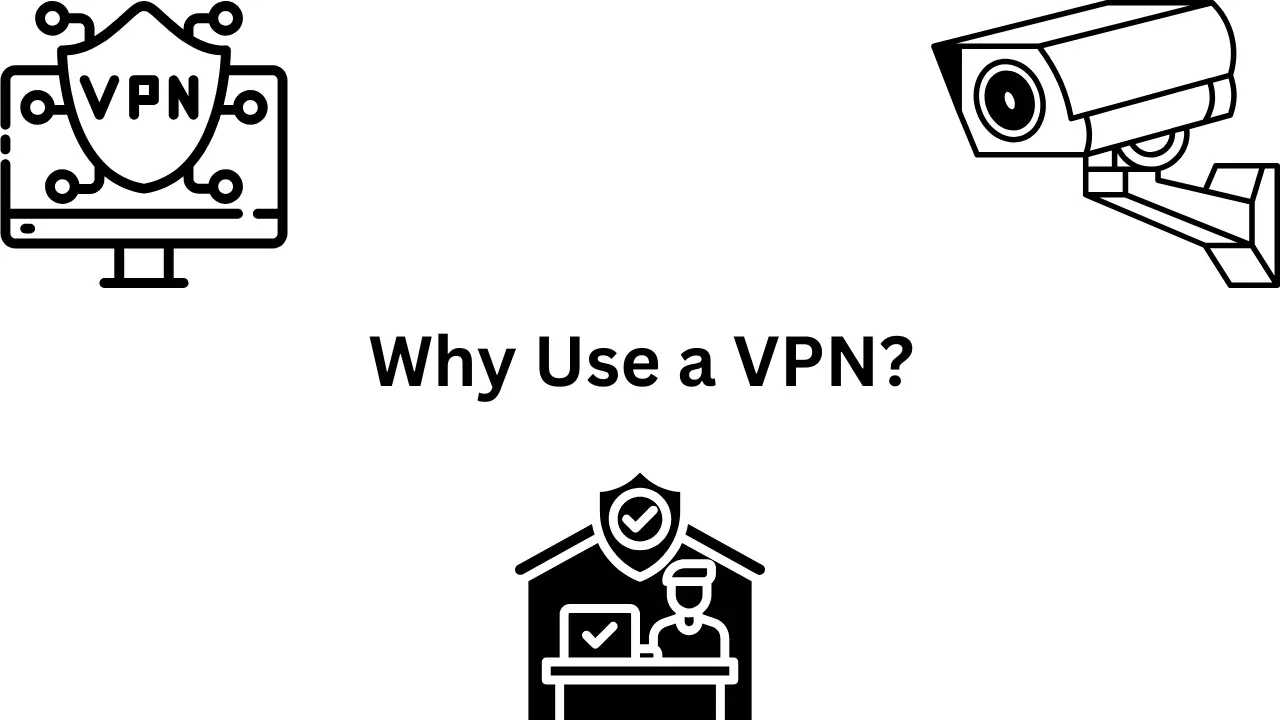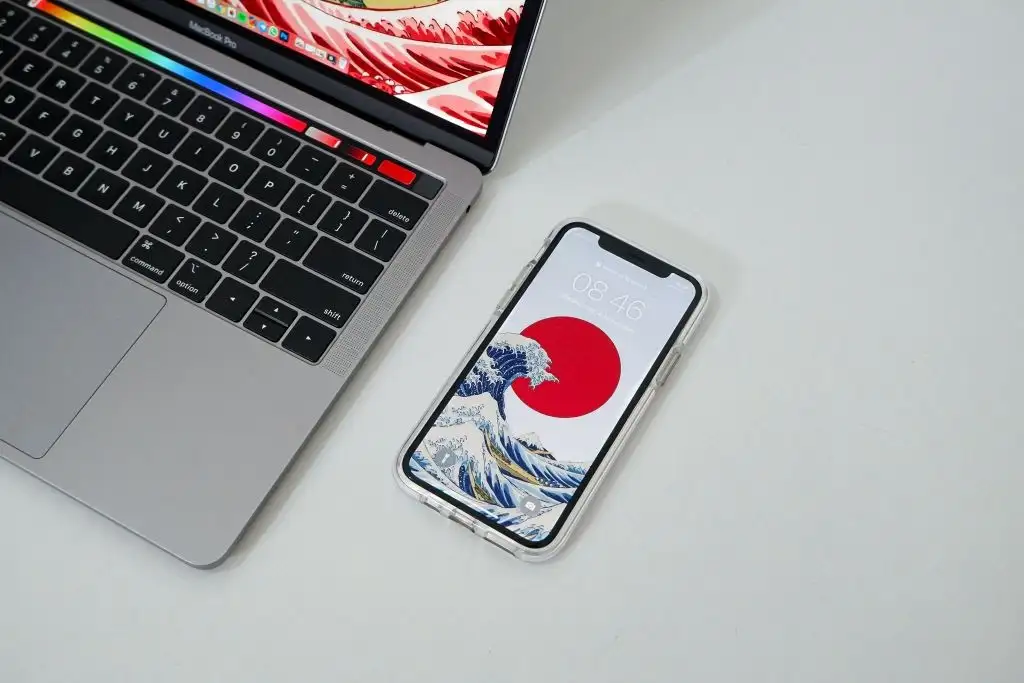9
La aplicación Xbox es ideal para comprar e instalar juegos, pero algunos usuarios se enfrentan al error "La ubicación no está configurada para instalar juegos". Esto les impide completar el proceso de instalación y jugar a sus títulos favoritos. Las razones de este error incluyen dependencias de juegos faltantes, ubicación de instalación incorrecta y corrupción de la aplicación. Pruebe estos métodos para resolver el error de ubicación en la aplicación Xbox en una PC con Windows.
1. Cierre y reinicie la aplicación Xbox
Las aplicaciones pueden fallar y dejar de funcionar correctamente. Por lo tanto, debes cerrar la aplicación Xbox por completo mediante el Administrador de tareas y luego reiniciarla. A continuación, te indicamos cómo hacerlo:
1.Haga clic derecho en elComenzarbotón para abrir elUsuario de poderMenú. Haga clic en elAdministrador de tareasopción.
2.Encuentra elXboxaplicación en la lista y haga clic derecho sobre ella. Seleccione laTarea finalopción.
3.presione elVentanasclave, tipoXbox, y presioneIngresarTecla para abrir la aplicación

2. Asegúrese de la instalación de las dependencias faltantes
La aplicación Xbox necesita algunas dependencias para funcionar correctamente en tu sistema. Puedes instalarlas usando elAjustespágina. Siga los pasos que se indican a continuación:
1.Abra la aplicación Xbox. Vaya al área superior izquierda y haga clic en el iconoPerfilicono. Haga clic en elAjustesopción.

2.Clickea en elGeneralOpción. Todas las dependencias faltantes se enumerarán en la parte superior. Haga clic en elInstalarbotón.

3. Repetirel paso para todas las dependencias y luego cerrar la aplicación Xbox.

4. Relanzamientola aplicación Xbox y verifica si la instalación del juego funciona o no.
3. Elija una ubicación adecuada para las instalaciones de aplicaciones
Puedes cambiar la ubicación de instalación de la aplicación mediante la configuración de almacenamiento. Este truco ha funcionado para algunos usuarios. A continuación, te explicamos cómo hacerlo:
1.presione elVentanasclave, tipoAlmacenamiento, y presioneIngresar.

2.Desplácese hacia abajo y expanda laConfiguración avanzada de almacenamientoOpción. Haga clic en elDónde se guarda el contenido nuevoopción.

3.Haga clic en la lista desplegable debajo deLas nuevas aplicaciones se guardarán en:opción.Seleccionarcualquier otra unidad.

4. CerrarLa aplicación Configuración.
4. Actualiza la aplicación Xbox y los servicios relacionados
Una versión desactualizada de Xbox puede contener errores y no funcionar correctamente con una nueva versión de Windows. Por lo tanto, debes actualizar la aplicación Xbox y los servicios relacionados. La forma más fácil de hacerlo es mediante Microsoft Store. A continuación, te indicamos cómo:
1.presione elVentanasclave, tipoTienda de Microsoft, y presioneIngresar.

2.Vaya al área inferior izquierda y haga clic en elBibliotecaicono.

3.Clickea en elActualizar todoBotón. Tomará un tiempo descargar la aplicación Xbox así como las actualizaciones para todas las demás aplicaciones instaladas en tu PC.

4.Cierra Microsoft Store y reinicia tu PC. Vuelve a intentar instalar el juego para comprobar si el error vuelve a aparecer.
5. Descarga el juego desde Microsoft Store
Si no puedes descargar e instalar el juego desde la aplicación Xbox, puedes probar la Microsoft Store para descargar e instalar el juego. Se mostrarán todos los juegos de Xbox que hayas comprado, así que no tendrás problemas. A continuación, te indicamos cómo hacerlo:
1.presione elVentanasclave, tipoTienda de Microsoft, y presioneIngresar.

2. Buscarpara el juego que tienes y estás teniendo problemas para instalarlo. Haz clic en elInstalarbotón y espere a que Microsoft Store lo descargue e instale en su PC.

3.Cierre la Microsoft Store.
6. Cambiar la configuración de privacidad
Algunos usuarios lograron evitar el error "La ubicación no está configurada para instalar juegos" en la aplicación Xbox modificando la configuración de privacidad de su PC. A continuación, se explica cómo:
1.presione elVentanasclave, tipoOpciones de inicio de sesión, y presioneIngresar.

2.Desplácese hacia abajo hasta laAjustes adicionalesSección. Desactivar laUtilice mi información de inicio de sesión para finalizar automáticamente la configuración después de una actualizaciónpalanca.

3.Cierre la aplicación Configuración y reinicie su PC para aplicar los cambios.
7. Actualizar Windows
Si no actualiza Windows durante mucho tiempo, puede causar problemas con las aplicaciones, especialmente las que reciben una actualización. Por lo tanto, debe verificar e instalar las actualizaciones más recientes para su versión de Windows. Siga los pasos que se mencionan a continuación:
1.presione elVentanasclave, tipoActualizar, y presioneIngresar.

2.Windows comenzará a buscar la última actualización. Haga clic en el botónDescargar e instalarbotón.
3.Clickea en elReanudarBotón para aplicar la última actualización en tu PC. Reinicia la Xbox e intenta instalar el juego en tu PC.
8. Reparar o restablecer la aplicación Xbox
Puedes reparar y restablecer las aplicaciones del sistema en Windows. La aplicación Xbox es una de las aplicaciones que admiten las opciones de reparación y restablecimiento. A continuación, te indicamos cómo hacerlo:
1.presione elVentanasclave, tipoXboxy haga clic en elAjustes de AplicacionOpción. Te llevará a la página de configuración avanzada de la aplicación Xbox.

2.Desplácese hacia abajo hasta laReiniciarsección y haga clic en elRepararBotón. Espere a que se complete la reparación e inicie la aplicación Xbox.

3.Si el error persiste, vuelva a abrir elAjustes avanzadospágina y haga clic en elReiniciaropción.

4.La opción de reinicio eliminará todos los datos de la aplicación. Tendrás quevolver a iniciar sesióndespués.
9. Reinstala la aplicación Xbox
Si ninguno de los métodos anteriores ha logrado resolver el problema, es hora de reinstalar la aplicación Xbox. Esto eliminará los archivos de instalación dañados e instalará la última versión de la aplicación en tu PC. A continuación, te indicamos cómo hacerlo:
1.Haga clic derecho en elComenzarbotón para abrir elUsuario de poderMenú. Haga clic en elAplicaciones instaladasopción.

2.Desplácese hacia abajo y busque elXboxaplicación en la lista. Haga clic en elalbóndigas (…)icono y seleccione elDesinstalaropción.

3.Vuelve a confirmar tu decisión y haz clic en elDesinstalarbotón.

4.Cierra elAjustesaplicación y lanzamientoTienda de Microsoft. Busque la aplicación Xbox y descárguela e instálela en su PC.
5.Inicia sesión en tu cuenta y vuelve a intentar instalar el juego.
Instalar juegos de Xbox fácilmente
La aplicación Xbox en Windows es una puerta de acceso para acceder a tu juego, comprar juegos nuevos y transmitir o acceder al contenido de GamePass. Pero si no puedes instalar el juego, cambia la ubicación de instalación de la aplicación, instala las dependencias faltantes y actualiza la aplicación Xbox y los servicios relacionados. Después de eso, realiza una reparación o restablecimiento de la aplicación y vuelve a instalarla para solucionar el problema.
![¡Selecciones profesionales! El mejor buscador de incursiones de Pokémon Go [Guía más reciente]](https://elsefix.com/statics/image/placeholder.png)