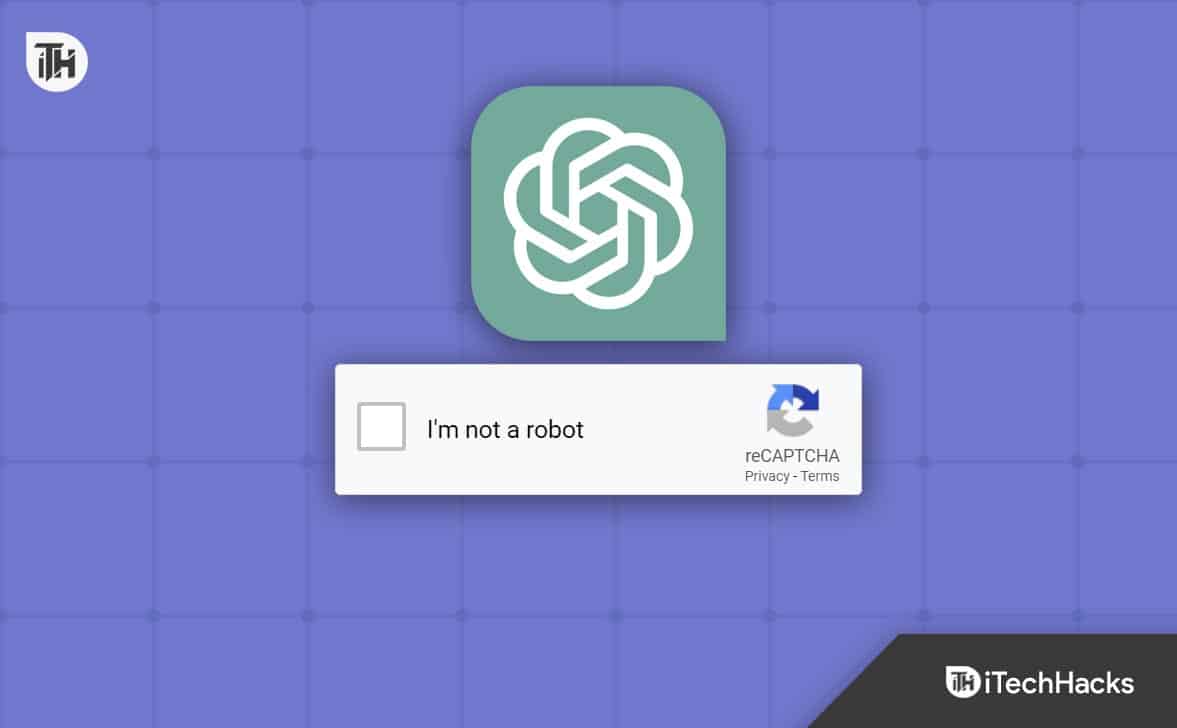Compartir archivos rápidamente en Windows 11/10 se ha vuelto esencial para tareas tanto personales como profesionales. Con la introducción de Near Share para Windows, los usuarios pueden transferir archivos sin esfuerzo entre sus dispositivos Android y PC con Windows. Al igual que con cualquier tecnología, es posible que encuentre problemas de resolución de problemas que puedan obstaculizar su experiencia.
Este artículo tiene como objetivo cubrir todo lo que desea saber sobrecómo utilizar el recurso compartido cercano para Windows. Profundizaremos en sus características innovadoras y proporcionaremos una guía de usuario completa. Además, abordaremos consejos de solución de problemas comunes para ayudarle a superar cualquier desafío que pueda enfrentar.
Parte 1: ¿Qué es Near Share para Windows?
Near Share para Windows ahora puede ofrecer un intercambio fluido de archivos/vínculos multiplataforma entre dispositivos Android y PC con Windows, eliminando la necesidad de cables. Es seguro y le permite controlar el descubrimiento de dispositivos y los permisos para compartir archivos. Con una sencilla interfaz de arrastrar y soltar o un menú contextual, las transferencias de archivos son muy sencillas.
Las actualizaciones recientes han mejorado la velocidad, la confiabilidad y han agregado funciones como tiempos de transferencia estimados y vistas previas de imágenes. Compatible con teléfonos, tabletas y Chromebooks, Near Share es una herramienta versátil para copiar datos de forma rápida y segura.
¿Puedes compartir cerca desde un teléfono Android a un iPhone? Aquí está la explicación completa.
Parte 2: Cómo configurar el recurso compartido cercano en Windows/Android
Antes de instalar Near Share en su computadora portátil con Windows, asegúrese de que esté habilitado en su dispositivo Android. Si tienes la aplicación Archivos:
- Abra Archivos, toque el ícono de tres líneas y vaya a "Configuración > Compartir cercano".
- Active "Usar uso compartido cercano".
* Si no tiene la aplicación Archivos, habilítela a través de “Configuración > Dispositivos conectados > Preferencias de conexión > Compartir cercano” (o en Samsung: “Google > Dispositivos y uso compartido > Compartir cercano”).
Para configurar el recurso compartido cercano para Windows:
- Descargue Near Share para Windows y haga clic en "Comenzar". Después de descargar el archivo (por ejemplo, BetterTogetherSetup), haga clic en él para instalarlo.
- En la ventana "Configurar uso compartido cercano", asigne un nombre a su PC y elija sus preferencias para compartir en "Recibir".
* De forma predeterminada, está configurado en "Solo mis dispositivos", pero puedes ajustar la visibilidad para compartir con todos, tus contactos o tus dispositivos. Para contactos o dispositivos, deberá iniciar sesión en su cuenta de Google. Cuando eliges "Todos", puedes permitir compartir todo el tiempo o por un tiempo limitado. Después de iniciar sesión y verificar su identidad, finalice sus preferencias y haga clic en "Listo".

Si elige "Todos los que están cerca", la dirección MAC Bluetooth de su PC y el nombre serán visibles para los dispositivos cercanos y podrán compartirlos. Para cambiar dónde se guardan los archivos recibidos, vaya a "Guardar los archivos que recibo", haga clic en "Cambiar", seleccione una nueva ubicación y haga clic en "Seleccionar carpeta".
Parte 3: Cómo compartir archivos multimedia de forma cercana entre Android y Windows
Para enviar un archivo desde un teléfono Android a una computadora:
- Abra la aplicación Archivos, seleccione un archivo y toque el ícono "Compartir".
- Toque el botón "Cerca".
- Elija su PC de la lista de dispositivos.
- En su PC, acepte el archivo cuando se le solicite. Si se agota el tiempo, inténtalo de nuevo.
- Una marca de verificación en su teléfono confirma la transferencia y el archivo estará en la carpeta Descargas de su PC.
- En la aplicación Near Share, seleccione una foto o un vídeo.
- Una vez conectado, elija el dispositivo de destino de la lista.
- Después de unos segundos, recibirás una notificación en tu teléfono confirmando la transferencia y el archivo estará en tu carpeta de Descargas.

¿Cómo comparto archivos desde una PC a Android usando Near Share?
Parte 4: Cómo compartir un enlace/sitio web entre computadoras
Además de compartir archivos entre Android y PC, esta herramienta también te permite usar Bluetooth o Wi-Fi para compartir sitios web o enlacesentre dos computadoras.
- En la PC compartida, vaya a "Inicio > Configuración > Sistema > Compartir cerca" y elija compartir con todos o solo con sus dispositivos. Haga lo mismo en la PC receptora.
- En Microsoft Edge, abra la página web que desea compartir, luego vaya a "Configuración > Compartir > Opciones para compartir de Windows" y seleccione el dispositivo.
- En el dispositivo Windows receptor, haga clic en "Abrir" cuando aparezca la notificación para ver el enlace en su navegador.

Nota:Para compartir sitios web entre dos computadoras en Microsoft Edge, haga clic en el ícono de compartir en la esquina superior derecha, seleccione la computadora receptora y espere a que se acepte la solicitud. Una vez aceptado, el enlace compartido se abrirá en Microsoft Edge en la computadora receptora.
Lectura ampliada:Si Near Share no funciona en su dispositivo Windows, pruebe estos pasos:
- Verifique la configuración para compartir cerca: asegúrese de que "Todos los que están cerca" esté seleccionado en ambos dispositivos ("Configuración > Sistema > Compartir cerca").
- Habilite Bluetooth y Wi-Fi: asegúrese de que ambos estén encendidos para ambos dispositivos (usando el mismo Wi-Fi).
- Acerque los dispositivos: mantenga los dispositivos a una distancia de entre 20 y 25 pies.
- Verifique la compatibilidad de Bluetooth: Ambos dispositivos necesitan Bluetooth 4.0+ con soporte de bajo consumo de energía (LE) (verifique en el Administrador de dispositivos).
- Actualizar el controlador de Bluetooth: en el "Administrador de dispositivos", actualice el controlador de su adaptador Bluetooth.
- Verificar notificaciones: busque en el "Centro de actividades" las notificaciones perdidas.
- Reiniciar Near Share: reinicia la aplicación para resolver problemas.
- Reparar la aplicación: Vaya a "Configuración > Aplicaciones", busque Compartir cercano y seleccione "Reparar".
Parte 5: Una mejor alternativa para transferir datos entre Android y PC
¿Qué debe hacer si no puede resolver los problemas de conectividad causados por Near Share para Windows? ¿Existe un método sencillo y adaptable para transferir contenido entre su dispositivo Android y su PC, o viceversa, sin depender de Near Share?
¡No te preocupes! MobiKin Assistant para Android (disponible tanto para Windows como para Mac) sin duda puede ayudarle. Esta aplicación de terceros está diseñada para todos los usuarios de Android y permite la transferencia y administración fluidas del contenido del dispositivo sin errores.
¿Qué puede hacer MobiKin Assistant para Android por usted?
> Comparta datos entre Android y PC Windows/macOS de forma selectiva o masiva.
> Administre varios archivos de Android en su computadora directamente.
> Aplicar a contactos, registros de llamadas, mensajes, videos, canciones, fotos, libros, aplicaciones, etc.
> Fácil de conectar, rápido de transferir y sin pérdida de datos.
> Funciona bien con casi todos los teléfonos inteligentes Android.
> Siempre valora tu privacidad.


¿Cómo transferir selectivamente archivos/datos desde Android a una PC con Windows usando MobiKin Assistant para Android?
1er Paso.Comience descargando e instalando el administrador de datos de Android en su PC sin costo alguno. Después de la instalación, abra la aplicación y conecte su dispositivo móvil a la computadora mediante un cable USB. Si es necesario, active la depuración USB para crear una conexión.
2do Paso.Una vez conectado, el software mostrará una ventana principal con información esencial y tipos de datos de su teléfono. En el lado izquierdo, haga clic en las categorías de datos del menú izquierdo del programa.

3er Paso.Revise la información y elija los elementos que desea transferir a su computadora. Una vez que haya realizado sus selecciones, haga clic en el botón "Exportar" ubicado en la barra de menú superior para comenzar la transferencia desde su teléfono a la computadora conectada. (Para copiar datos a la inversa, simplemente haga clic en "Importar" y siga las instrucciones para finalizar la transmisión de forma selectiva)

* Opcionalmente, puede utilizar la función de copia de seguridad y restauración con 1 clic del Asistente para Android para realizar copias de seguridad y restaurar fácilmente su contenido de Android. Simplemente vaya a la sección "Super Toolkit" y seleccione "Copia de seguridad" o "Restaurar" antes de seguir las claras instrucciones en pantalla.
Guía de vídeo:
Comentarios finales
Por último, si bien Near Share para Windows ofrece capacidades interesantes para compartir datos, es posible que no siempre funcione perfectamente para todos. Cuando encuentre dificultades o prefiera una solución más sencilla, simplemente considere la alternativa: MobiKin Assistant para Android, que proporciona una experiencia perfecta y sin posibles errores. Entonces, descargue esta inteligente herramienta de forma gratuita y pruébela ahora.


Artículos relacionados:
Compartir rápido versus compartir cerca: ¿cuál es superior? [Comparación general]
Una revisión detallada de la transferencia telefónica de Jihosoft: análisis completo [más reciente]
¿Cómo sincronizar iPhone y iPad fácilmente? 6 tácticas y consejos adicionales
Las 11 mejores aplicaciones para transferir datos de Android a Android [Actualizado]
![[NUEVO] Cómo arreglar que PGSharp no funcione](https://elsefix.com/statics/image/placeholder.png)