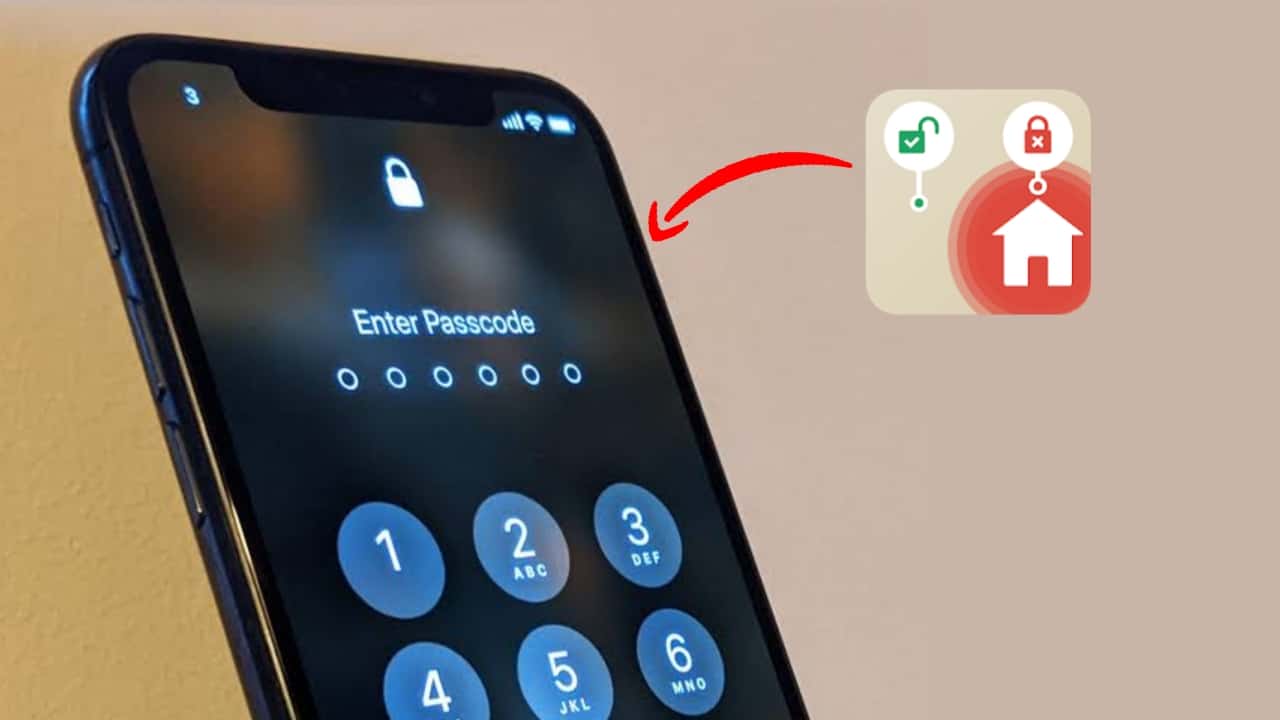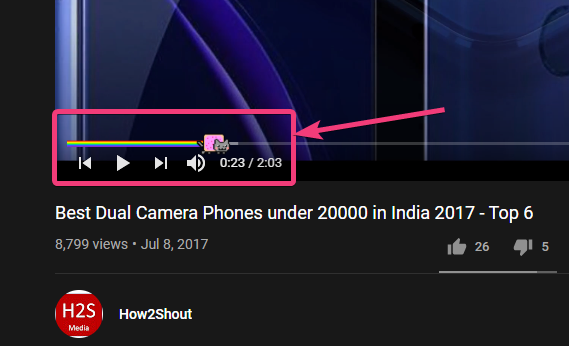Normalmente, la transición de un dispositivo a otro puede ser una tarea desalentadora. Esto es especialmente cierto para quienes pasan de un dispositivo Galaxy a un iPhone. Los usuarios preguntan con frecuencia: "¿Puede Smart Switch transferir de Samsung a iPhone??” mientras buscan los mejores métodos para la preservación de datos sin problemas.
En esta guía, seleccionaremos una excelente alternativa a Smart Switch para transferir datos de Samsung a iPhone, junto con otros cinco sustitutos que ayudarán a que la transferencia sea perfecta.
¡No! Smart Switch es el software de intercambio de datos preinstalado de Samsung para los teléfonos Galaxy más nuevos, que permite a los usuarios transferir WhatsApp, música, fotos, aplicaciones, contactos y más desde la mayoría de los dispositivos iOS/Android, así como desde teléfonos BlackBerry más antiguos. Sin embargo, no puede transferir contenido a dispositivos iOS.
Para los usuarios que cambian de Samsung a iPhone, MobiKin Transfer for Mobile es un excelente reemplazo. Este producto facilita la migración de contenido sin problemas sin necesidad de copias de seguridad de datos, datos móviles o red WiFi.
En resumen, Smart Switch es útil para transferir datos entre dispositivos Samsung o Android, pero no se puede utilizar para transferir datos a un dispositivo Apple.
Considere hacer una copia de seguridad de su teléfono Samsung en una PC o Mac usando Smart Switch antes de transferir datos a su iPhone para evitar la pérdida de datos. Para hacer esto: 1. Conecte su teléfono a su computadora mediante USB y toque "Permitir". 2. Abra Smart Switch en su computadora y seleccione Copia de seguridad. 3. Elija los archivos que desea transferir y haga clic en "Copia de seguridad". Su computadora hará una copia de seguridad de sus datos. 4. Una vez completado, aparecerá una notificación. Seleccione "Aceptar".

Parte 2: Transferir de Samsung a iPhone con un clic sin reiniciar
Puede resultar molesto utilizar una herramienta que no es de confianza y que podría no funcionar correctamente o sobrescribir sin querer datos del remitente o del receptor. Sin embargo, MobiKin Transfer for Mobile (disponible tanto para Windows como para Mac) es una solución confiable que permite una migración de datos fluida entre dispositivos móviles con solo un clic.
Este software avanzado está diseñado para una amplia gama de teléfonos, tabletas y tabletas y se ha ganado una sólida reputación entre los usuarios de todo el mundo. Entonces, ¿qué es exactamente MobiKin Transfer para dispositivos móviles?
Características clave:
- Transfiera archivos de Samsung a iPhone rápidamente a través de USB.
- Mueva datos entre dispositivos, incluidas transferencias de Android a Android, de iOS a Android, de Android a iOS y de iOS a iOS.
- Migre varios tipos de datos, que incluyen contactos, mensajes, historial de llamadas, material multimedia, aplicaciones, etc.
- Funciona bien con casi todos los Samsung/iPhone y otros dispositivos móviles (son compatibles con Android 14 e iOS 18).
- Fácil, seguro y sin pérdida de datos.


¿Cómo copiar datos de Samsung a iPhone usando MobiKin Transfer for Mobile?
Primer paso:Instale e inicie la aplicación de transferencia de datos en su computadora. Conecte ambos teléfonos móviles al sistema mediante cables USB. Posteriormente, siga las instrucciones en pantalla para confirmar que la herramienta identifica los dispositivos conectados.

Segundo paso:Tras el reconocimiento exitoso, asegúrese de que el dispositivo Samsung aparezca como teléfono de origen en el lado izquierdo, mientras que el iPhone 16/15/14/13 aparezca en el lado derecho. Si este no es el caso, simplemente seleccione la opción "Voltear".

Tercer paso:Seleccione los tipos específicos de datos que desea transferir entre las opciones disponibles. Después de eso, haga clic en "Iniciar copia" para comenzar la transferencia de datos desde su dispositivo Samsung al iPhone.
Guía de vídeo:Haga clic en el vídeo a continuación para ver cómo funciona este programa.
Parte 3: Otras 5 formas de transferir datos de Samsung a iPhone sin Smart Switch
> 3.1 Uso de Mover a iOS
Este método consiste en utilizar el incorporadoMover a iOSaplicación, que se solicita durante la configuración de un nuevo iPhone 16/15/14/13. Si bien no transfiere aplicaciones directamente, muchas aplicaciones tienen versiones para iPhone y Android. Antes de continuar, mantenga ambos dispositivos lo suficientemente cerca y enchufados.
Manual de usuario:
- Instale Move to iOS en su teléfono Samsung y habilite Wi-Fi.
- Encienda su iPhone, seleccione "Configurar sin otro dispositivo" y toque "Desde Android" en la pantalla "Transfiera sus aplicaciones y datos" para descargar la aplicación.
- Abra Move to iOS en su Samsung, toque "Continuar", acepte los términos y elija "Enviar automáticamente" o "No enviar".
- Habilite los permisos de "Ubicación y notificación" según sea necesario.
- En su iPhone, toque "Continuar" en la pantalla "Mover desde Android".
- Ingrese el código que se muestra desde su iPhone.
- Únase a la red Wi-Fi temporal creada por su iPhone.
- Seleccione los datos a transferir y toque "Continuar".

Es posible que también necesites:¿Qué pasa si Move to iOS se interrumpe durante la transferencia? Aquí están las soluciones fáciles.
> 3.2 Usando iTunes
iTunes permite a los usuarios transferirfotos, videos y cancionesde Samsung al iPhone. Para hacerlo, asegúrese de que su PC con Windows o Mac tenga la última versión de iTunes. Este método realiza una copia de seguridad del contenido de Samsung en su computadora y lo sincroniza con su iPhone.
Manual de usuario:
- Conecte su Samsung a la computadora a través de USB.
- Mueva las fotos, videos y canciones que desee a una nueva carpeta en la computadora usando el Explorador de archivos o MobiKin Backup Manager para Android.
- Desconecta el Samsung y conecta tu iPhone.
- Abre iTunes y selecciona el ícono de iPhone en la esquina superior izquierda.
- Elija el contenido de la carpeta que desea sincronizar en el menú de configuración.
- Marque las casillas para cada categoría.
- Haga clic en "Sincronizar" o "Aplicar" para iniciar la transferencia.

* Si estás usando una Mac más nueva que no puede ejecutar iTunes, sigue estos pasos: 1. Conecta tu teléfono Samsung a la Mac y exporta datos a la computadora. 2. Desenchufe el Samsung y conecte su iPhone. 3. Abre Finder y selecciona tu iPhone. 4. Configure los ajustes para cada tipo de archivo que desee sincronizar, marque las casillas y haga clic en "Aplicar".
> 3.3 Usando Gmail
iOS es compatible con Google Gmail, lo que permite a los usuarios iniciar sesión en sus cuentas de Gmail en sus iPhones y acceder a datos idénticos a los disponibles en sus dispositivos Samsung. Esta funcionalidad facilita la transferencia decorreos electrónicos, calendarios y contactos.
Manual de usuario:
- En tu Samsung, ve a "Configuración" y toca tu cuenta de Gmail.
- Active las categorías que desea sincronizar o toque "Sincronizar contactos/correo/calendarios" según su versión de Android.
- Toca "Sincronizar ahora" y espera a que finalice el proceso.
- A continuación, en tu iPhone, ve a “Configuración > Correo > Cuentas > Agregar cuenta”.
- Seleccione Google, ingrese sus datos y toque "Siguiente".
- Active "Correo", "Calendarios" y "Contactos" para sincronizar sus datos de Google con el iPhone.

> 3.4 Uso de Google Fotos
Fotos de Googlees un servicio en la nube para almacenar y realizar copias de seguridadfotos y vídeosentre dispositivos. Para transferir datos de Samsung a iPhone, simplemente haga una copia de seguridad de sus fotos y videos en Samsung e inicie sesión en Google Photos en su iPhone para acceder a ellos, compartirlos y descargarlos fácilmente.
Manual de usuario:
- Instala Google Photos e inicia sesión.
- Vaya a su foto de perfil, seleccione Configuración de fotos y habilite "Copia de seguridad y sincronización".
- Instale Google Photos en su iPhone después de descargarlo de la App Store.
- Inicia sesión con la misma cuenta de Google. Tus fotos estarán disponibles.
- Seleccione imágenes, toque el ícono "Compartir" y elija "Guardar en el dispositivo".
- Utilice las aplicaciones Contactos de Google y Calendario de Google para sincronizar contactos y calendarios.

Nota:Suponiendo que selecciona la opción "Calidad original" mientras realiza una copia de seguridad de sus fotos, estas conservarán su resolución original. Sin embargo, si elige "Alta calidad", las fotos pueden comprimirse para ahorrar espacio de almacenamiento.
También podrías disfrutar:¿Qué hacer cuando Google Fotos no puede hacer una copia de seguridad de tus fotos/vídeos? Aquí hay 9 soluciones rápidas.
> 3.5 Usando WhatsApp
Las plataformas de redes sociales como WhatsApp son ideales para realizar transferenciascontenido multimediacomo fotos, videos, documentos, etc. Antes de continuar, asegúrese de tener una conexión Wi-Fi estable tanto para las tareas de envío como de recepción.
* Transferir grandes cantidades de datos puede ser un proceso largo, ya que WhatsApp permite una transferencia máxima de 16 MB a la vez. Para superar esta limitación, considere utilizar plataformas alternativas como Facebook o correo electrónico.

Llamándolo final
Con todo, si bien Smart Switch es una excelente herramienta para copiar datos a dispositivos Samsung, no admite transferencias a iPhone. Por lo tanto, comprender métodos alternativos es crucial para una transición sin problemas.
Al explorar varias opciones disponibles, tenga en cuenta que: Si falla la transferencia de datos, asegúrese de que ambos dispositivos estén conectados a una red Wi-Fi estable y reinicie ambos dispositivos antes de intentar la tarea nuevamente. Cuando los problemas persistan, considere utilizar un enfoque diferente.
Artículos relacionados:
Trucos 100% útiles para cambiar la tarjeta SIM de Android a iPhone 16/15/14/13/12/11
¿Cómo enviar vídeo desde Samsung al iPhone 16/15/14/13/12/11/X con facilidad?
Smart Switch para iPhone/iOS: ¿Smart Switch funciona con iPhone? [Respuesta]
Las 5 formas más gratificantes de transferir notas de Samsung al iPhone 16/15/14/13