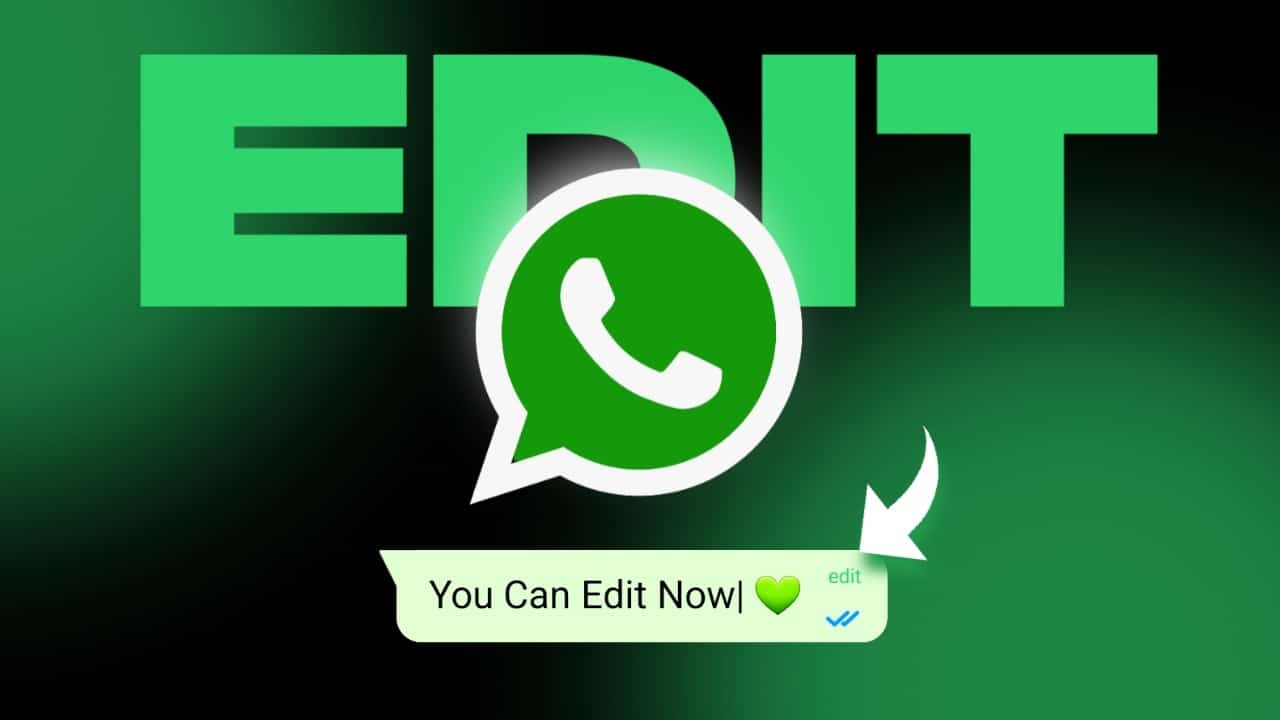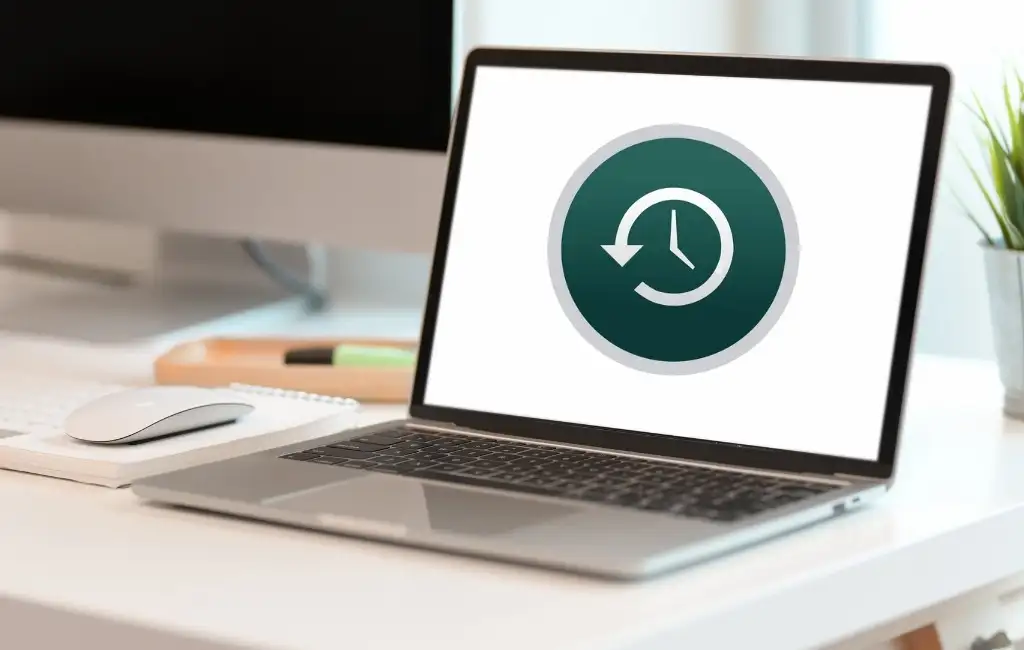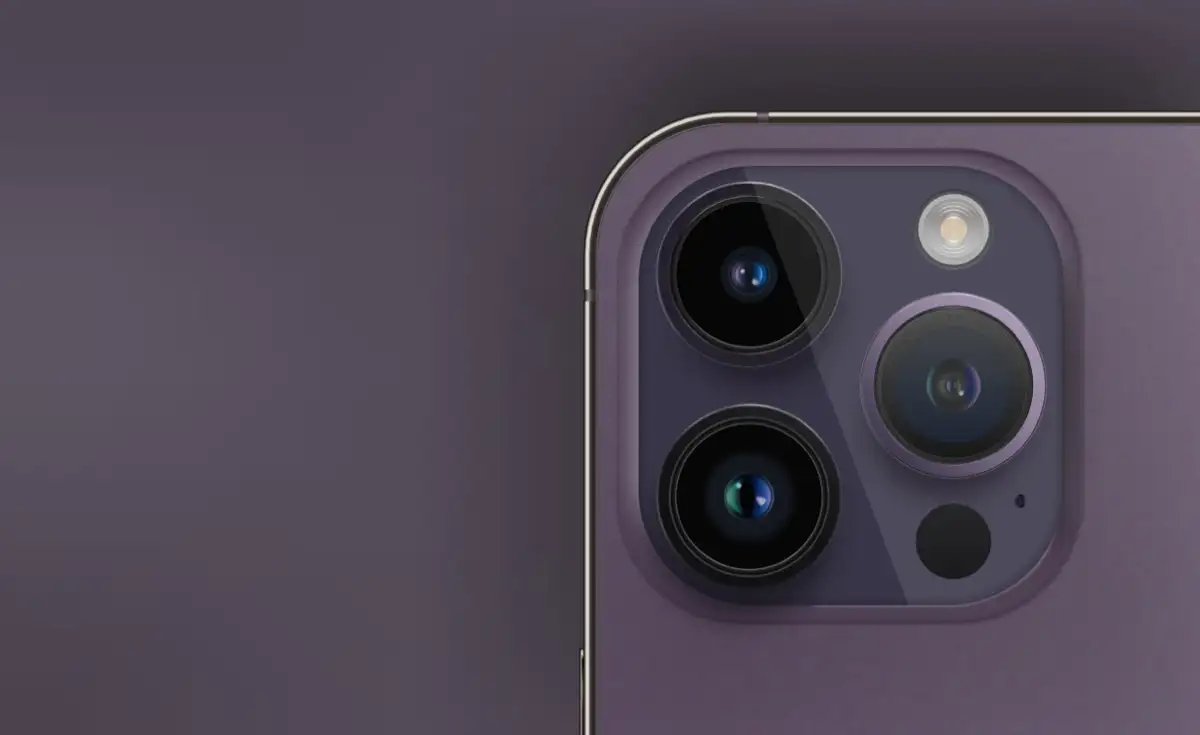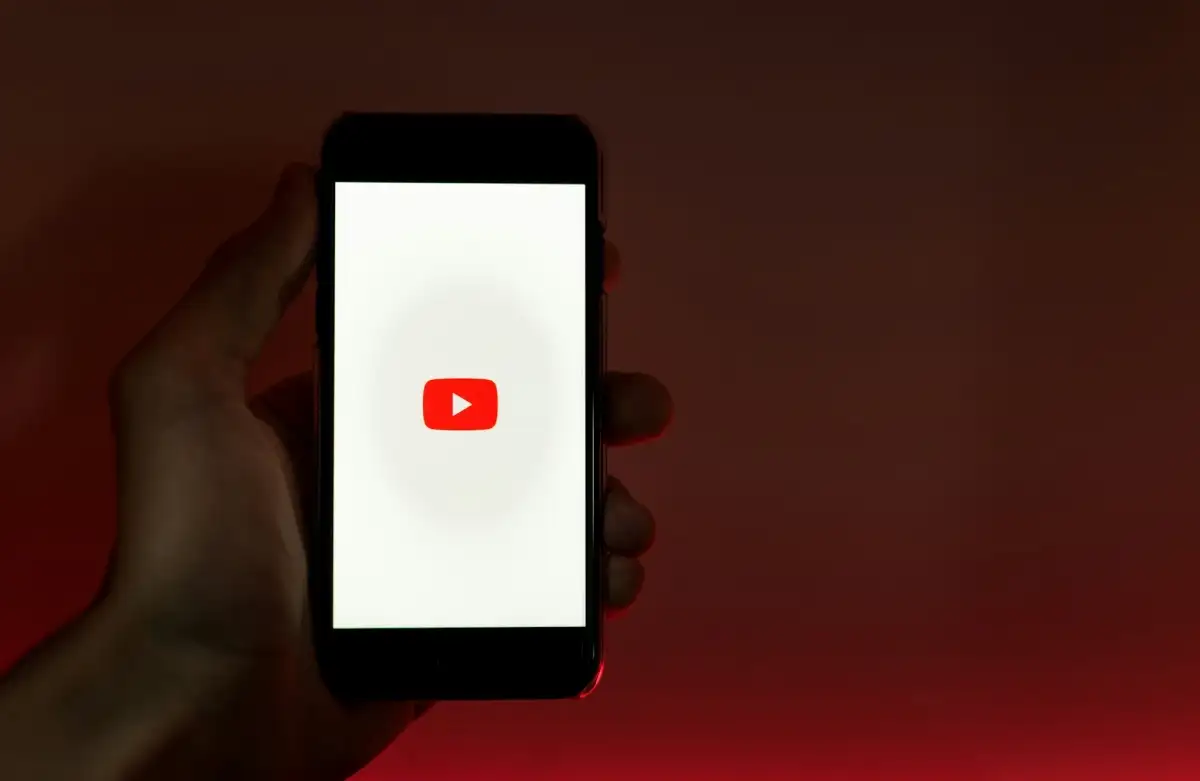Habilitar el teclado en pantalla en su Windows computer le da la libertad de usar su computadora en modo tableta. Esta opción puede ser útil si una tecla del teclado físico no funciona y necesita trabajar un poco. La buena noticia es que habilitar la función es rápido y fácil, pero hay más de una forma de hacerlo. Si experimenta problemas con uno, siempre puede probar con el otro. También verás cómo puedes personalizar el teclado con todos los colores disponibles.
Comencemos con la forma más fácil de acceder a la opción para habilitar el teclado en pantalla. Tendrás que acceder a Configuración. La forma rápida es presionar el Windows y yo llaves. O bien, puede hacer clic en el Windows icono de inicio, seguido delAjustesaplicación Una vez que estés en Configuración, ve aPersonalizaciónseguido porbarra de tareas.
En la página siguiente, active la opción para la opción Teclado táctil. Una vez que habilite la opción, debería aparecer un icono de teclado en la barra de tareas. Deberá hacer clic en este icono para usar el teclado en pantalla. Pero, si prefiere los atajos de teclado, puede usar elCtrl + Ganar +Ollaves.
También puede acceder al teclado en pantalla a través delEjecutar cuadro. presione el Windows y las teclas R. Cuando aparezca el cuadro Ejecutar, escribaosky presiona enter. Debería aparecer el teclado. Otra manera fácil de acceder es usando elbarra de búsqueda. Comience a escribir el teclado en pantalla y debería aparecer la opción para abrirlo.
También puede habilitar la opción Teclado táctil haciendo clic derecho en la barra de tareas y eligiendo la opción Configuración de la barra de tareas.
 Opción de configuración de la barra de tareas en Windows 11
Opción de configuración de la barra de tareas en Windows 11
Otro camino que puedes tomar es ir a:
- Ajustes
- Accesibilidad
- Teclado
- Teclado en pantalla
Eso es todo lo que hay que hacer cuando se trata de habilitar el teclado en pantalla. Si no está satisfecho con el diseño del teclado, puede realizar cambios, pero lo abordaremos más adelante.
Cómo deshabilitar el Windows 11 Teclado en pantalla
Ahora que sabe cómo encenderlo, aquí le mostramos cómo apagarlo si alguna vez decide que ya no lo necesita. Para deshabilitar el teclado en pantalla, vaya a:
- Ajustes
- Personalización
- barra de tareas
- Desactivar la opción Teclado táctil
Cómo personalizar el teclado en pantalla
Si cree que falta algo en el teclado en pantalla, puede personalizarlo haciendo clic o tocando la rueda dentada en la parte superior izquierda del teclado.
 Configuración del teclado en pantalla para Windows 11
Configuración del teclado en pantalla para Windows 11
Debería tener acceso a todo tipo de opciones, como:
 Opciones de teclado en pantalla para Windows 11
Opciones de teclado en pantalla para Windows 11
- Diseño del teclado– Puede elegir entre opciones de tamaño como predeterminado, pequeño, dividido y tradicional
- Escritura
- Tamaño y tema
- Dar opinión
- Más ajuste:En esta sección, verá opciones adicionales como Escritura, idioma y Más información
En elTamaño y temasección, puede elegir entre una gran variedad de colores para el teclado. Tan pronto como seleccione un color, verá una vista previa de cómo se verá el color en la parte superior. Si no está satisfecho con ninguno de los colores, puede elegir elTema personalizadoopción. Aquí puede hacer cosas como agregar una imagen como fondo del teclado.
 Opción de foto de fondo para el teclado en pantalla Windows 11
Opción de foto de fondo para el teclado en pantalla Windows 11
Cuando haya terminado de agregar la imagen, puede hacer otras cosas, como:
- Ajustar el brillo de la imagen
- Acentuar el color
- Color de texto
- Color de fondo clave
- Transparencia de fondo clave
- Color de texto clave
- Ver tus cambios
Si no está satisfecho con sus opciones finales, puede comenzar de nuevo eligiendo el botón Restablecer. Pero si te gusta lo que ves, no olvides seleccionar el botón Guardar.
 Más opciones de temas personalizados para el teclado en pantalla en Windows 11
Más opciones de temas personalizados para el teclado en pantalla en Windows 11
Asegúrese de aprovechar al máximo el teclado usando emojis. Puede acceder a ellos haciendo clic o tocando en el icono del corazón. En la esquina superior derecha, también puede acceder usando el Windows y teclas de punto ( Win + . ).
Otras lecturas
Ya que estamos en el tema de los teclados, aquí hay algunas sugerencias para algunos teclados físicos nuevos si está en el mercado para comprar unos nuevos. Pero si necesita sugerencias para teclados para juegos, aquí también hay algunas sugerencias. Dado que también tratará con teclados en su Android dispositivo, estos son algunos consejos al cambiar o agregar uno. Aquí hay algunas sugerencias para comenzar, pero puede buscar más artículos usando la barra de búsqueda. ¡Feliz lectura!
Conclusión
El teclado en pantalla es esencial cuando tiene ganas de usar su Windows ordenador como tableta. Puedes ver que puedes acceder a la opción de habilitar o deshabilitar el teclado de varias formas. También puede agregarle su toque personal agregando sus colores favoritos y una imagen de fondo también. También hay opciones para ajustar el brillo y cambiar el color del texto. Si alguna vez desea regresar y cambiar algo, puede hacerlo, ya que ninguno de los cambios es permanente. ¿Qué cambios harás en el teclado en pantalla? Házmelo saber en los comentarios a continuación, y no olvides compartir el artículo con otros en las redes sociales.
![¡Selecciones profesionales! El mejor buscador de incursiones de Pokémon Go [Guía más reciente]](https://elsefix.com/statics/image/placeholder.png)
![Cómo eliminar Mosyle MDM del iPad [3 formas]](https://elsefix.com/images/5/2024/09/1726475779_remove-mosyle-corporation-mdm.jpg)