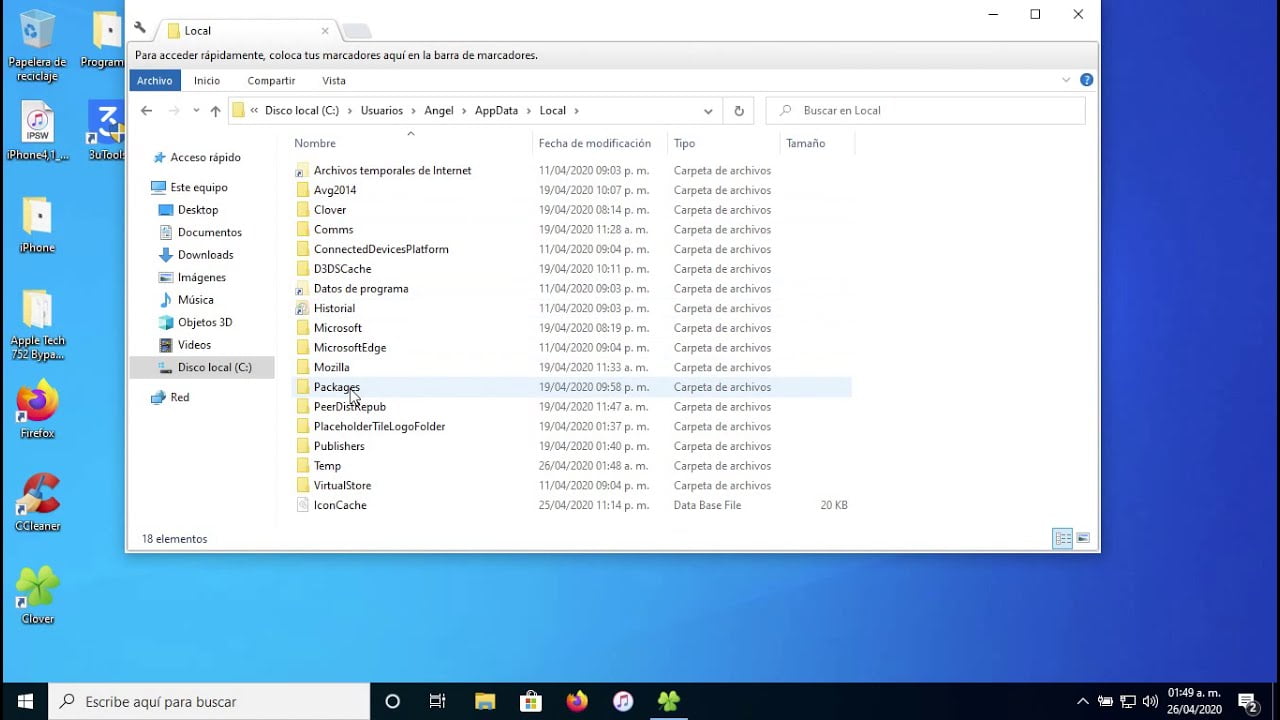„Nemohu najít aplikaci v obchodě s aplikacemi a již není přístupná přes Gmail/aplikaci. Předpokládám, že to Google vymazal? Je možné zobrazit konverzace tam uložené nebo jsou trvale ztraceny? — z Redditu
Platformy jako Google Hangouts se staly nedílnou součástí našich každodenních interakcí. Nastanou však situace, kdy omylem smažeme důležité konverzace, což vede k neočekávané ztrátě důležitých chatů Google. Ať už jde o zásadní diskusi o projektu nebo důležité připomenutí schůzky, ztráta těchto konverzací může být znepokojující, zvláště když mnoho uživatelů přechází na jiné platformy.
V tomto článku budeme diskutovatjak obnovit smazanou historii chatu Google Hangoutsúčinně. Zahrnuje tři spolehlivé metody, které zajišťují, že máte přístup k informacím, které potřebujete.
Část 1: Můžete obnovit zprávu Hangouts po jejím uzavření
Obnovení zpráv Hangouts po jejich uzavření může být náročné, pokud je povolena funkce „Historie Hangoutu“; existuje několik metod, které můžete vyzkoušet:
- Sejf Google:Pro uživatele Google Workspace mohli administrátoři archivovat zprávy Hangouts pomocí Sejfu Google. Můžete kontaktovat svého administrátora a zkontrolovat, zda může načíst zprávy.
- Gmail:Vaše historie chatu může být uložena ve vašem účtu Gmail pod štítkem „Chaty“. Zde můžete vyhledat konkrétní historii chatu.
- Export dat Google:Pokud jste před ukončením služby Hangouts zálohovali data pomocí Exportu dat Google, možná budete moci načíst své zprávy ze staženého archivu.
Vypnutím historie v Hangouts se vytvoří dočasný chatovací prostor, kde se zprávy nebudou archivovat a po skončení relace mohou zmizet. Navíc Google Chat nemá vyhrazenou složku Koš jako Gmail.
Část 2: Jak načíst smazané zprávy Hangouts jejich zrušením z archivu
Zrušení archivace zpráv umožňuje načíst archivované zprávy. Vyzkoušejte tuto bezpečnostní funkci k obnovení historie chatu Hangouts ve vašem zařízení, když jste ji archivovali. Chcete-li je získat zpět, postupujte takto:
- Chcete-li získat přístup k nastavení, klikněte na ikonu ozubeného kola při otevření libovolné karty zpráv.
- Vyberte možnost „Archivovat konverzaci“. Tím se všechny zprávy z chatu účtu uloží do archivu.
- Poté otevřete chat a ještě jednou klikněte na ikonu ozubeného kola.
- Poté vyberte možnost „Zrušit archivaci konverzace“. Archivované zprávy se znovu objeví v chatovacím poli.

Poznámka:Doba, po kterou zprávy zůstanou ve službě Google Hangouts, závisí na nastavení historie konverzace: 1. Se zapnutou historií: Zprávy jsou uloženy na dobu neurčitou, dokud nejsou ručně smazány, a lze je kdykoli otevřít. 2. S vypnutou historií: Zprávy zmizí po opuštění historie chatu a nebudou uloženy.
Další průzkum:Jak můžete bez problémů archivovat své Android SMS na vašem zařízení?
Část 3: Jak obnovit smazanou historii chatu Google Hangouts prostřednictvím Gmailu
Pokud je historie Hangoutů zapnutá, Gmail automaticky ukládá vaše chaty. Smazané zprávy můžete najít a zkontrolovat v Gmailu. Tato bezpečnostní funkce pomáhá obnovit ztracené Hangouty. Zde je návod, jak to udělat pomocí Gmailu:
- Získejte přístup ke svému účtu Gmail na počítači a ujistěte se, že se přihlašujete pomocí stejných přihlašovacích údajů, jaké používáte pro Hangouts.
- Na levé straně rozhraní vyberte možnost „Další“, která se nachází pod seznamem štítků Gmailu.
- Vyberte možnost „Chaty“, která zobrazí komplexní seznam všech uložených historií Hangoutů.
- Najděte konkrétní historii chatu, kterou chcete zkontrolovat, a kliknutím na ni ji zobrazte.

Další čtení:Smazané fotky z Google Hangouts můžete obnovit v rámci konverzací, pokud byly synchronizovány s Fotkami Google. Obrázky zůstanou v koši po dobu 60 dnů, než budou trvale smazány. Obnovení: 1. Otevřete Fotky Google a přihlaste se ke svému účtu Google. 2. Klikněte na nabídku „Hlavní“ a vyberte „Koš“. 3. Vyberte obrázky a klikněte na „Obnovit“.
Část 4: Jak obnovit smazané chaty na Google Chat pomocí Google Takeout
Export dat Google usnadňuje uživatelům stahování dat ze služeb Google, včetně Google Chat a Hangouts. Pomáhá obnovit smazané chaty exportem historie chatu ve formátu JSON a příloh v jejich původních formátech. (POZNÁMKA:Ujistěte se, že je pro váš účet povolen export dat Google. Export dat Google může načíst konverzace pouze v případě, že byly před smazáním zálohovány.) Zde je uživatelská příručka:
- Otevřete Export dat Google a vyberte možnost „Zrušit výběr všeho“.
- Vyhledejte „Hangouts“ a zaškrtněte příslušné políčko.
- Pokračujte kliknutím na „Další krok“.
- Vyberte preferovaný způsob doručení, určete frekvenci stahování a zadejte typ a velikost souboru.
- Nakonec klikněte na „Vytvořit export“.
- Po dokončení exportu obdržíte e-mailové upozornění (pokud jste vybrali e-mail) s odkazem ke stažení.
- Kliknutím na odkaz stáhnete soubor ZIP obsahující vaše data chatu.

* Zprávy budou staženy ve formátu JSON a přílohy v původním formátu. V případě potřeby můžete data extrahovat a importovat zpět do služby Google Chat.
Část 5: Jak obnovit další smazaná data v systému Android bez zálohování
Google Hangouts lze samozřejmě obnovit několika výše uvedenými způsoby. Pro uživatele Androidu není tak snadné obnovit bez zálohy další data v zařízení, jako jsou textové zprávy, kontakty, videa nebo fotografie. V této sekci vám přineseme profesionální obnovovací program, který dokáže obnovit různé druhy souborů v paměti a na SD kartě telefonu.
MobiKin Doctor pro Android (Win a Mac) je špičkový nástroj pro obnovu s vysokou úspěšností obnovy, který je kompatibilní s téměř všemi mobilními zařízeními Android a umožňuje selektivně ukládat obsah do vašeho osobního počítače a zároveň obnovovat data, aby bylo zajištěno soukromí.


Jak využít MobiKin Doctor pro Android k obnovení smazaných/ztracených dat z telefonů Android?
- Spusťte Doctor for Android na svém počítači a připojte svůj Android telefon přes USB a ujistěte se, že je povoleno ladění USB.
- Vyberte typy dat, které chcete obnovit, a klikněte na „Další“.
- Nástroj vyhledá v telefonu obnovitelná data. (Volitelné: Rootujte telefon podle pokynů na obrazovce, pokud nemůžete najít smazaná data v rozhraní.
- Po dokončení skenování si zobrazte náhled obnovených souborů a vyberte, co chcete obnovit.
- Kliknutím na „Obnovit“ je uložíte do počítače.

Video tutoriál:Pro vizuální referenci se prosím podívejte na video níže.
Otázky a odpovědi o konverzaci Google Hangouts
Q1: Jak obnovit historii chatu Google meet?
Pokud jste organizátorem schůzky nebo účastníkem a máte zapnutou historii chatu, chatové zprávy Google Meet se automaticky ukládají do pozvánky na schůzku v kalendáři nebo do vaší doručené pošty v Gmailu pod štítkem „Chaty“.
Otázka 2: Jak trvale odstranit conversatins v Hangouts?
- Na mobilním telefonu: Spusťte aplikaci Hangouts, klepněte a podržte konverzaci, kterou chcete smazat, klepněte na možnost „Smazat“ a potvrďte.
- Na počítači/prohlížeči: Přejděte na Hangouts (hangouts.google.com) nebo otevřete Hangouts v Gmailu, umístěte ukazatel myši na chaty, které chcete smazat, klikněte na ikonu tří teček vedle konverzace, vyberte „Smazat konverzaci“ a potvrďte.
Otázka 3: Jak zabezpečit zprávy chatu Google?
- Použijte silné heslo.
- Povolte dvoufaktorové ověření (2FA) pro extra ochranu.
- Vypněte historii chatu pro citlivé konverzace.
- Dávejte si pozor na phishingové odkazy a malware.
- Sledujte aktivitu účtu a odhlašte se z neznámých zařízení.
- Zálohujte pomocí Export dat Google.
- Odhlaste se z veřejných/sdílených zařízení.
Q4: Jak efektivně opravit chyby chatu Google Hangouts?
- Zkontrolujte připojení k internetu: Ujistěte se, že je stabilní.
- Vymazat mezipaměť a soubory cookie: Odstraňte poškozená data ve vašem prohlížeči.
- Zakázat rozšíření: Vypněte rozšíření prohlížeče, která mohou rušit.
- Ověřte nastavení účtu: Ujistěte se, že jste správně přihlášeni.
- Přeinstalovat aplikaci: Odinstalujte a znovu nainstalujte Hangouts na mobilu.
- Vyzkoušejte jiný prohlížeč/zařízení: Vylučte problémy s hardwarem.
- Restartovat zařízení: Obnovte svůj telefon nebo počítač.
Na závěr
Obnovení smazaných konverzací Google Hangouts je nejen možné, ale také nezbytné pro zachování důležité komunikace. Dodržováním metod uvedených v této pasáži můžete zachovat kontinuitu svých chatů. Mimochodem, pokud chcete obnovit jiné typy dat na Androidu, nezapomeňte vyzkoušet MobiKin Doctor pro Android. Tento odborný nástroj poskytuje bezproblémovou obnovu a pomáhá vám snadno obnovit ztracená data bez zálohování.
Související články:
Jak obnovit smazané záložky Chrome na Androidu? 5 snadných možností
Jak získat přístup ke službě Google Cloud na zařízeních Android? 4 Taktiky, které musíte mít
3 osvědčené metody obnovení SMS / textových zpráv z Disku Google
![Kolik stojí odemknutí telefonu Android? [Podrobné informace]](https://elsefix.com/statics/image/placeholder.png)