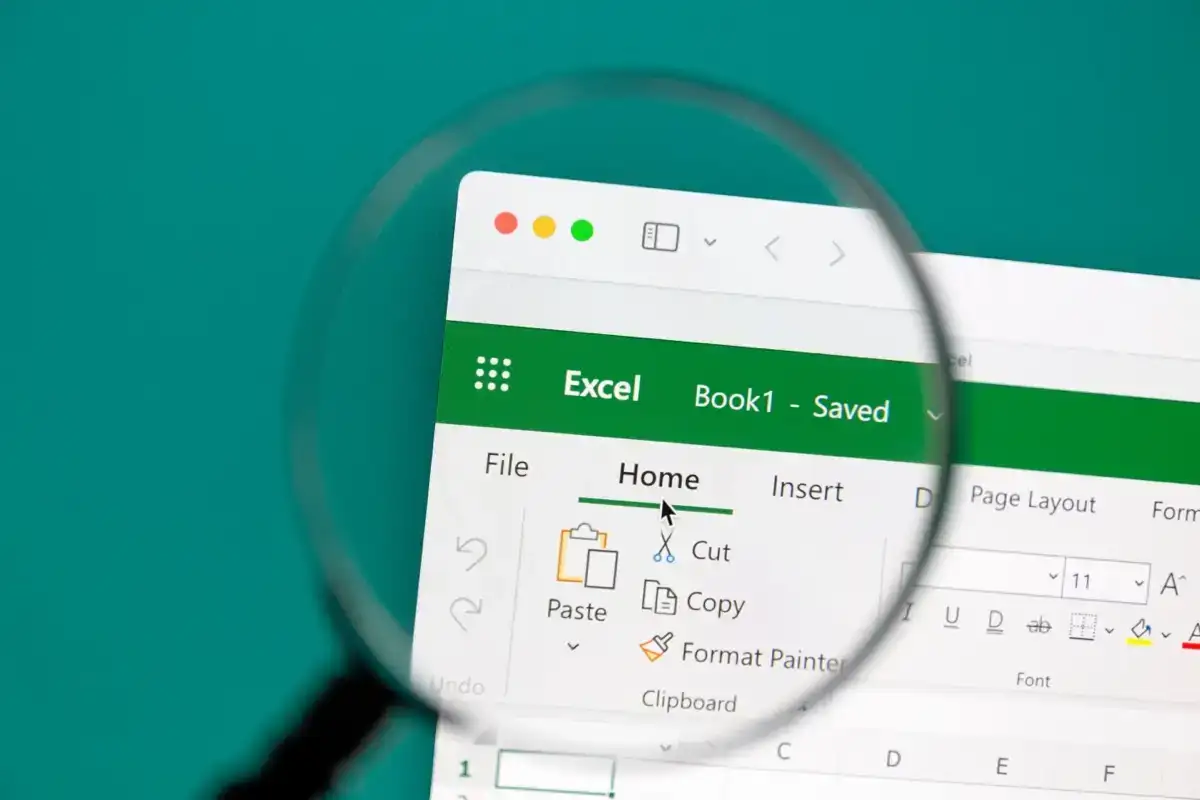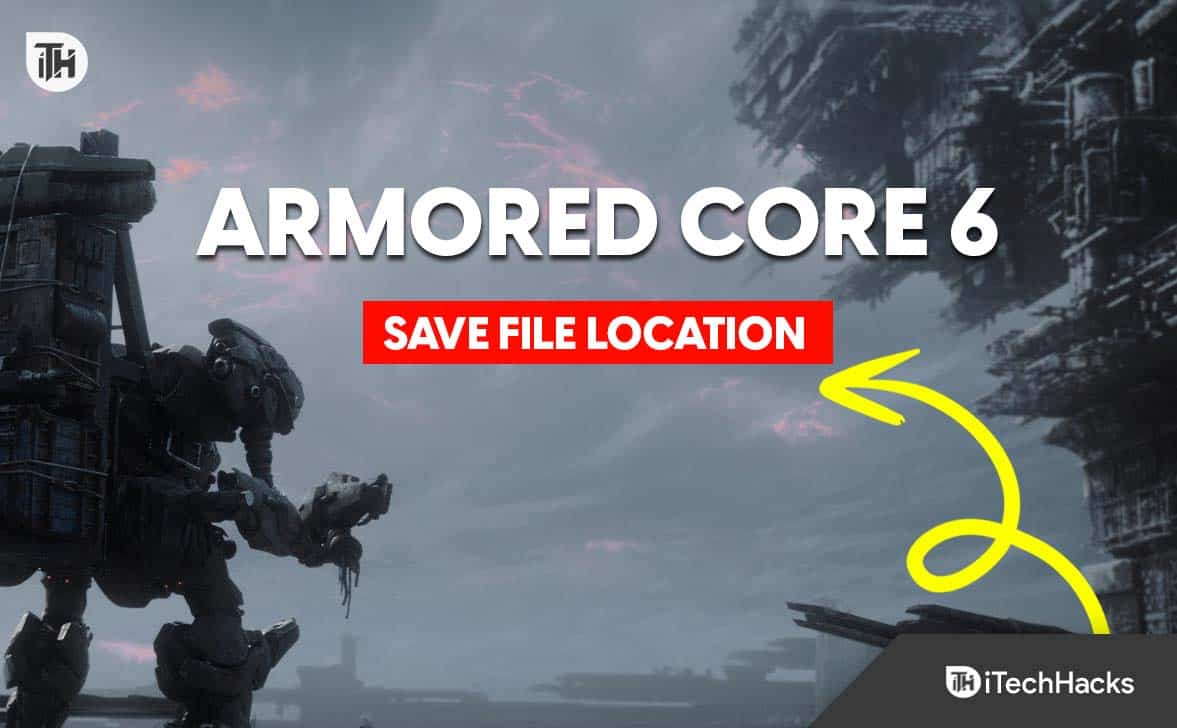Schopnost hladce připojit zařízení Android se stala stále důležitější. Pokud máte v úmyslu posílit svůj větší herní zážitek z obrazovky, uspokojit potřeby prezentace nebo se zapojit do testování a vývoje, možná se budete chtít učitJak zrcadlit Android na MacStabilně s velkým potěšením. Mohu zrcadlit svůj telefon do svého Mac? Absolutně; Tato příručka bude diskutovat o 8 účinných metodách pro tento účel, včetně bezdrátových i USB možností.
Část 1: Jak zrcadlit Android na Mac prostřednictvím USB nebo WiFi
> 1.1 Používání zrcadla obrazovky [Stabilní]
Hledáte efektivní metodu pro zrcadlení obrazovky Android pro MacOS pomocí profesionálního nástroje? Zvažte využitíZrcadlo obrazovky. Tato pokročilá aplikace umožňuje bezproblémové zrcadlení zařízení Android a Apple na počítač MacOS nebo Windows prostřednictvím připojení Wi-Fi nebo USB.
Před použitím není žádný požadavek na kořen nebo útěk z vězení. Po přímém procesu nastavení budete moci ovládat zařízení na větším displeji s pohodlím myši a klávesnice.
Hlavní rysy zrcadla obrazovky:
- Zrcadlí Android na platformy Mac nebo Windows bez jakýchkoli překážek.
- Před ovládáním, jak si přejete, spusťte telefonní aplikace na počítači.
- Zaznamenejte obrazovku telefonu Android a upravte jeho velikost.
- Aktivujte rozlišení 1080p a 60 fps pro zrcadlový displej.
- Hrajte funkce na téměř všech mobilních telefonech nebo tabletech Android.
- Nezveřejňuje to vaše soukromí.


Jak mohu vidět svůj telefon Android na mém Mac pomocí zrcadla obrazovky?
Za prvé,Začněte stahováním a instalací zrcadla obrazovky na zařízení Android a počítače Mac. Aplikace je k dispozici ke stažení výše.
Za druhé,Na zařízení Android přejděte na „Nastavení> Softwarové informace“ a sedmkrát klepněte na číslo „Sestavení“.

Za třetí,Přístup k „možnostem vývojáře“ a povolte funkci ladění USB. To umožní zobrazení vaší obrazovky Android na počítači Mac.

A konečně,Připojte zařízení Android k počítači Mac pomocí kabelu USB. Obrazovka zařízení Android bude automaticky zrcadlena na Mac.
Omezení:
- Vyžadovat nákup pro úplné funkce.
- Obě zařízení musí aplikaci nainstalovat.
> 1.2 Používání ApowerMirror
Za druhé, prozkoumejme ApowerMirror, spolehlivou aplikaci pro sdílení obrazovky pro zrcadlení Android na Mac. Podporuje pořizování snímků obrazovky, nahrávání obrazovky a zrcadlení v reálném čase napříč Windows, Mac, Android a iOS. Ideální pro prezentace nebo filmy, postupujte podle níže uvedených kroků a zjistěte, jak to funguje:
- Proces zahájit stažením a instalací ApowerMirror na zařízeních Mac i Android.
- Na vašem zařízení Android přejděte na Nastavení, vyberte „About Phone“ a klepněte na „Sestavit číslo“ sedmkrát pro aktivaci možností vývojáře.
- Po aktivaci možností vývojáře pokračujte v povolení „ladění USB“.
- Připojte zařízení Android k Mac pomocí kabelu USB a zajistěte, abyste schválili výzvu k ladění USB, která se objeví na vašem zařízení Android.
- Spusťte aplikaci ApowerMirror a vyberte „Start nyní“, abyste poskytli oprávnění k zachycení obrazovky.

Omezení:
- Mnoho funkcí vyžaduje prémiové předplatné.
- Někteří uživatelé hlásí zpoždění během zrcadlení, což ovlivňuje použitelnost.
- Počáteční nastavení může být pro některé uživatele komplikované.
> 1.3 Používání AirDroid
AirDroid je vynikající volbou pro zrcadlení obrazovky Android na Mac prostřednictvím USB a poskytuje vysoce kvalitní zvuk a video. Kompatibilní s Androidem, iOS, Windows a Mac umožňuje přímé ovládání smartphonů na počítači. Takto to funguje:
- Stáhněte si a nainstalujte obsazení AirDroid do svého počítače z oficiálního webu.
- Obsazení obrazovky přes USB je prémiová funkce, proto se přihlaste k prémiovému účtu na klientovi pro stolní počítače AirDroid.
- Připojte svůj Android k počítači pomocí USB, vyberte „Kabel“ a vyberte zařízení.
- Klepnutím na „OK“ na vyskakovacím okruhu důvěřujete počítači.
- Vaše obrazovka Android se poté objeví na vašem počítači.

Omezení:
- Bezplatná verze má omezení časů a funkcí zrcadlení.
- Uživatelé mohou zažít odpojení, zejména nad Wi-Fi.
> 1.4 Používání typu prosor
Vysor vám umožní obsadit obrazovku Android nebo iPhone na plochu na Chrome, Windows, IOS a Android. Zařízení můžete zrcadlit do svého Mac přes USB nebo Wi-Fi a sledovat videa, zobrazit fotografie a další. To, co odlišuje typor, je jeho schopnost ovládat telefon přímo z vašeho Mac. Zde je návod, jak začít:
- Chcete -li začít, stahujte a nainstalujte Vysor na zařízení Android i na Mac.
- Připojte zařízení Android k stroji pomocí kabelu USB, který může být typ micro-USB nebo USB C.
- Ověřte, zda je navázáno spojení mezi těmito dvěma zařízeními.
- Dále otevřete Vysor na zařízení Android, přejděte na „možnosti vývojáře“ a povolte ladění USB.
- Poté přistupujte k VYSOR ze sekce APPS v rámci Google Chrome.
- Grant Vysor povolení k využití ladění USB k aktivaci zrcadlení Android.

Omezení:
- Bezplatná verze má nižší kvalitu videa a může být omezena v rozlišení.
- Některé funkce, jako je bezdrátové zrcadlení a režim na celé obrazovce, stojí za výplatou.
Část 2: Jak zrcadlit obrazovku z Androidu na Mac pouze prostřednictvím WiFi
> 2.1 Používání X-Mirage
X-Mirage vám umožní snadno zrcadlit a zaznamenat obrazovku Android na Mac. (Jak obnovit smazaná videa pro nahrávání obrazovky?) Kompatibilní s Mac, Windows, Android a iPhone nabízí před nákupem 15denní zkušební verzi zdarma. Jeho uživatelsky přívětivé rozhraní a robustní funkce činí ideální pro zvýšení produktivity nebo užívání médií na větší obrazovce. Postupujte podle těchto kroků a začněte s X-Mirage:
- Chcete-li začít, stahujte a nainstalujte X-Mirage do vašeho Mac.
- Potvrďte, že zařízení Mac i Android jsou připojena ke stejné síti Wi-Fi.
- Na zařízení Android přejeďte přejetím a získejte přístup k nabídce „Quick Settings“.
- Vyberte možnost „Smart View“ a počkejte, až se zobrazí váš Mac.
- Jakmile se objeví, vyberte Mac a vytvořte připojení.

Omezení:
- Bezplatná zkušební verze trvá pouze 15 dní, poté je nutný nákup.
- Uživatelé hlásí příležitostné chyby a problémy s výkonem.
- Zákaznická podpora nemusí být ve srovnání s jinými aplikacemi tak citlivá.
> 2.2 Používání Scrcpy
SCRCPY je bezplatný, open-source nástroj pro zrcadlení a ovládání Android na Mac, Windows nebo Linux s minimální latencí. Podporuje připojení USB a Wi-Fi, nabízí zrcadlení kvality HD a nevyžaduje přístup kořenů, což je ideální pro testování aplikací, prezentace a další. Níže je to, jak to funguje:
- Zajistěte, aby zařízení Mac i Android byly připojeny ke stejné síti WiFi.
- Zahájit hovor a pozvat požadované účastníky.
- Na zařízení Android zahájte videohovor a zahrňte účastníka Mac, se kterým se chcete spojit pro sdílení obrazovky.
- Dále klepněte na ikonu „Tři tečky“ umístěné v pravém dolním rohu a získejte přístup k rozšířené nabídce, kde si můžete vybrat možnost „Sdílet obrazovky“.
- Po výběru funkce „Sdílet“ se objeví vyskakovací okno pro výběr obrazovky.
- Vyberte možnost „Celá obrazovka“ a kliknutím na tlačítko „Start“ povolit obrazovku Android na MAC.

Omezení:
- SCRCPY je hlavně komunikační nástroj, takže jeho zrcadlové schopnosti jsou omezené.
- Obě zařízení musí být online, což je nevhodné pro offline použití.
> 2.3 Používání LetsView
LetsView je bezplatný nástroj pro sdílení obrazovky zaměřených na uživatele pro bezdrátové sdílení obrazovek napříč Windows, Mac, Android, IOS a Smart TV. S jednoduchým rozhraním stačí nainstalovat aplikaci a připojte zařízení. Zde je návod, jak jej používat:
- Chcete -li získat desktopovou verzi LetsView, stáhněte si ji z Google Play nebo z App Store na zařízení Android.
- Zajistěte, aby váš počítač i zařízení Android byly připojeny ke stejné síti Wi-Fi.
- Na zařízení Android vyberte počítač z dostupných možností.
- Poté si můžete vybrat buď zrcadlení obrazovky telefonu nebo zrcadlení počítače.
- Když je rozpoznán, klikněte na dvě ikony umístěné v pravém horním rohu obrazovky a přepínáte mezi dvěma metodami připojení: PIN kód a QR kód.

Omezení:
- Verze zdarma zahrnuje S, které mohou být rušivé.
- Uživatelé někdy čelí problémům s připojením, zejména s Wi-Fi.
- Některé pokročilé funkce jsou uzamčeny za výplatou.
> 2.4 Používání reflektoru
Reflektor je jednoduchá aplikace zrcadlení obrazovky, která vám umožní zobrazit obrazovku Android na Mac pomocí AirPlay nebo Google Cast. Díky snadnému nastavení a intuitivnímu rozhraní je skvělé pro streamování filmů a videí, které si můžete užít na větší obrazovce. Reflektor nabízí bezplatnou sedmidenní zkušební verzi, po které je vyžadován nákup. Zde je návod, jak to nastavit:
- Chcete -li začít, stahujte a nainstalujte aplikaci reflektoru na počítači Mac.
- Po spuštění aplikace potvrďte, že vaše zařízení Android i Mac jsou připojeny ke stejné síti Wi-Fi.
- Na zařízení Android přejeďte přejeďte dolů z horní části obrazovky a získejte přístup k nabídce „Quick Settings“.
- Vyberte možnost „Obsazení“ nebo „zrcadlení obrazovky“ a ze seznamu dostupných zařízení vyberte „Reflektor“.
- Nové okno zobrazí všechny dostupné bezdrátové přijímače. Počkejte, až bude váš Mac uveden, a poté jej vyberte, abyste zahájili zrcadlení.

Omezení:
- Sedmidenní bezplatná zkušební verze omezuje přístup k funkcím.
- Někteří uživatelé se během zrcadlení potýkají.
- Nákup je vyžadován po soudu, který se nemusí apelovat na všechny uživatele.
> 2,5 pomocí TeamViewer
I když to není speciálně pro zrcadlení obrazovky, TeamViewer vám umožňuje prohlížet a spravovat obrazovku Android na platformě Mac, což je slušné pro osobní a obchodní použití. Zde je návod, jak jej využít:
- Začněte stahováním a instalací TeamViewer na zařízení Android a Mac.
- Na počítači Mac vyhledejte číslo vašeho ID a poznamenejte si to.
- Zadejte své identifikační číslo do pole ID partnera na zařízení Android.
- Na zařízení Android vyberte „Připojte“ a poskytněte požadovaná oprávnění.
- V Mac se objeví výzva požadující povolení k navázání připojení. Přijměte to prosím.

Omezení:
- Jeho schopnosti zrcadlení jsou omezené.
- Jednotlivci mohou zažít sníženou kvalitu ve srovnání s specializovanými zrcadlovými aplikacemi.
- Obě zařízení musí být online pro funkčnost.
V uzavření
Prozkoumáním těchto technik zjistíte, jak snadné může být sdílení obsahu na větší obrazovce. Při procházení těmito metodami možná zjistíte, žeZrcadlo obrazovkyAplikace může pokaždé nabídnout hladký a spolehlivý zrcadlový zážitek.


Nakonec si uvědomte, že před zahájením zrcadlení zajistěte, aby vaše zařízení Android i Mac byly připojeny ke stejné síti Wi-Fi (pokud používáte bezdrátovou metodu). To pomůže navázat stabilní spojení a zvýšit váš zrcadlový zážitek.
Související články:
Jak přenášet soubory z Androidu do Mac? Nejlepší 5 praktik
Top 6 metod, jak se snadno vrhnout na Android do Windows 11/10/8/7
Jak opravit přenos souborů Android nefunguje? Důvody, řešení a alternativa
6 Užitečných způsobů, jak zrcadlit zařízení pro iPhone na Mac pomocí USB nebo bezdrátového