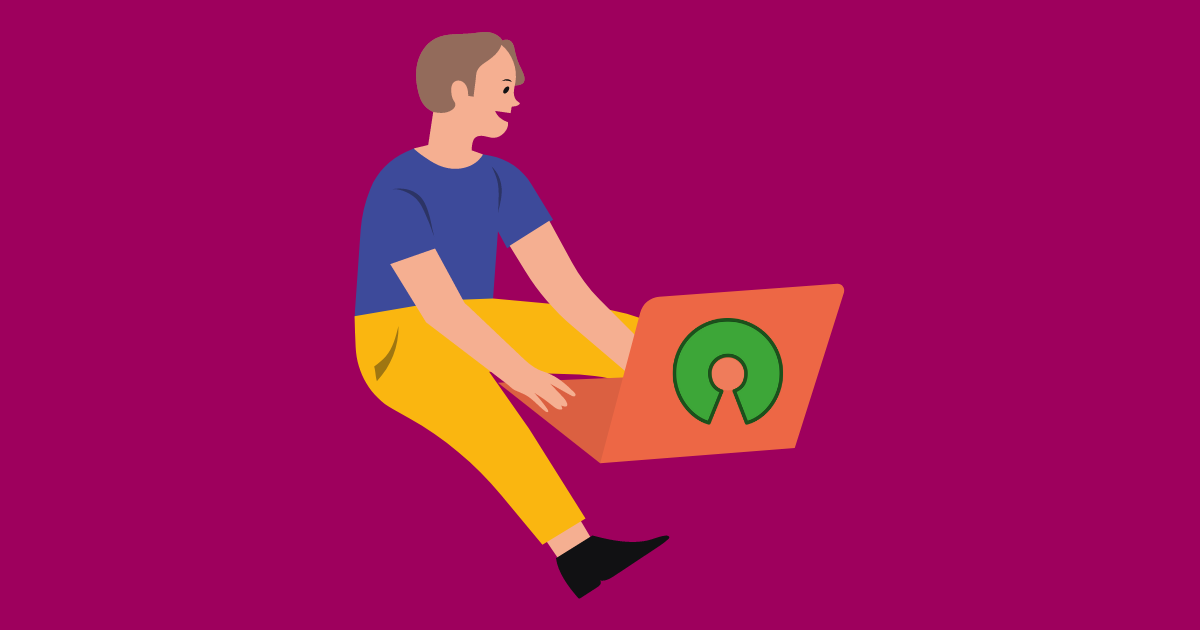Upgrade na nový iPhone je vždy vzrušující, ale největší starostí uživatelů v tuto chvíli je, jak přenést data ze starého iPhone do nového. Normálně se spoléháme na to, že iCloud obnoví data ze zálohy starého zařízení na nový iPhone, ale to obvykle vyžaduje stabilní WiFi připojení. Co když tedy nemáte přístup ke spolehlivému WiFi připojení? Mohu přenést data z iPhone do jiného iPhone bez WiFi?
Dobrou zprávou je, že kromě použití WiFi existují i jiné způsoby přenosu dat mezi iPhony. V tomto článku si představíme 4 efektivní způsoby přenosu dat z iPhone do iPhone bez WiFi. Pojďme se na tyto možnosti podívat do hloubky a naučit se je používat.
Způsob 1: Přenos dat z iPhone do iPhone bez WiFi – AirDrop
Možná se ptáte, nespoléhá AirDrop při přenosu souborů na Wi-Fi i Bluetooth? Máte naprostou pravdu, ale AirDrop nevyžaduje připojení k internetu ani Wi-Fi router. Místo toho mezi dvěma zařízeními vytvoří peer-to-peer Wi-Fi připojení pro přenos dat. I když se tedy nemusíte připojovat k externí síti Wi-Fi, musí být funkce Wi-Fi na obou zařízeních povolena a musí být v dosahu, aby AirDrop fungoval.
AirDrop však nedokáže přenést všechna data z jednoho iPhonu do druhého, dokáže přenést pouze konkrétní soubory, jako jsou fotografie, videa, kontakty, dokumenty, webové stránky, zprávy, pošta a hudba.
Zde vezmu jako příklad Airdropping fotografie z iPhone do iPhone bez WiFi:
- Otevřete Ovládací centrum a povolte „WiFi“ a „Bluetooth“. Stiskněte a podržte kartu Nastavení sítě pro přístup k AirDrop, zapněte jej a vyberte buď „Pouze kontakty“ nebo „Všichni“.
- Otevřete aplikaci Fotky, vyberte fotografie, které chcete sdílet, klepněte na ikonu „Sdílet“ v levém dolním rohu a poté vyberte možnost AirDrop. Vyberte zařízení příjemce (iPhone nebo iPad).
- Na přijímajícím zařízení klepněte na „Přijmout“ a přijměte sdílené fotografie z druhého iPhone.


Pros
- Není třeba obnovit tovární nastavení vašeho iPhone.
- Vhodné pro selektivní přenos dat.
Nevýhody
- Pomalejší při přenosu velkých souborů.
- Omezené typy dat, které lze přenášet.
Nelze minout:
- Návod krok za krokem - Přeneste WhatsApp z iPhone do Samsungu
Způsob 2: Přeneste data z iPhone do jiného iPhone bez WiFi – Rychlý start
Rychlý start je pohodlný způsob přenosu dat ze starého iPhone do nového iPhone. Podobně jako AirDrop využívá mezi oběma zařízeními peer-to-peer Wi-Fi připojení. I když nevyžaduje externí připojení k internetu nebo router, musí být na obou zařízeních povoleno Wi-Fi, aby bylo možné navázat spojení pro přenos dat.
Pomocí Rychlého startu můžete přenést vše, včetně aplikací, nastavení, fotografií a dalšího, přímo ze starého iPhonu do nového iPhonu.
Však, tato metoda funguje pouze v případě, že váš iPhone používá iOS 12.4 nebo novější. K úspěšnému dokončení přenosu budete navíc potřebovat adaptér fotoaparátu USB3 a kabel Lightning.
Kroky, které je třeba dodržovat při použití Rychlého startu k přenosu iPhone do iPhone bez WiFi:
- Nastavte svůj nový iPhone, dokud se nedostanete na obrazovku Rychlý start, a poté umístěte starý iPhone do blízkosti nového iPhone.
- Na starém iPhonu klepněte na „Pokračovat“. Tím se spustí animace, která se objeví na obrazovce nového iPhonu.
- Umístěte svůj starý iPhone na svůj nový iPhone a zarovnejte animaci v hledáčku. Zobrazí se zpráva „Dokončit na novém iPhone“. Zadejte přístupový kód svého starého iPhone na novém zařízení.
- Nastavte Face ID a vytvořte přístupový kód pro svůj nový iPhone. (K aktivaci Face ID je vyžadován váš přístupový kód?)
- Po dokončení nastavení se zobrazí obrazovka Přenést data. Vyberte možnost „Transfer from iPhone“ a poté připojte oba iPhony pomocí adaptéru USB3 Camera Adapter a kabelu Lightning.
- Dokončete všechny zbývající kroky nastavení, odsouhlaste smluvní podmínky a přenos dat bude zahájen. Ujistěte se, že neodpojujete žádný iPhone, dokud nebude přenos zcela dokončen.


Pros
- Umožňuje přenos všech dat na iPhone bez omezení.
Nevýhody
- Vyžaduje obnovení továrního nastavení iPhone příjemce.
- Proces může být relativně pomalý.
- Nepodporuje selektivní přenos dat.
Způsob 3: Přenos dat z iPhone do iPhone bez WiFi – Přenos pro mobil
Vzhledem k tomu, že přenosy USB jsou rychlejší a bezpečnější než Wi-Fi, jsou tou nejlepší volbou pro přenos dat mezi zařízeními iPhone. Tento proces však vyžaduje použití pokročilého softwaru pro přenos dat, jako je MobiKin Transfer for Mobile. Transfer for Mobile je známý jako preferovaný software pro přenos dat, protože má výkonné funkce, které uživatelům umožňují rychle a snadno přesouvat data mezi iPhony bez ztráty dat.
Kromě přenosu z iPhone do iPhone podporuje také migraci dat mezi Androidem a iPhonem, Androidem na Android atd., kterou lze dokončit několika kliknutími.
Základní vlastnosti MobiKin Transfer for Mobile
- Snadno přenášejte data mezi telefony iPhone pomocí několika kliknutí.
- Přenášejte data mezi iPhony bleskovou rychlostí bez Wi-Fi nebo připojení k internetu.
- Bezpečný a spolehlivý přenos dat mezi telefony s nulovou ztrátou dat.
- Rychle přesouvejte velká množství dat nebo selektivně přenášejte soubory mezi iPhony.
- Funguje na téměř každém modelu iPhone, včetně iPhone 16/15/14/13/12/11/X/8/7 atd.


Jak přenést data z iPhone do iPhone bez WiFi pomocí Transfer for Mobile?
Krok 1: Spusťte aplikaci Transfer for Mobile
Stáhněte si Transfer for Mobile z oficiálních stránek a nainstalujte jej do počítače. Připojte oba iPhony k počítači a spusťte program.

Krok 2: Potvrďte zdrojový a cílový iPhone
Jakmile Transfer for Mobile rozpozná připojené iPhony, zobrazí jeden jako zdroj a druhý jako cíl. V případě potřeby klikněte na tlačítko „Otočit“, abyste se ujistili, že odesílající iPhone je označen jako zdroj a přijímající iPhone je cíl. Poté vyberte typ dat, která chcete přenést.

Krok 3: Spusťte přenos z iPhone do iPhone pomocí Transfer for Mobile
Kliknutím na tlačítko „Spustit kopírování“ zahájíte přenos dat. Proces trvá jen několik minut. Před dokončením přenosu se ujistěte, že zařízení neodpojujete nebo nerušíte.

Video průvodce:
Způsob 4: Přeneste data z iPhone do jiného iPhone bez WiFi – iTunes
Data můžete také přenášet z jednoho iPhone do druhého pomocí iTunes bez Wi-Fi. Tato metoda nevyžaduje připojení Wi-Fi. Všechna data jsou přenášena prostřednictvím připojení kabelu USB mezi vaším iPhonem a počítačem, takže přenos můžete dokončit, aniž byste se spoléhali na WiFi.
Zde je návod, jak přenést data z jednoho iPhone do druhého pomocí iTunes.
Zálohujte starý iPhone:
- Připojte svůj starý iPhone k počítači pomocí kabelu USB.
- Otevřete iTunes nebo Finder a vyberte své zařízení.
- V části Záloha vyberte „Tento počítač“, chcete-li data zálohovat lokálně (nikoli na iCloud).
- Kliknutím na „Zálohovat nyní“ vytvořte zálohu starého iPhone na vašem počítači.

Přeneste zálohu do nového iPhone:
- Jakmile váš starý iPhone dokončí zálohování, odpojte jej od počítače, zapněte nový iPhone a postupujte podle procesu nastavení.
- Když se dostanete na obrazovku Aplikace a data, vyberte „Obnovit z Macu nebo PC“. (iPhone se neobnoví?)
- Připojte svůj nový iPhone k počítači pomocí kabelu USB.
- V iTunes/Finder vyberte svůj nový iPhone a zvolte „Obnovit zálohu“.
- Vyberte nejnovější zálohu vašeho starého iPhone a klikněte na „Obnovit“.

Pros
- Umožňuje přenášet všechny typy dat.
- Není potřeba žádné Wi-Fi připojení, protože přenos probíhá přes USB kabel.
Nevýhody
- Budete muset použít počítač s nainstalovaným iTunes nebo Finder.
- Proces zálohování a obnovy může chvíli trvat, zvláště pokud je množství dat velké.
- Nelze vybrat konkrétní soubory nebo datové typy k přenosu.
Závěr
To je vše pro naši diskusi o tom, jak přenášet data z iPhone do iPhone bez WiFi. Docela jednoduché, že? Ujišťujeme vás, že každá ze zde uvedených metod přenosu je účinná a osobně jsme je otestovali. K úspěšnému dokončení přenosu dat mezi iPhony bez WiFi tedy klidně použijte kteroukoli z nich. Protože je však MobiKin Transfer for Mobile uživatelsky přívětivější než ostatní metody, doporučuje se kvůli snadnému použití do toho jít rovnou.


Související články:
Jak synchronizovat kontakty z iPhone do iPadu? 4 způsoby pro vás!
Jak přenést fotografie z iPhone do Samsungu? [9 způsobů v roce 2024]
Nemůžete smazat fotografie z iPhone/iPad? Zde jsou Řešení!
Top 4 způsoby, jak přenést fotografie z notebooku do iPhone

![Jak používat WhatsApp bez telefonního čísla [4 způsoby]](https://elsefix.com/images/5/2024/10/1728030782_use-whatsapp-without-phone-number.jpg)



![[Tip] Jak povolit / zakázat nové uživatelské rozhraní aktualizace v prohlížeči Google Chrome](https://media.askvg.com/articles/images8/Enable_Disable_Google_Chrome_2023_Design_Restore_Classic_UI.png)