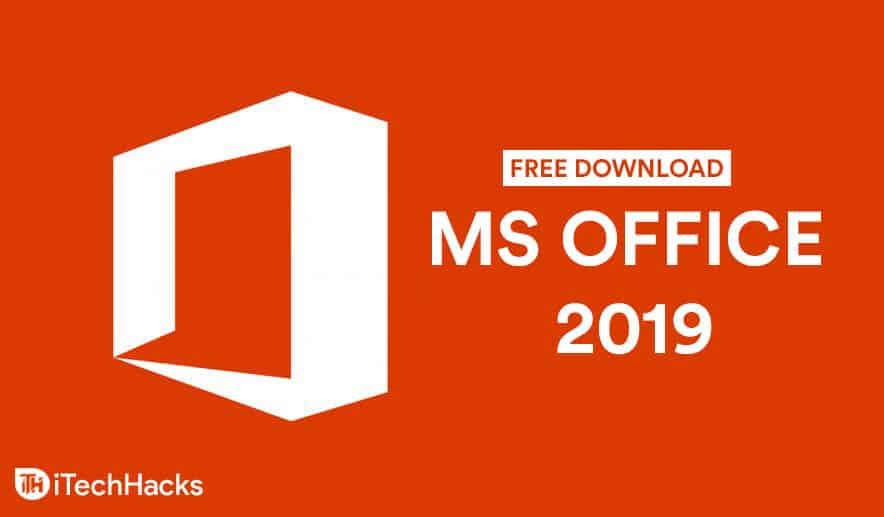Tisk je často nutností. Pomáhá vám převést digitální dokument na fyzickou formu. Existuje mnoho zdrojů, ze kterých je možné tisknout, jedním z běžnějších je Google Chrome. Možná jste se však setkali s chybou, kterou nemůže vytisknout z Google Chrome na PC.
Projdeme vás všemi možnými řešeními na vašem počítači Windows. Pojďme se k tomu dostat.
1. Potvrďte, zda je problém izolován na Google Chrome
Než začnete s jinými řešeními, musíte vědět, zda je to problém, který je typický pro tisk z Chrome. Zkuste tedy tisknout dokumenty z počítače; Zkuste také tisk z jiných prohlížečů.
Pokud nemůžete tisknout, může to být obecný problém s počítačem a můžete přeskočit všechny kroky specifické pro prohlížeč Chrome. Pokud však můžete tisknout z jiných prohlížečů, jedná se o problém s chromem a můžete usilovat o řešení specifická pro Chrome.
2. Vyberte připojenou tiskárnu pro tiskovou úlohu
Můžete se setkat s chybou, kterou nemůžete tisknout z Google Chrome na počítači se systémem Windows, protože jste vybrali tiskárnu, která není připojena k vašemu počítači, nebo ta, která není zapnutá. Ujistěte se, že máte správný PC.
1. Spusťte Chrome nebo otevřete dokument, který chcete tisknout pomocí Chrome.
2. Stisknutím tlačítka Ctrl + Shift + PRT SC spustíte tiskové okno.
3. podTiskárnarozbalovací informace, vyberte jinou tiskárnu a poté stiskněteVytisknout.
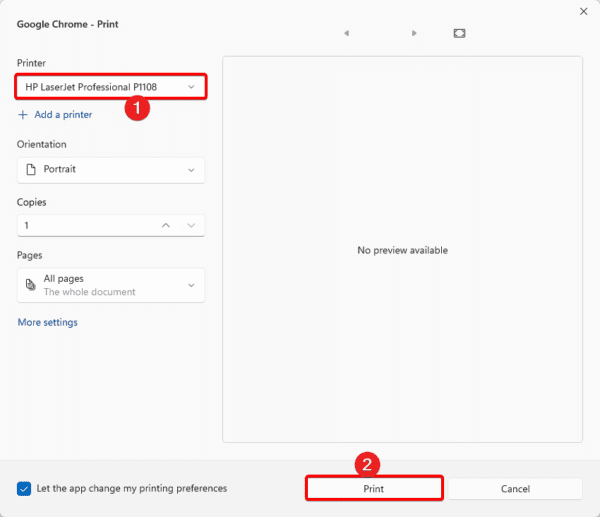
3. spusťte vestavěný odstraňování problémů s tiskárnou
Windows je vybaven vestavěnými odstraňováním problémů. Odstraňování problémů s tiskárnou je jedním z mnoha.
Tento odstraňování problémů naskenuje počítač z hlediska problémů s tiskem. Tyto problémy vyřeší nebo doporučí řešení. Chcete -li tento nástroj spustit, postupujte podle níže uvedených kroků.
1. Stisknutím tlačítka Windows + I otevřete aplikaci Nastavení.
2. KlikněteSystémna levém podokně aOdstraňování problémůnapravo.
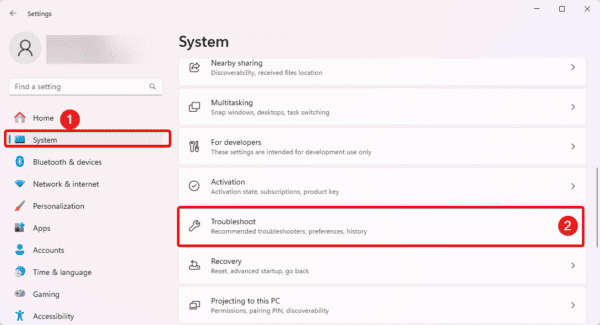
3. klikněteDalší odstraňování problémů.
4. Klikněte naBěhtlačítko pro tiskárnu.
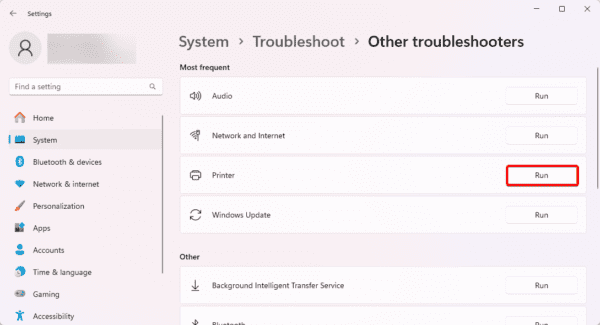
4. K otevření tisku použijte alternativní možnost
Někdy možná nebudete moci otevřít tiskové okno, takže nemůžete tisknout na počítači se systémem Windows. Můžete vyzkoušet všechny možné způsoby otevření tisku. Můžete začít s zkratkou:
- Ctrl + p
- Ctrl + Shift + P
Pokud nefungují, klikněte na elipsy, tři tečky vpravo nahoře a klikněteVytisknout.
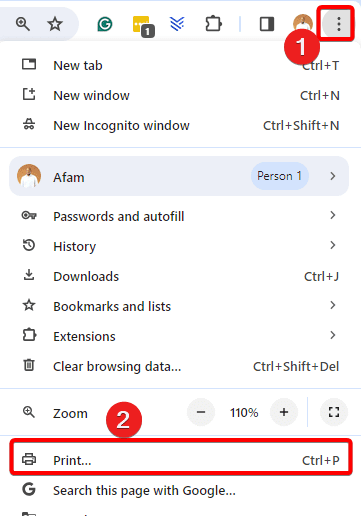
5. Restartujte své služby Trint Codeler
Služba Print Codeler hraje zásadní roli při správě tiskových úkolů. Působí jako prostředník, když začnete tiskovou úlohu uložením tiskových dat. Řídí také prioritu mezi tiskovými úkoly. Restartování této služby může opravit drobné chyby, které znemožňují tisk z prohlížeče Chrome.
1. Stisknutím systému Windows + R otevřete dialogové okno spuštění.
2. TypServices.msca zasáhnoutZadejte.
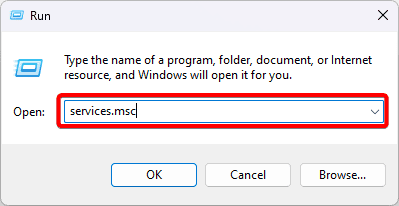
3. klikněteTisk zařazeníSlužba a kliknutíRestart.
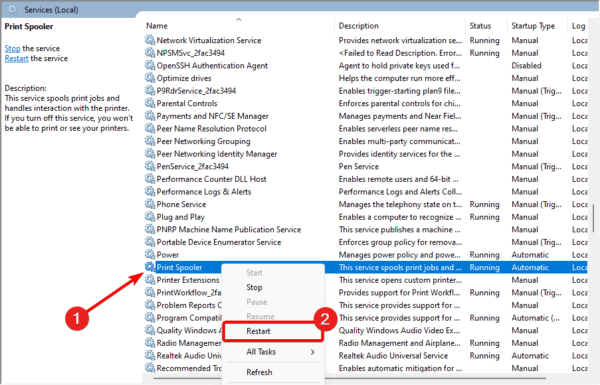
6. Aktualizujte ovladače tiskárny
Zastavené řidiči vždy představují několik problémů operačnímu systému. Když jsou vaše ovladače tiskárny zastaralé, budou mezi tiskárnou a operačním systémem chyby komunikace. Toto je pravděpodobná příčina, že nemůžete tisknout z Google Chrome na PC. Můžete použít anebo ručně aktualizujte s kroky níže.
1. Klepněte pravým tlačítkem myšiStartNabídka na hlavním panelu a klikněte naSprávce zařízení.
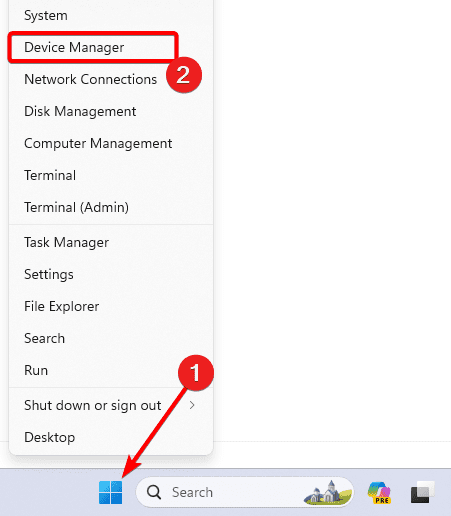
2. RozbalteTisk fronty, klepněte pravým tlačítkem myši na řidiče tiskárny a klikněte naAktualizovat ovladač.
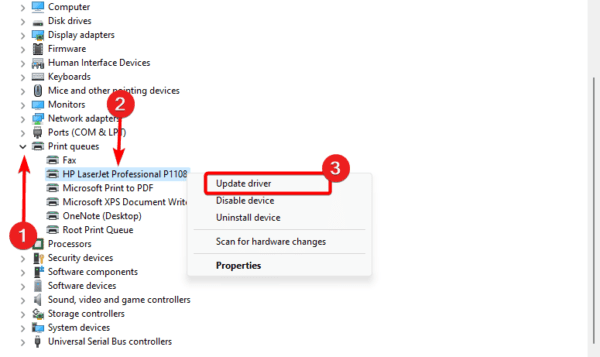
3. klikněteProhledejte řidiče automaticky.
7. Vymazat mezipaměť Chrome
Cache ukládá časová data. Když je vaše mezipaměť Chrome poškozena, můžete mít konflikty dokončovací operace na Google Chrome. Měli byste vyčistit starou mezipaměť.
1. Spusťte Google Chrome a stiskněte Ctrl + Shift + Del.
2. Klikněte naJasná datatlačítko.
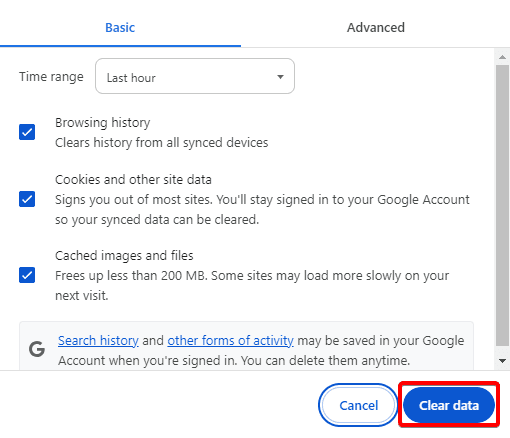
8. Resetujte nastavení Google Chrome
Pokud byste stále nemohli problém vyřešit, měli byste resetovat prohlížeč Google Chrome. Možná některé špatné konfigurace znemožňují dokončení tiskové úlohy. Při resetování prohlížeče vrátíte všechna výchozí nastavení.
1. Spusťte prohlížeč Google Chrome, zadejte vzorec níže do lokátoru adresy a stiskněteZadejte.
chrome://settings/
2. KlikněteResetování nastavení.
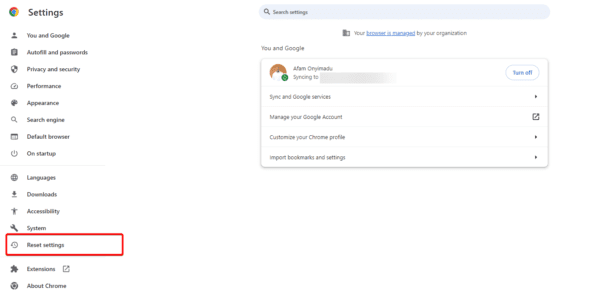
3. klikněteObnovit nastavení na jejich původní výchozí hodnotya klikněte naResetování nastavenítlačítko.
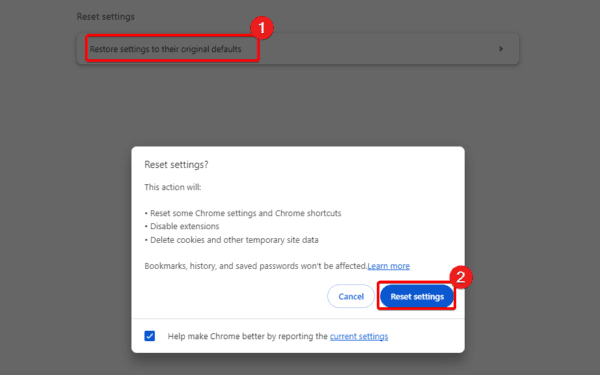
9. Přeinstalovat Google Chrome
Nakonec se můžete pokusit úplně přeinstalovat prohlížeč. Přeinstalace opraví veškerou korupci nebo nesprávnou konfiguraci, která spustí nelze tisknout z Google Chrome při chybě PC.
Měli byste však nejprve odinstalovat Chrome apřed obnovením čerstvěstažená aplikace.
1. Stiskněte Windows + R, typappwiz.cpl,a stisknout Enter.
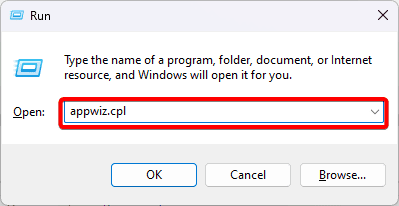
2. KlikněteGoogle ChromeaOdinstalovat, pak postupujte podle průvodce a dokončete proces.
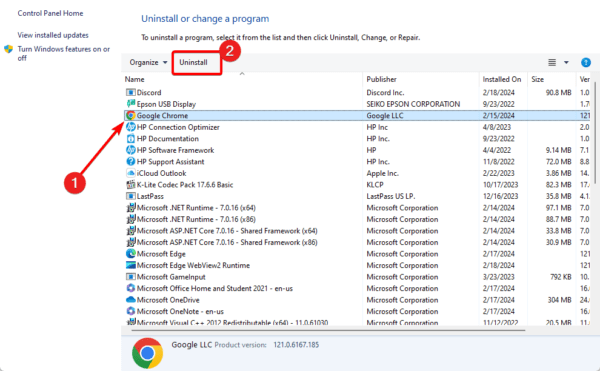
3. Stáhněte si a nainstalujte nový Chrome.
Tisk s lehkostí na Google Chrome
Pokud jste tak daleko dodržovali, neměli byste již dostat chybu, kterou nemůžete vytisknout z Google Chrome na počítači se systémem Windows. Tato řešení jsme nezařídili v žádném konkrétním pořadí, takže byste měli začít s nejvhodnějšími řešeními.
Opravili jste problém? Dejte nám vědět, co fungovalo v sekci komentářů níže.
Časté časté
Proč moje tiskárna netiskne z Google Chrome?
Nesprávné konfigurace, zastaralá mezipaměť, problémy s řidičem nebo problémy s připojením to mohou způsobit.
Má Chrome nastavení tiskárny?
Ano, ano. Nejprve budete muset najít stránku pro tisk a poté stisknout Ctrl + P.
Byl tento článek užitečný?
Děkujeme za zpětnou vazbu!









![4 nejlepší způsoby, jak rootovat telefon Vivo jako profesionál [snadné a rychlé]](https://elsefix.com/statics/image/placeholder.png)