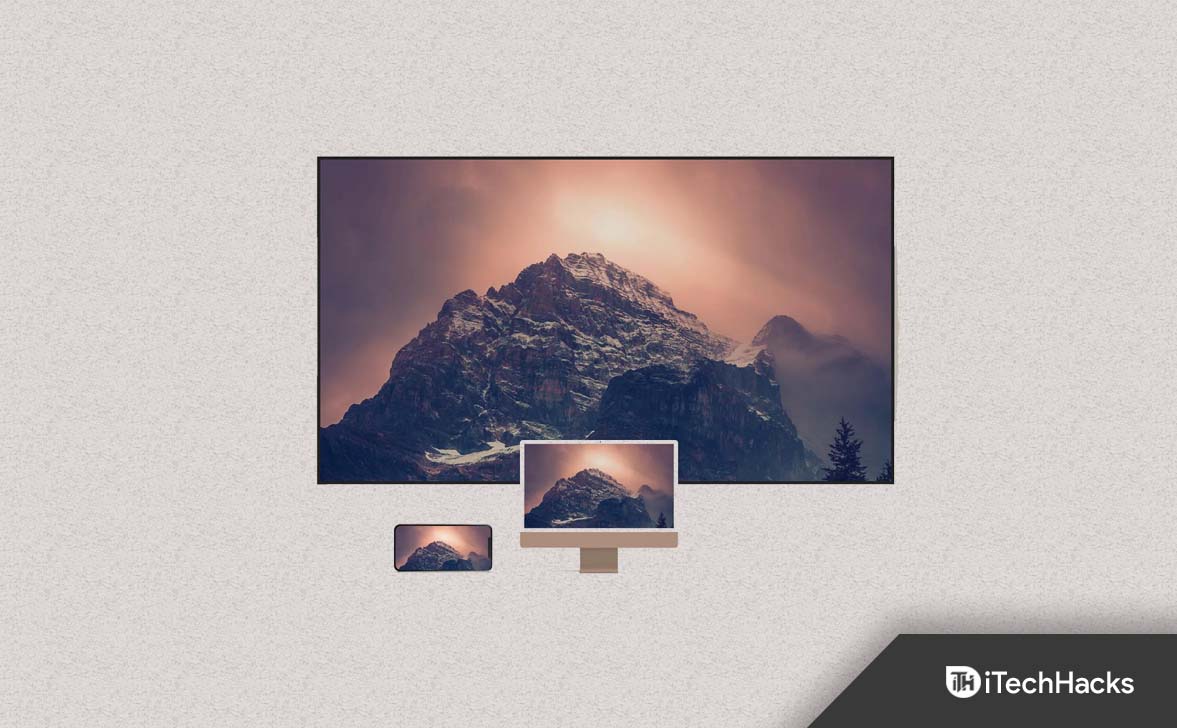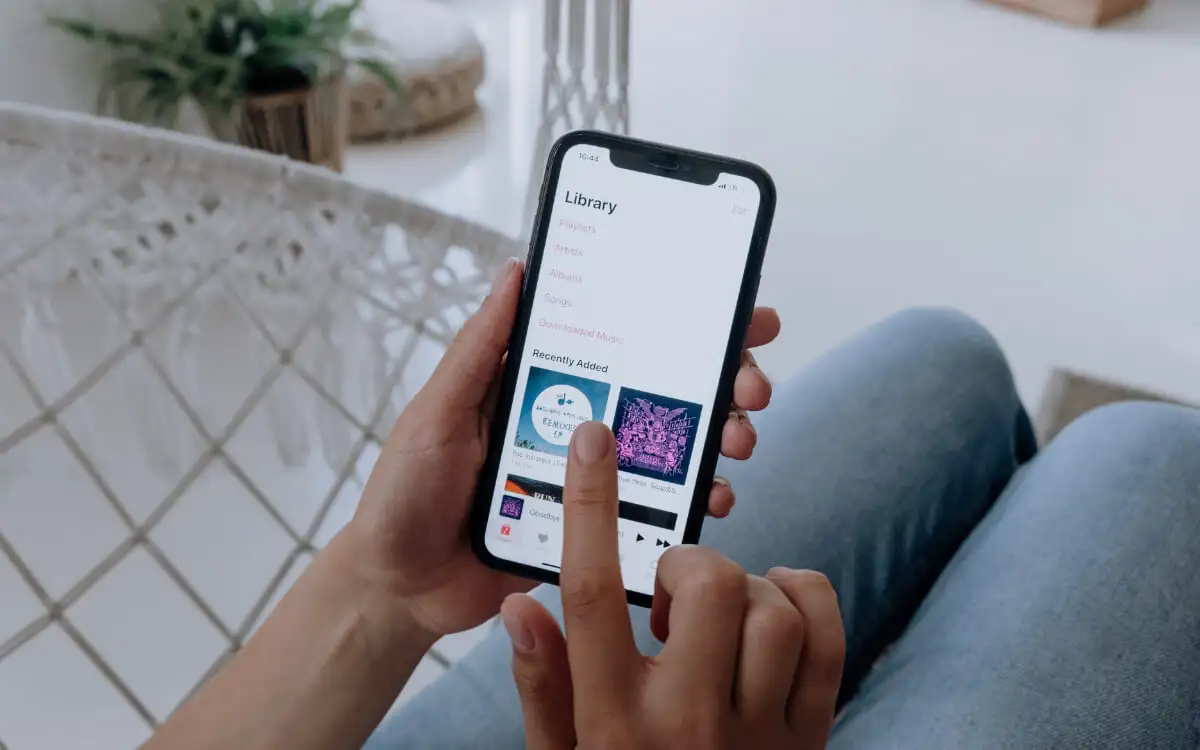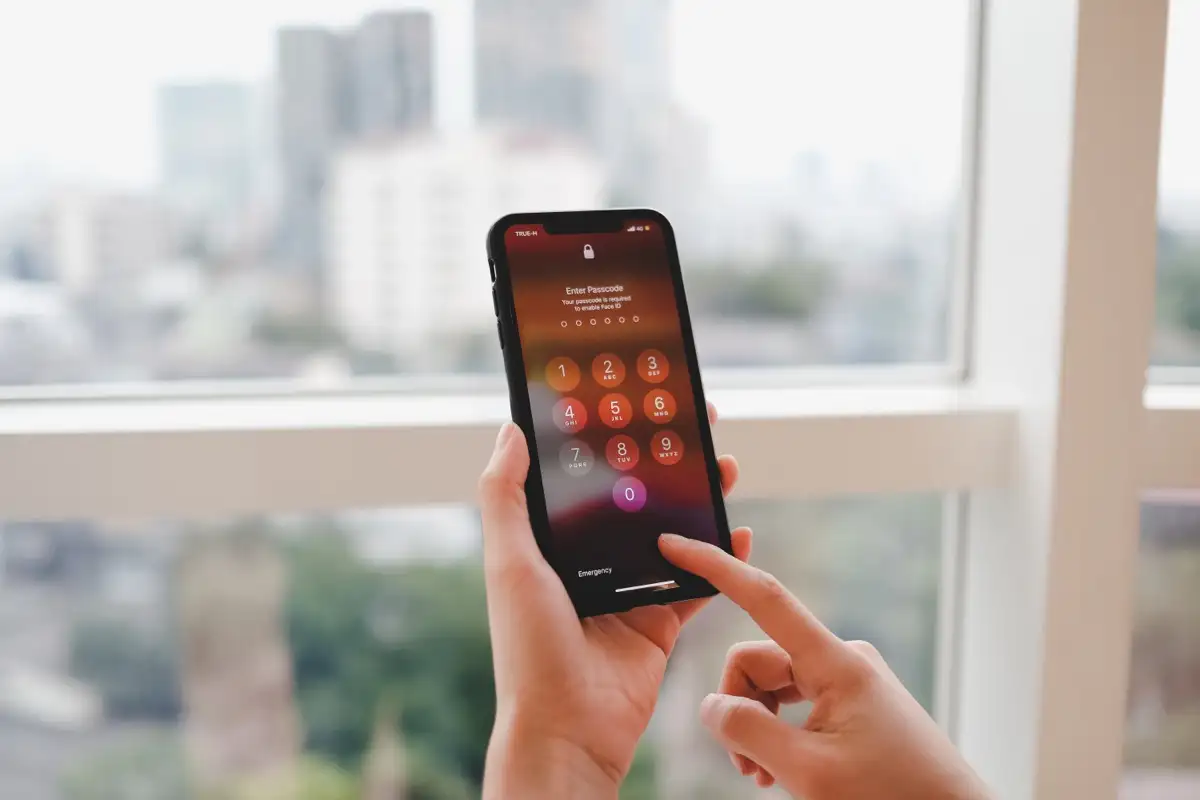„Přetažením stavového řádku se zobrazí „nabíjení zařízení přes USB…“Nenalezeno! Jak přenést fotografie a videa z mého Motorola Edge do mého notebooku? — z nápovědy Files by Google
Vzhledem k tomu, že Motorola ve 3. čtvrtletí 2024 pokračuje v růstu trhu, mnoho uživatelů se snaží optimalizovat své strategie správy dat pro nově zakoupené Moto, zejména pokud jde o kopírování dat z jejich telefonů do PC. Ať už je to pro zálohování důležitých souborů nebo řešení problémů s bezpečností dat před uvolněním místa, pochopeníjak přenést data z Motoroly do PCmůže mít velký význam.
Tato příručka sestaví pět oblíbených technik, aby byl proces bezproblémový a efektivní. Se správným přístupem můžete zajistit, že vaše cenné informace budou bezpečně uloženy a snadno dostupné.
Metoda 1: Jak přenést data z Motoroly do PC pouze přes USB kabel
Protože Android umí komunikovat s Windows, můžete svůj Motorola Moto RAZR 40 Ultra/Edge 40 Pro/G11/G10/G9 připojit k počítači přes USB a přenášet fotografie nebo jiná data kopírováním a vkládáním. Správa velkého množství souborů tímto způsobem však může být obtížná. Zde jsou podrobnosti:
- Připojte smartphone Motorola k počítači pomocí kabelu USB.
- Můžete obdržet výzvu k výběru režimu připojení; vyberte buď „Přenést soubory“ nebo „Přenést fotografie“.
- Spusťte Průzkumníka souborů na počítači se systémem Windows, najděte své zařízení Motorola uvedené v levém postranním panelu a kliknutím jej otevřete.
- Chcete-li v zařízení Motorola najít své soubory, jako jsou obrázky, přejděte buď do složky „Interní úložiště“ nebo „SD karta“, podle toho, kde jsou obrázky uloženy.
- Otevřete složku DCIM a pokračujte do složky „Camera“. Odtud vyberte a zkopírujte fotografie, které chcete přenést do počítače.
- Přejděte do složky v počítači, kam chcete soubory uložit, a vložte je do tohoto umístění.

* Po přenesení souborů klikněte na ikonu Bezpečně odebrat hardware na hlavním panelu počítače, vyberte svůj telefon Motorola a před odpojením kabelu USB počkejte na oznámení potvrzující bezpečné odebrání.
Průzkumník souborů může přenášet pouze viditelné soubory, jako jsou fotografie, videa a dokumenty. Pro rychlejší přenosy použijte kvalitnější kabel USB a ujistěte se, že váš telefon i počítač podporují vysoké rychlosti přenosu dat.
Metoda 2: Jak přenést data z Motoroly do PC pomocí MobiKin Assistant pro Android
Existuje pohodlný a účinný způsob přenosu různých typů dat Motorola do vašeho PC bez komplikací s výběrem? MobiKin Assistant pro Android (dostupný pro Windows i Mac) nabízí téměř dokonalé řešení pro kopírování a správu dat.
Tato aplikace třetí strany je vytvořena pro všechny uživatele systému Android a umožňuje jim bez námahy kopírovat, zálohovat, obnovovat a spravovat různé soubory, úkoly, které nelze provádět pomocí nativního Průzkumníka souborů na vašem počítači Windows 11/10/8/7.
S čím vám může pomoci MobiKin Assistant pro Android?
- Flexibilní:Přenášejte data z Motoroly do PC selektivně nebo hromadně.
- Zpětný převod:Zkopírujte data z počítače do Android/Motorola.
- Univerzální:Zálohujte a obnovujte smartphony Android hromadně.
- Další vlastnosti:Spravujte obsah Android na svém počítači pohodlně.
- Široce podporované:Fotografie, videa, hudba, kontakty, historie hovorů, zprávy, knihy, aplikace a další lze správně zpracovat.
- Dobře sladěno:Práce pro více než 8000 zařízení, včetně Motorola Moto RAZR 40 Ultra, Moto Edge 40 Pro/G11/G10/G9/G8/G7/G6/G5/G4/G3, C330/C350, Moto Razr/Defy atd.
- Důvěrné:Nezasahuje do vašeho soukromí.


Jak používat přenos dat MobiKin pro mobilní telefony Motorola do PC?
Krok 1. Zahájení –Začněte otevřením produktu v počítači a připojením zařízení Motorola pomocí připojení USB. Pokud není ladění USB na vašem zařízení aktivováno, povolte jej. Následně podle pokynů na obrazovce nainstalujte do počítače potřebný ovladač USB a vytvořte virtuální připojení.

Krok 2. Kontrola –Po rozpoznání vašeho zařízení se zobrazí okno s jeho daty a podrobnostmi. Vyhledejte odpovídající složku (složky) v levém panelu a zobrazte její obsah.

Krok 3. Přenos –Vyberte soubory, které chcete přenést do počítače. Nakonec klikněte na tlačítko „Exportovat“ v horní části okna a začněte kopírovat data z telefonu do počítače. (Po dokončení přenosu můžete bezpečně uvolnit místo v telefonu)

* Funkce zálohování a obnovení MobiKin jedním kliknutím umožňuje přenést celé zařízení do počítače. Zde je návod: Připojte telefon Motorola k počítači a otevřete MobiKin Assistant pro Android. Klikněte na „Super Toolkit“ a poté na „Zálohování“. Vyberte složku a kliknutím na „Zálohovat“ spusťte proces.
Jak můžete přenášet a spravovat data v telefonu Motorola pomocí tohoto softwaru? Zde jeVideo tutoriál:
Metoda 3: Jak přenést z Motoroly do PC pomocí Ready for Assistant
Ready For Assistant je nástroj společnosti Motorola, který zvyšuje konektivitu telefonu a počítače a umožňuje efektivní správu souborů, multitasking a sdílení obsahu na větší obrazovce. Snadno přenáší data (fotografie, videa, dokumenty) bezdrátově nebo přes USB-C, což zjednodušuje správu souborů. Zde je ukázka, jak jej použít pro přenos dat z Motoroly do PC:
- Ujistěte se, že váš telefon Motorola podporuje Ready For a že váš počítač používá Windows 10 nebo novější.
- Stáhněte si a nainstalujte aplikaci do počítače z webu společnosti Motorola.
- Pro bezdrátové připojení: Ujistěte se, že jsou obě zařízení ve stejné síti Wi-Fi. Na telefonu přejeďte dolů, vyberte Připraveno pro a vyberte PC. Potvrďte připojení na obou zařízeních.
- Pro kabelové připojení: Připojte telefon k počítači přes USB-C a klepněte na „Připraveno pro“.
- Pomocí rozhraní „Ready For“ můžete přetahovat soubory mezi telefonem a počítačem.
- Klepněte na Zastavit „Připraveno na“ na telefonu nebo odpojte kabel.

Poznámka:Pokud se setkáte s problémy s připojením, ujistěte se, že jsou obě zařízení ve stejné síti Wi-Fi, restartujte aplikaci a zkontrolujte případné aktualizace softwaru v telefonu a počítači Motorola. Navíc vám tato aplikace také umožňuje přenášet data z počítače zpět do zařízení Motorola.
Metoda 4: Jak přenést data z Motoroly do PC Windows přes Disk Google
Disk Google zjednodušuje přenos dat z telefonu Motorola do počítače bez nutnosti připojení USB. Můžete snadno nahrávat soubory z Moto do cloudu a stahovat je do počítače. Je to užitečné zejména pro odesílání více menších souborů. jak to můžeš udělat?
- OtevřeteDisk Googleaplikace v telefonu Motorola. Pokud není nainstalována, stáhněte si ji z Obchodu Google Play.
- Klepněte na ikonu „+“ (Plus) v pravém dolním rohu obrazovky a z nabídky vyberte „Nahrát“.
- Vyberte typ souboru, který chcete nahrát. (* Co když Disk Google nefunguje? Vyzkoušejte 12 řešení.)
- Procházejte a vyberte soubory, které chcete přenést, a počkejte na dokončení nahrávání.
- Na počítači otevřete webový prohlížeč a přejděte na Disk Google.
- Přihlaste se ke stejnému účtu Google, který jste použili k nahrávání souborů z telefonu Motorola.
- Vyhledejte soubory, které jste nahráli. Můžete vyhledávat podle názvu nebo procházet složky.
- Vyberte soubory nebo složky, které chcete stáhnout. Můžete buď kliknout na jednotlivé soubory nebo stisknout „Ctrl (Windows) nebo Cmd (Mac)“ a vybrat více souborů.
- Klepněte pravým tlačítkem myši na vybrané soubory a vyberte „Stáhnout“.

Metoda 5: Jak přenést soubory z Motoroly do PC pomocí Bluetooth
Bluetooth je pohodlná bezdrátová možnost pro přenos malých souborů mezi telefonem Motorola a počítačem bez potřeby kabelu. I když je pomalejší než kabelové přenosy, je to slušné, když není k dispozici kabel. Níže jsou uvedeny rychlé kroky:
- Nejprve připojte zařízení Motorola k počítači.
- Otevřete nabídku „Nastavení“, vyberte Bluetooth a ujistěte se, že je Bluetooth povoleno na vašem PC i Motorola.
- Ujistěte se, že jedno zařízení musí vyhledat dostupná připojení Bluetooth. Pokud úspěšně detekuje druhé zařízení, vyberte „Připojit“.
- Po připojení můžete zahájit přenos dat.
- Najděte v telefonu fotografie, které chcete odeslat.
- Vyberte požadované fotografie a najděte ikonu „Sdílet“.
- Klikněte na tlačítko „Sdílet“, poté vyberte možnost „Bluetooth“ a vyberte počítač, do kterého chcete přenést.
- Na vašem počítači se objeví vyskakovací okno. Klepnutím na „Dokončit“ dokončete přenos souboru do počítače.

Shrnutí
Abychom to uzavřeli, přenos dat z telefonu Motorola do počítače může být jednoduchý proces, když použijete správné metody. Pokud chcete získat plynulý a efektivní přenos, vyzkoušejte MobiKin Assistant pro Android. Tento spolehlivý nástroj nejen zjednodušuje proces přenosu dat, ale také umožňuje pohodlnou správu zařízení.


Na závěr ještě vřelý tip – Při přenosu dat vždy před odstraněním z telefonu Motorola zkontrolujte, zda byly všechny důležité soubory úspěšně zkopírovány do počítače. To zajišťuje, že během procesu přenosu neztratíte žádné důležité informace.
Související články:
Obnovte smazaná data na telefonu Motorola Android pomocí 5 nejlepších nástrojů pro obnovu
Jak přenést data z Motoroly do Motoroly? [6 snadných metod]
Jak pořídit snímek obrazovky na telefonu Motorola? Objevte 5 rychlých způsobů zde
Top 5 způsobů, jak resetovat telefon Motorola, který je uzamčen