„NearDrop, moje aplikace Sdílení nablízko pro macOS, nyní podporuje odesílání souborů z Androidu na Mac“. — z Redditu
Efektivní připojení zařízení a sdílení souborů jsou zásadní pro naši každodenní komunikaci. Jak se technologie neustále vyvíjí, objevily se nástroje jako Sdílení nablízko, které uživatelům poskytují bezproblémovou kompatibilitu napříč platformami a umožňují snadné přenosy souborů mezi různými zařízeními. Tento článek vás provedejak používat Sdílení nablízko na Macu, uspokojující rostoucí zájem o nové funkce, které zlepšují uživatelskou zkušenost.
Probereme kroky, jak začít, výhody a nevýhody používání této funkce a představíme fantastickou alternativu pro ty, kteří by mohli hledat jiné optimální možnosti.
Část 1: Mohu používat sdílení nablízku s Mac
Ne. Sdílení nablízko je funkce bezdrátového sdílení souborů pro přenos z Androidu do Windows, ale nepodporuje macOS. Vývojář jménem Grishka však vytvořil NearDrop, neoficiální verzi, která umožňuje přenos souborů pro Nedaleké sdílení na Macu.
Přestože je NearDrop neoficiální, je široce používán a funguje dobřesdílení souborů z Androidu na Mac. Uživatelé přesto nemohou pomocí této aplikace kopírovat data z Macu do Androidu pomocí Sdílení nablízko.
Poznámka:Vzhledem k tomu, že asistent – NearDrop je neoficiální nástroj, nemusí mít stejnou úroveň integrace nebo budoucích aktualizací jako Near Share, ale obecně nabízí podobnou uživatelskou zkušenost pro sdílení souborů z Androidu na Mac.
Část 2: Jak nastavit sdílení v okolí na Macu pomocí NearDrop
NearDrop se po nastavení snadno používá. Ujistěte se, že jsou na vašem Macu povoleny Wi-Fi a Bluetooth, jak je vyžadováno. Po nastavení běží NearDrop na pozadí s ikonou na liště nabídek. Chcete-li jej spustit automaticky při spouštění, přidejte jej do položek přihlášení. Zde je návod k nastavení Sdílení nablízko pomocí NearDrop:
- Chcete-li získat NearDrop, navštivte stránku GitHub a stáhněte si aplikaci.
- Po stažení extrahujte obsah ze složky ZIP.
- Poté přetáhněte aplikaci do složky Aplikace na vašem Macu.
- Při prvním pokusu o spuštění NearDrop se můžete setkat s varováním, že aplikaci nelze otevřít, protože Apple nedokáže ověřit, zda neobsahuje škodlivý software.
- Chcete-li pokračovat, přejděte na „Nastavení systému > Soukromí a zabezpečení“ a vyberte „Přesto otevřít“ v části, která uvádí „Použití aplikace NearDrop bylo zablokováno“.
- Budete požádáni o zadání hesla vašeho Macu nebo použití Touch ID pro ověření.
- Při prvním spuštění je nutné udělit NearDrop oprávnění k vyhledávání zařízení v lokální síti a zasílání upozornění.

Část 3: Jak používat Sdílení nablízko pro sdílení dat Anrdoid to Mac
Nejprve se ujistěte, že máte Mac s Wi-Fi, aktivní připojení k internetu, mobilní telefon Android a aplikaci NearDrop nastavenou pro přenos dat. Sdílení nablízko a NearDrop dále podporují stejné typy souborů jako Sdílení nablízko pro Windows, včetně fotografií, videí a dokumentů, díky čemuž jsou univerzální pro různé přenosy souborů. Níže je návod k použití:
- Aktivujte Wi-Fi i Bluetooth na svém Macu a zařízeních Android.
- Najděte soubor, který chcete přenést, v telefonu Android; pro tuto ukázku použijeme obrázek z aplikace Galerie.
- Stiskněte a podržte soubor a poté vyberte možnost „Sdílet“.
- V nabídce sdílení vyberte „Sdílení nablízko“.
- Ze zobrazeného seznamu zařízení vyberte svůj Mac.
- Váš Mac vás okamžitě upozorní na příchozí soubor.
- Kliknutím na oznámení přijmete soubor(y) a přenos bude úspěšně dokončen.
- Soubory, které obdržíte, budou uloženy ve složce Stažené soubory na vašem Macu.


Pokud Sdílení nablízko na vašem Macu nefunguje, vyzkoušejte tyto opravy: 1. Restartujte Mac i Android. 2. Ujistěte se, že jsou obě zařízení aktuální. 3. Ujistěte se, že firewall vašeho Macu neblokuje připojení. 4. Vypněte všechny VPN, které by mohly rušit. 5. Odinstalujte a znovu nainstalujte NearDrop. 6. Vymažte mezipaměť/data sdílení v okolí v systému Android.
Část 4: Klady a zápory sdílení nablízku na Macu
Dobro:
- NearDrop se snadno instaluje a používá a poskytuje přímé řešení pro přenos souborů mezi Androidem a Macem.
- Umožňuje rychlý bezdrátový přenos souborů bez potřeby kabelů nebo služeb úložiště třetích stran.
- NearDrop běží tiše na pozadí, takže můžete svůj Mac dál používat bez přerušení.
- NearDrop je bezplatná možnost třetí strany pro aktivaci funkce Sdílení nablízko na Macu.
Špatný:
- Soubory můžete posílat pouze z Androidu na Mac, nikoli naopak.
- Vzhledem k tomu, že NearDrop je nástroj třetí strany, postrádá oficiální podporu od společnosti Apple nebo Google, což může vést k problémům s kompatibilitou.
- NearDrop se v systému macOS nespouští automaticky a ke spuštění při spouštění vyžaduje ruční nastavení.
- Aplikace závisí na aktivaci Wi-Fi a Bluetooth, což může v určitých prostředích omezit výkon nebo funkčnost.
Část 5: Nejžádanější alternativa sdílení nablízku na Macu
MobiKin Assistant pro Android (dostupný pro Mac i Windows) funguje jako komplexní řešení pro přenos souborů mezi zařízeními Android a počítači Mac, čímž se odlišuje od Sdílení nablízko.
Tento produkt usnadňuje přenos dat, zálohování a správu vašeho obsahu Android a zajišťuje efektivní uspořádání vašich informací. Je navržen tak, aby byl uživatelsky přívětivý a umožňoval i těm, kdo nemají technické dovednosti, aby mohli s nástrojem správně pracovat.
Hlavní vlastnosti MobiKin Assistant pro Android:
- Usnadňuje přenos dat z Androidu do MacBooku a naopak.
- Pojme širokou škálu typů dat, včetně kontaktů, zpráv, mediálních souborů, protokolů hovorů, aplikací a dalších.
- Nabízí řešení na jedno kliknutí pro zálohování a obnovu dat v systému Android.
- Umožňuje přímou správu obsahu Android z počítače.
- Kompatibilní se zařízeními Android celkově, včetně známých i méně známých značek.
- Snadné použití, rychlé zpracování a okamžitá technická podpora.
- Upřednostňuje ochranu vašeho soukromí.


Dále se podívejme, jak přenést data z Androidu do Macu a naopak přes MobiKin Assistant pro Android?
1. krok.Začněte stažením a instalací Mac verze softwaru do vašeho Macu. Po dokončení instalace spusťte aplikaci a připojte telefon k Macu přes USB. Pokud se zobrazí výzva, ujistěte se, že je na vašem zařízení povoleno ladění USB, aby bylo připojení úspěšné.

2. krok.Po připojení prozkoumejte různé kategorie souborů na levém panelu a povolte nástroji skenovat a zobrazovat všechny soubory dostupné v telefonu.

3. krok.Chcete-li zahájit proces exportu, vyberte v pruhu nabídky možnost „Exportovat“. Vyberte místní adresář na vašem Macu, kam chcete uložit přenesené soubory. Délka přenosu se bude lišit v závislosti na velikosti dat, ale měla by být dokončena během několika minut.
Tip 1:Chcete-li přenést data z Macu do telefonu Android, postupujte takto: Vyberte typy souborů z levého postranního panelu, klikněte na „Přidat“ a „Importovat“. Prohlédněte si náhled a vyberte konkrétní soubory, které chcete přenést z Mac do Androidu, a poté kliknutím na „Otevřít“ zahajte přenos.
Tip 2:Chcete-li zálohovat svůj Android na Mac najednou, přejděte do „Super Toolkit“, vyberte „Zálohování“, vyberte typy souborů a klikněte na „Zálohovat“. Chcete-li obnovit data do svého Androidu, použijte „Super Toolkit“ > „Obnovit“.

Časté dotazy pro sdílení nablízku na Macu
Otázka 1: Je sdílení nablízku rychlejší než rychlé sdílení?
Žádný! Rychlé sdílení bývá rychlejší díky použití Wi-Fi Direct. Sdílení nablízko je však univerzálnější na různých platformách. Rozdíly v rychlosti nemusí být patrné u malých souborů, ale mohou být významné u větších souborů.
Q2: Je Sdílení nablízko na Macu bezpečné?
Sdílení nablízko na Macu pomocí NearDrop nabízí některé funkce zabezpečení, ale má omezení a tato aplikace s NearDrop není tak robustní jako nativní funkce Apple.
Otázka 3: Jak mohu sdílet svou obrazovku s blízkým Macem?
- Povolit sdílení obrazovky: Na Macu, který chcete sdílet, přejděte do Nastavení systému > Sdílení a zapněte Sdílení obrazovky. Poznamenejte si IP adresu nebo název hostitele.
- Připojit: Na druhém Macu otevřete Finder > Přejít > Připojit k serveru, zadejte IP adresu/název hostitele a klikněte na Připojit.
- Použití AirPlay: Otevřete Ovládací centrum, klikněte na Zrcadlení obrazovky a vyberte blízký Mac.
Koncová slova
Celkově vzato, zatímco Sdílení nablízko nabízí pohodlný způsob přenosu souborů mezi platformami, je důležité zvážit jeho pro a proti, abyste zjistili, zda vyhovuje vašim potřebám. Když narazíte na nějaká omezení nebo problémy se sdílením nablízku, zvažte vyzkoušení jeho náhrad, jako je MobiKin Assistant pro Android, který je speciálně navržen pro uživatele Mac i Windows. Na závěr nějaké dotazy? Dejte nám prosím vědět níže.
Související články:
Rychlé sdílení vs. sdílení v okolí: Která je lepší? [Celkové srovnání]
Jak AirDrop na Samsungu? Hloubková analýza, kterou byste si nikdy neměli nechat ujít
Podrobná recenze Jihosoft Phone Transfer: Úplná analýza [nejnovější]
Zde najdete 10 nejlepších alternativ Android File Transfer [Aktualizováno]

![Jak používat WhatsApp bez telefonního čísla [4 způsoby]](https://elsefix.com/images/5/2024/10/1728030782_use-whatsapp-without-phone-number.jpg)

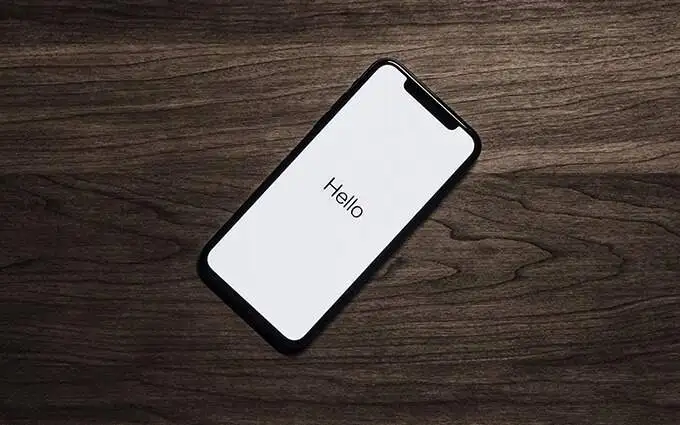





![Windows zjistil potenciální problém s vaším grafickým zařízením [Opravit]](https://elsefix.com/tech/tejana/wp-content/uploads/2024/09/Windows-detected-potential-issue-graphics-device.png)

