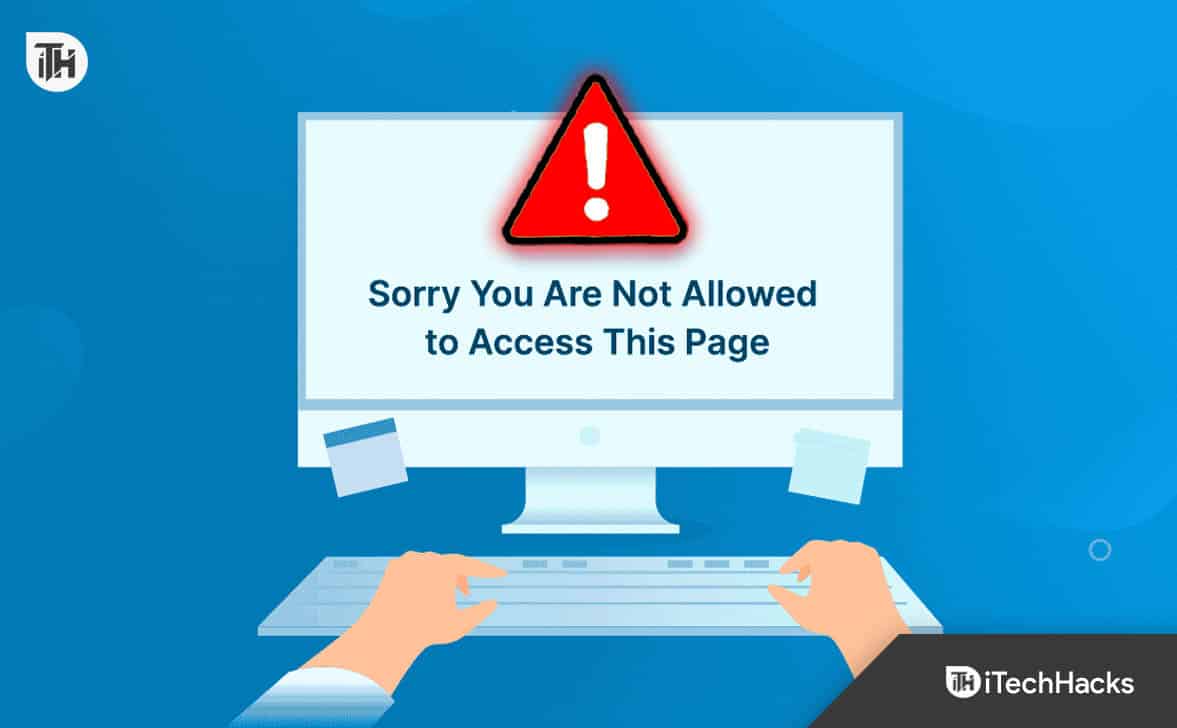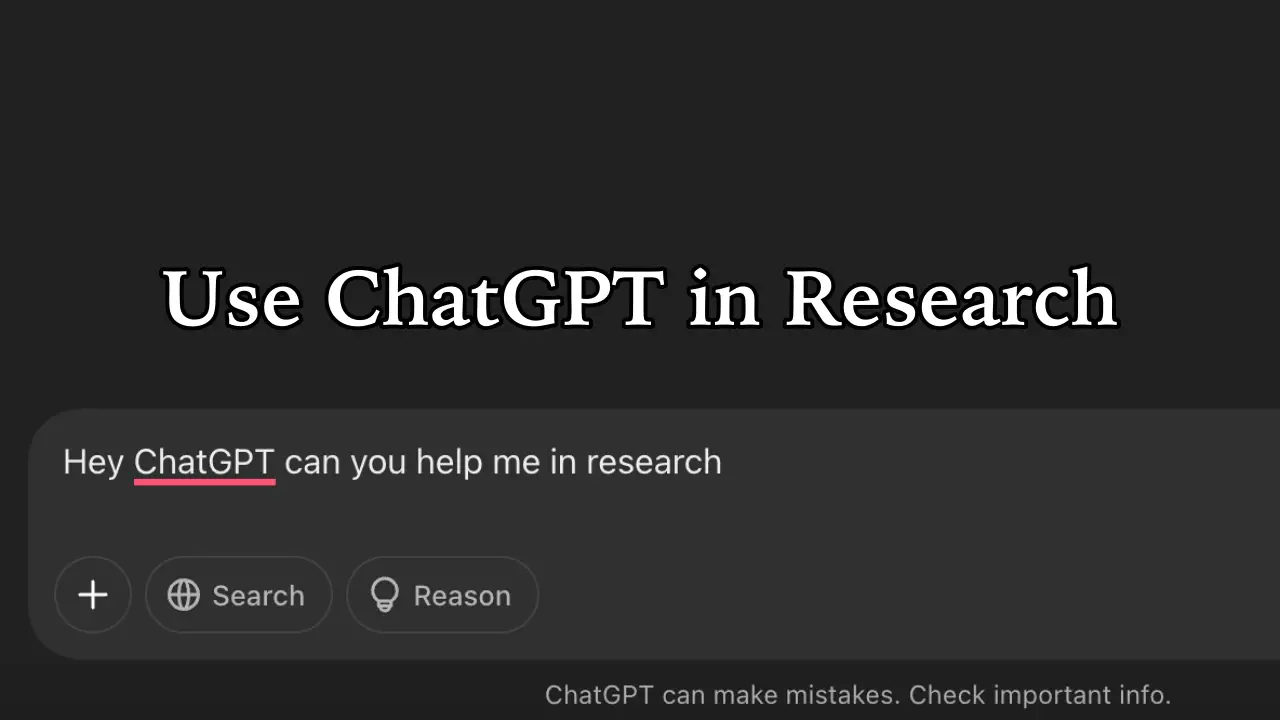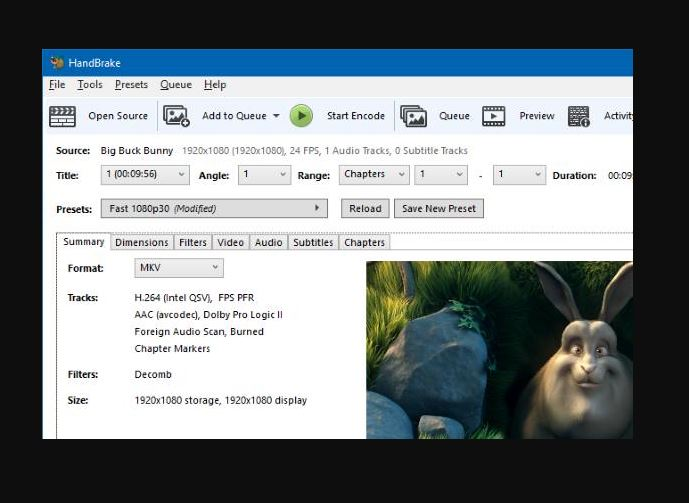Pomocí myši na zařízení s Windows 11 můžete dosáhnout tolik. Flexibilitu, kterou získáte pomocí myši, si však můžete užít také pomocí klávesnice. V této příručce vás provedeme nejlepšími způsoby, jak povolit a používat myš v systému Windows 11 prostřednictvím klávesnice.
Jak povolit ovládání myší pomocí klávesnice
Ovládání pomocí myši pomocí klávesnice můžete povolit prostřednictvím aplikace Nastavení nebo Ovládacího panelu, jak je znázorněno níže.
1. Pomocí aplikace Nastavení
Aplikace nastavení ve Windows 11 je centrální umístění, které vám umožňuje změnit nebo přizpůsobit prakticky každý aspekt počítače. Tyto kroky můžete použít k povolení nastavení pro ovládání ukazatele myši pomocí klávesnice.
Krok 1:Stisknutím kláves Windows + I otevřete aplikaci Nastavení.
Krok 2:V levém podokně klikněte na Usnadnění a v levém podokně klikněte na Myš.

Krok 3:Zapněte přepínač kláves myši.

2. Pomocí ovládacího panelu
V systému Windows 11 poskytuje ovládací panel systémová nastavení pro mnoho aplikací. Chcete-li otočit ovládání ukazatele myši prostřednictvím ovládacího panelu, postupujte podle následujících kroků.
Krok 1:Stiskněte zvětšovací čočku na hlavním panelu, zadejte control a klikněte na Ovládací panely.

Krok 2:Klepněte na Usnadnění přístupu.

Krok 3:Klikněte na Centrum usnadnění přístupu.

Krok 4:Klikněte na Usnadnit používání myši.

Krok 5:Zaškrtněte Zapnout klávesy myši a klikněte na Nastavit klávesy myši.

Krok 6:Zaškrtněte Zapnout klávesy myši, poté klikněte na Použít a OK.

1. Ovládání ukazatele myši pomocí klávesnice
K pohybu kurzoru myši na počítači se systémem Windows 11 použijte tyto klávesy, jak je uvedeno níže:
- 1 – Dolů a doleva
- 2 – Dolů
- 3 – Dolů a vpravo
- 4 – vlevo
- 6 – Správně
- 7 – Nahoru a doleva
- 8 – nahoru
- 9 – Nahoru a doprava
2. Ukazatel myši Klepání na položky pomocí klávesnice
Níže uvedené kroky vám pomohou provést akce kliknutí.
- Kliknutí – Umístěte myš na položku, stiskněte lomítko (/) a stiskněte 5.
- Dvojité kliknutí – Umístěte myš na položku a podržte hvězdičky
- a stiskněte plus (+)
Chcete-li kliknout pravým tlačítkem – Umístěte myš na položku, podržte klávesu pomlčky (-) a stiskněte 5.
3. Přetažení pomocí klávesnice
- Ve Windows 11 musíte vybrat, přetáhnout a použít možnost přesunutí kontextové nabídky, abyste mohli přetáhnout soubory a složky:
- Umístěte ukazatel nad objekt a stiskněte klávesu 0.
- Chcete-li začít přetahovat, použijte klávesnici.
Umístěte myš na místo, kam chcete položku přesunout, a stisknutím klávesy s desetinnou čárkou (.) položku vypusťte.
FAQ
1. Jak provádíte kliknutí myší prostřednictvím klávesnice ve Windows 11?
Jednoduše umístěte myš na položku a stiskněte / a 5.
2. Které klávesy pomáhají pohybovat kurzorem na obrazovce?
Můžete použít klávesy se šipkami nebo klávesu Home, klávesu End, klávesu Page Up a klávesu Page Down.
Získejte vyšší produktivitu pomocí klávesnice
klávesové zkratky ve WindowsPokud máte další otázky, rádi si je přečteme v sekci komentářů níže. Také by vás mohlo zajímat čtení o
Chyba porušení DPC Watchdog v systému Windows 11: Nejlepší opravy
Zrušit