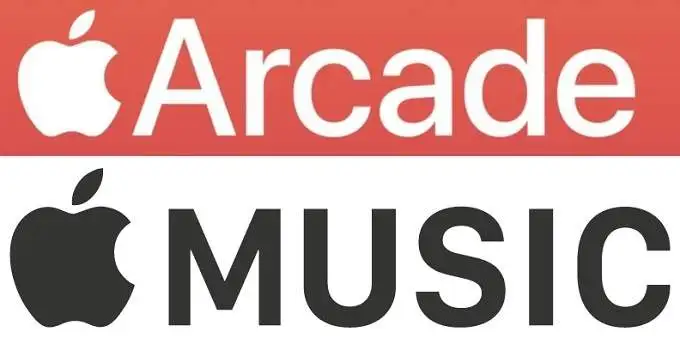Každý nepoužívá router ve svém domě k připojení k internetu. V dnešní době, kdy je Wifi adaptér téměř v každém notebooku a PC (přes kartu bezdrátového adaptéru); uživatelé většinou ad hoc hotspoty smartphonů pro sdílení a používání internetu. Další důvod, proč uživatelé začali používat Wifi přes ethernetové připojení; protože nikdo nechce mít doma dlouhé ethernetové kabely. Proto jsou v dnešní době populárnější Wifi adaptéry a WiFi hotspoty. Takže za takových okolností, pokud někdo chce sdílet WiFi připojení k internetu počítače s jinými ethernetovými zařízeními, jak to udělá?
Možná si říkáte, proč bychom to dělali? Jen si představte, že nemáte router s ethernetovým portem LAN pro připojení některých starých zařízení. Vzhledem k tomu, že v domácnostech a kancelářích existují určitá zařízení, která stále nenabízejí možnost připojení Wi-Fi, jako jsou chytré televizory (staré), přehrávače médií, zařízení NAS a další... Takový druh zařízení potřebuje k připojení k internetu kabelové ethernetové připojení.
Pokud tedy uvažujete bez routeru, jak sdílíte internet z notebooku nebo PC, pak zde je odpověď…
Nepotřebujeme žádný virtuální router ke sdílení internetového připojení ve Windows 7, 8 nebo 10. Stačí přemostit Wifi k ethernetu ve Windows 10 nebo jakékoli verzi Windows, kterou používáte, a je to. Nejen Wifi adaptér na Ethernet, ale také lze tuto metodu použít pro Ethernet adaptér na Ethernet adaptér.
Přestože je online k dispozici několik softwarů, umožňuje nám vytvořit virtuální směrovače v systému Windows pro sdílení internetu z počítače do počítače přes ethernet. Ale ve skutečnosti je nepotřebujeme. Postupujte podle níže uvedených kroků… PoužívámeWindows 10zde, ale kroky jsou stejné pro Windows 8 a Windows 7.
- Přejděte do vyhledávacího poleWindows 10 nebo 7.
- HledatOvládací panel.
- Klepnutím na ovládací panel jej otevřete.
- VyberteMožnost sítě a internetu.
- uvidíšZobrazení stavu sítě a úkoluv části Centrum sítí a sdílení na něj klikněte.
- Na levém bočním panelu klikněte naZměňte nastavení adaptéru.
- Nyní stiskněte tlačítkoPosuna bez jeho uvolnění klikněte naWifi adaptéra pak naEthernetový adaptérpro které chcete sdílet síťové připojení.
- Klikněte pravým tlačítkem na libovolný adaptér a vyberteMostové spojenívolba.
Výše uvedené kroky výukového programu podrobně:
Krok 1:Jak jsem řekl ve výše uvedených krocích, nejprve musíte připojit ethernetový kabel k počítači nebo notebooku, odkud chcete sdílet bezdrátové připojení k internetu. Chci například sdílet Wi-Fi internet ze svého počítače se zařízením NAS, které nemá kartu WLAN. Poté vyhledejte a otevřete ovládací panel ve Windows 10 nebo Windows 7. Když se objeví, klikněte na něj.
Krok 2:Klikněte na možnost Síť a internet.
Krok 3:VCentrum sítí a sdílení, uvidíteZobrazení stavu sítě a úkolůsekce stačí vybrat.
Krok 5:Na levém volitelném panelu vyberteZměňte nastavení adaptéru.
Krok 6:Nyní stiskněte tlačítkoPOSUNna klávesnici a bez jeho uvolnění klikněte na Wifi adaptér a poté na ethernetový adaptér. Poté klikněte pravým tlačítkem na Wifi nebo Ethernet adaptér a vyberte možnostMostní spojení.
Krok 7:Jakmile vytvoříte most mezi dvěma adaptéry, druhé ethernetové zařízení, které je připojeno k vašemu hostitelskému počítači, může používat internetové připojení. Když jsou oba adaptéry svázány do jediného můstkového připojení, zobrazí se na sdílených adaptérech text „Enabled, Bridged“. Kromě toho také systém Windows vytvoří síťový mostový adaptér odděleně, kde můžete zkontrolovat rozsah IP adres nebo jiné vlastnosti sdílené oběma adaptéry.
Po přemostění Wifi do Ethernetu ve Windows 10 se nemusíte starat o rozsah IP adres. Protože oba budou sdílet stejný rozsah IP adres. Tento celý proces promění vaše Windows v jakýsi prostředník, jehož prostřednictvím naše ethernetová zařízení využívají připojení k internetu.
Tímto způsobem můžete také testovat různá zařízení přes TCP IP nebo umožnit ostatním uživatelům sítě připojit se přes tento počítač (s aktivačním bodem Wi-Fi) bez použití směrovačů.
Jak odebrat nebo odstranit adaptér Bridge nebo připojení ve Windows?
- Chcete-li odstranit připojení Bridge.
- Stačí kliknout pravým tlačítkem myši na nově vytvořený adaptér Network Bridge.
- VyberteVymazatvolba.
- A pak uvidíte, oba adaptéry se vrátí do normálního stavu a budou fungovat samostatně jako předtím.
Další užitečné zdroje:
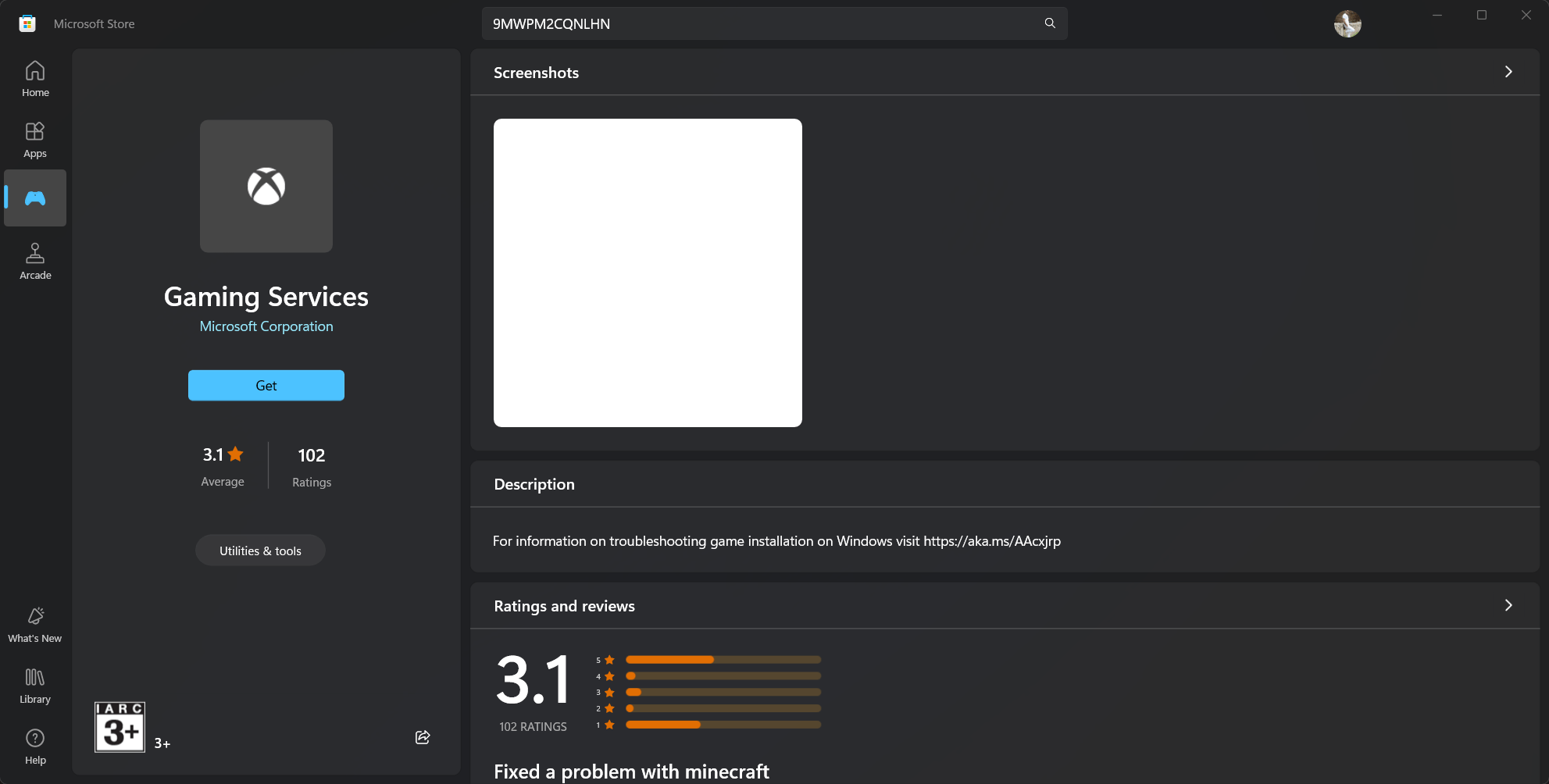



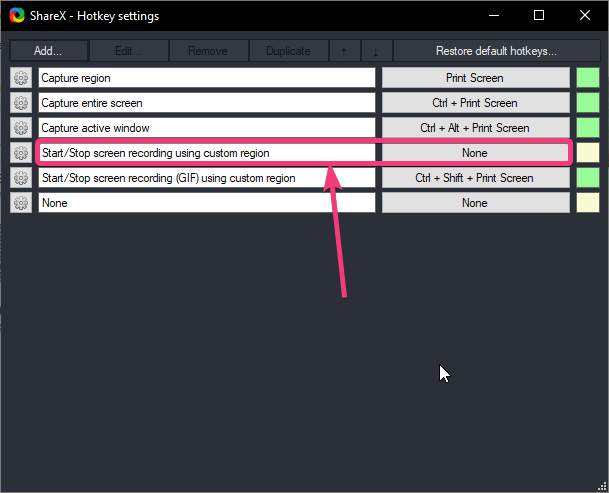




![[Oprava] Ve Windows 10 chybí zaškrtávací políčko „Uživatelé musí zadat uživatelské jméno a heslo, aby mohli používat tento počítač“](https://media.askvg.com/articles/images8/Users_Must_Enter_User_Name_And_Password_To_Use_This_Computer_Checkbox_Missing_Windows_10.png)