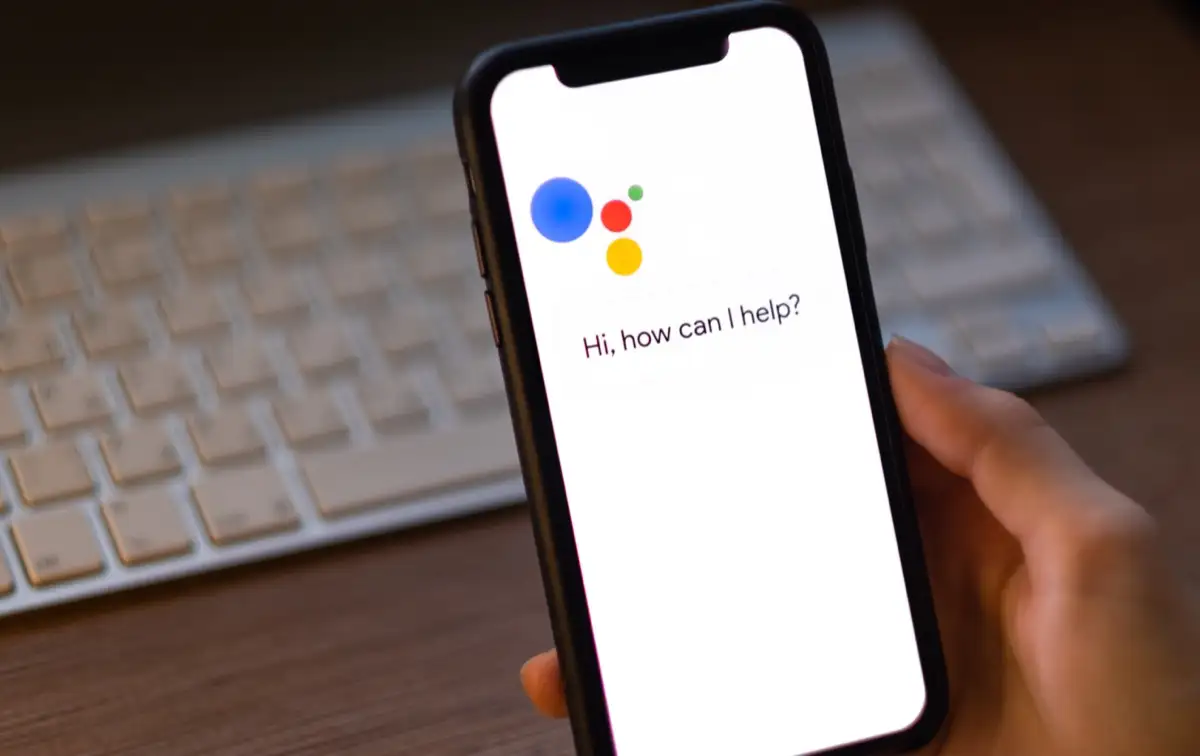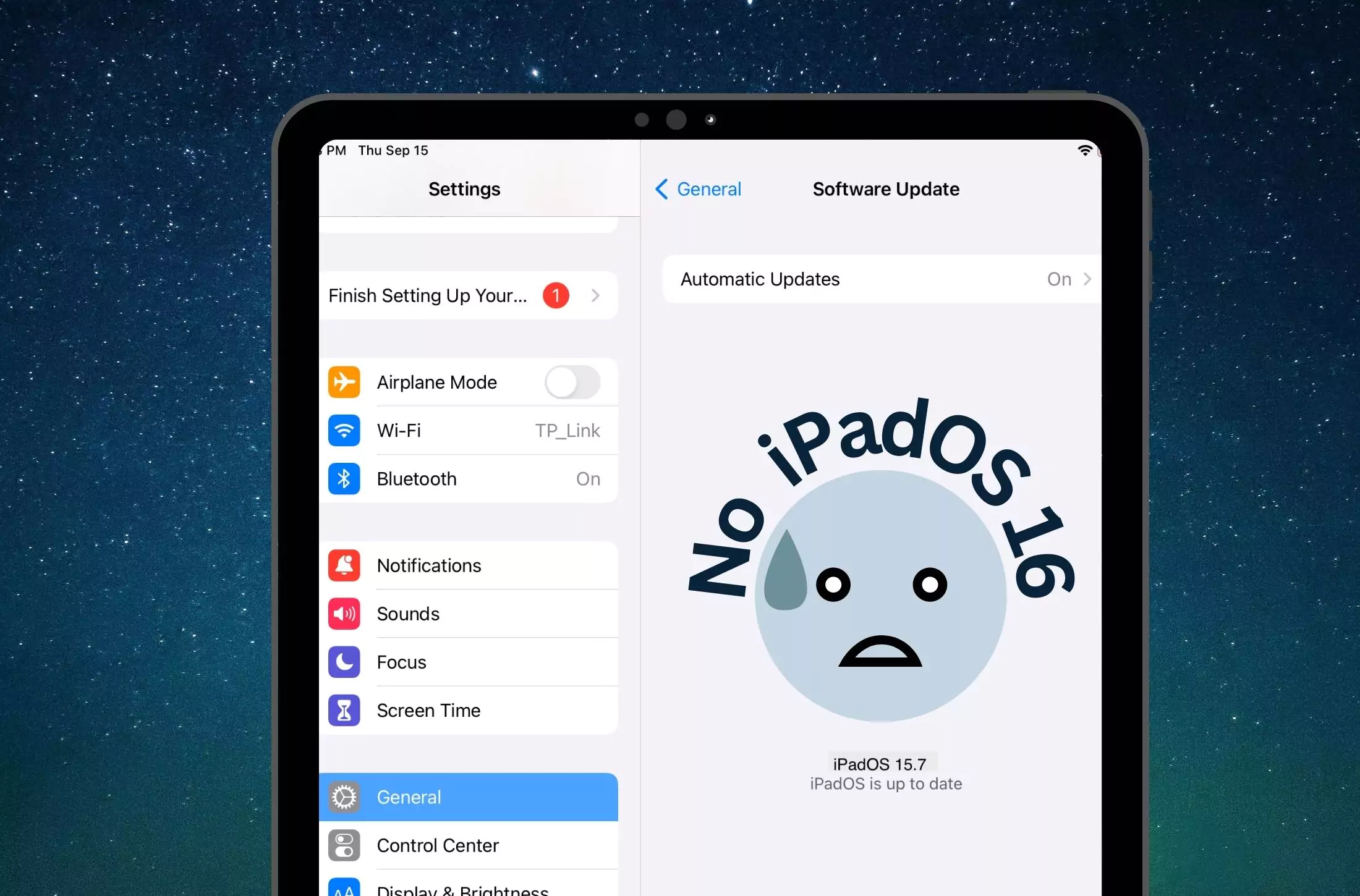TheChyba aktualizace Windows 0x800F0835Obvykle se vyskytuje v důsledku problémů s komponenty Windows Update, poškozenými systémovými soubory nebo konfliktním softwarem.
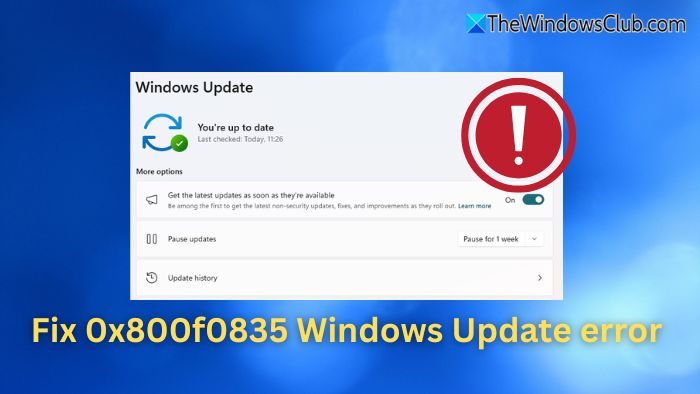
Opravte 0x800f0835 Chyba aktualizace Windows
Opravení chyby aktualizace Windows 0x800F0835 v systému Windows 11/10:
- Spusťte odstraňování problémů se systémem Windows Update
- Clear Windows Update Cache
- Spusťte Windows Update ve stavu Clean Boot
- Ručně nainstalujte aktualizaci
- Přeinstalujte Windows 11 pomocí Windows Update
Než budete pokračovat, restartujte PC a router.
1] Spusťte odstraňování problémů se systémem Windows Update

- StiskněteVyhrajte+iotevřít nastavení.
- Jít doAktualizace a zabezpečení>Odstraňování problémů>Další odstraňování problémů.
- VybratWindows Updatea klikněteSpusťte odstraňování problémů.
- Postupujte podle pokynů na obrazovce a vyřešte jakékoli detekované problémy.
Číst:
2] Clear Windows Update Cache
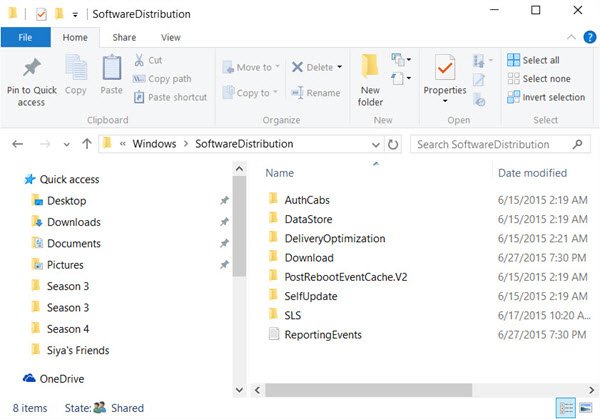
Zkorumpované soubory mezipaměti mohou tuto chybu způsobit. Chcete -li vyčistit mezipaměť aktualizace, zastavte služby související s Windows Update, smažte soubory vC: \ Windows \ SoftwaredIstributiona restartovat všechny služby.
- Otevřete terminál Windows jako správce.
- Spusťte následující příkazy a zastavte služby:
net stop wuauserv net stop cryptSvc net stop bits net stop msiserver
- Otevřete průzkumník souborů a přejděte na C: \ Windows \ SoftwaredIstribution
- Odstranit všechny soubory a složky v
SoftwareDistributionSložka. - Ve stejném terminálu spusťte následující příkaz a restartujte služby.
net start wuauserv net start cryptSvc net start bits net start msiserver
Můžete si také vybratnebona caroot2.old, takže proces aktualizace je nucen vytvořit nový.
3] Spusťte Windows Update ve stavu Clean Boot
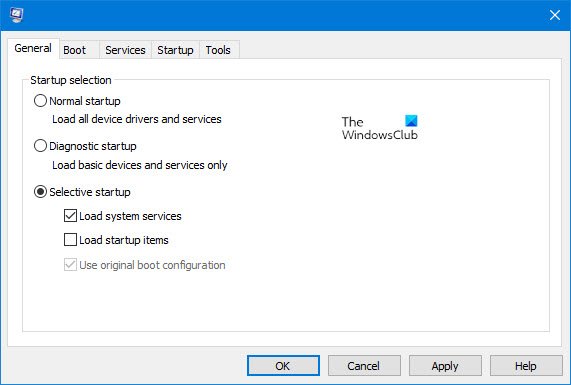
a poté spusťte Windows Aktualizace a zjistěte, zda to funguje.
4] Ručně nainstalujte aktualizaci
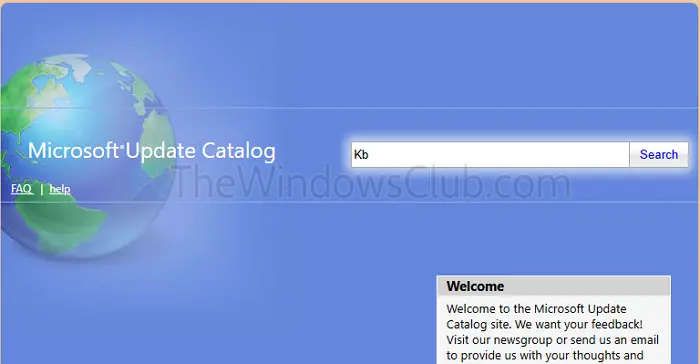
Pokud chyba souvisí s konkrétní aktualizací, je nejlepší si ji stáhnout přímo z Microsoft.
- Navštivte.
- Vyhledejte aktualizaci pomocí čísla KB.
- Stáhněte si a nainstalujte ručně.
5] Přeinstalovat Windows 11 pomocí aktualizace Windows
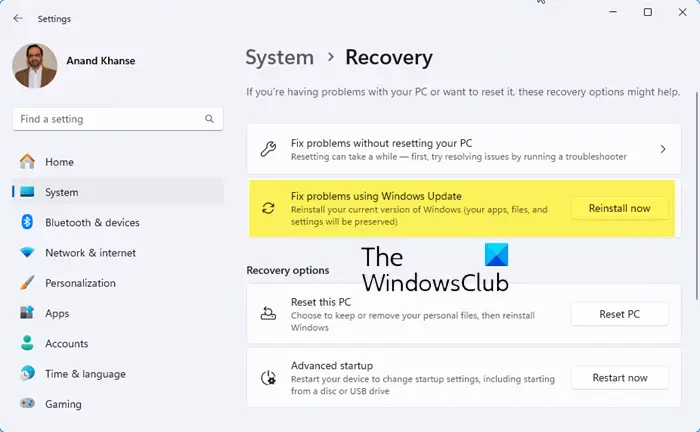
Nabez ztráty dat:
- Stisknutím tlačítka Win+i OtevřeteNastavení systému Windows
- Klikněte naSystémNastavení na levé straně
- Na pravé straně trochu přejděte dolů a vyberteZotavení.
- VyhledejteOpravte problémy pomocí aktualizace Windowssekce
- Klikněte naPřeinstalovat hnedtlačítko.
- Objeví se modré okno. Můžete vybratAutomaticky restartujte můj počítač 15 minut po instalaciZaškrtněte políčko a klikněte na OK
- Váš počítač začne a proces opravy začne.
Poté spusťte Windows Update a uvidíte.
Jak mohu zjistit, která aktualizace způsobuje chybu 0x800F0835?
Chcete -li identifikovat konkrétní aktualizaci způsobující chybu 0x800F0835, můžete začít kontrolou historie aktualizace. Přejděte na Nastavení> Aktualizace a zabezpečení> Windows Aktualizace> Zobrazit historii aktualizace a vyhledejte neúspěšné aktualizace pomocí chybových kódů. Pro podrobnější informace o zobrazení událostí otevřete a zkontrolujte protokoly v systému Windows protokoly> Systém se zaměřením na položky z WindowsUpDateClient.
Může software třetích stran způsobit chybu 0x800F0835?
Antivirus může blokovat komponenty aktualizace. VPN nebo proxy mohou narušit komunikaci se servery Microsoft. Proto byste měli spustit aktualizaci Windows v čistém stavu, pokud uvidíte chybový kód.

![Velikost textového pole se ve Wordu nebo Excelu nezmění [Oprava]](https://elsefix.com/tech/tejana/wp-content/uploads/2024/12/text-box-wont-resize-word-excel.png)

![Auth Read ECONNRESET Copilot Error [Oprava]](https://elsefix.com/tech/tejana/wp-content/uploads/2024/12/error-econnreset-copilot.jpg)