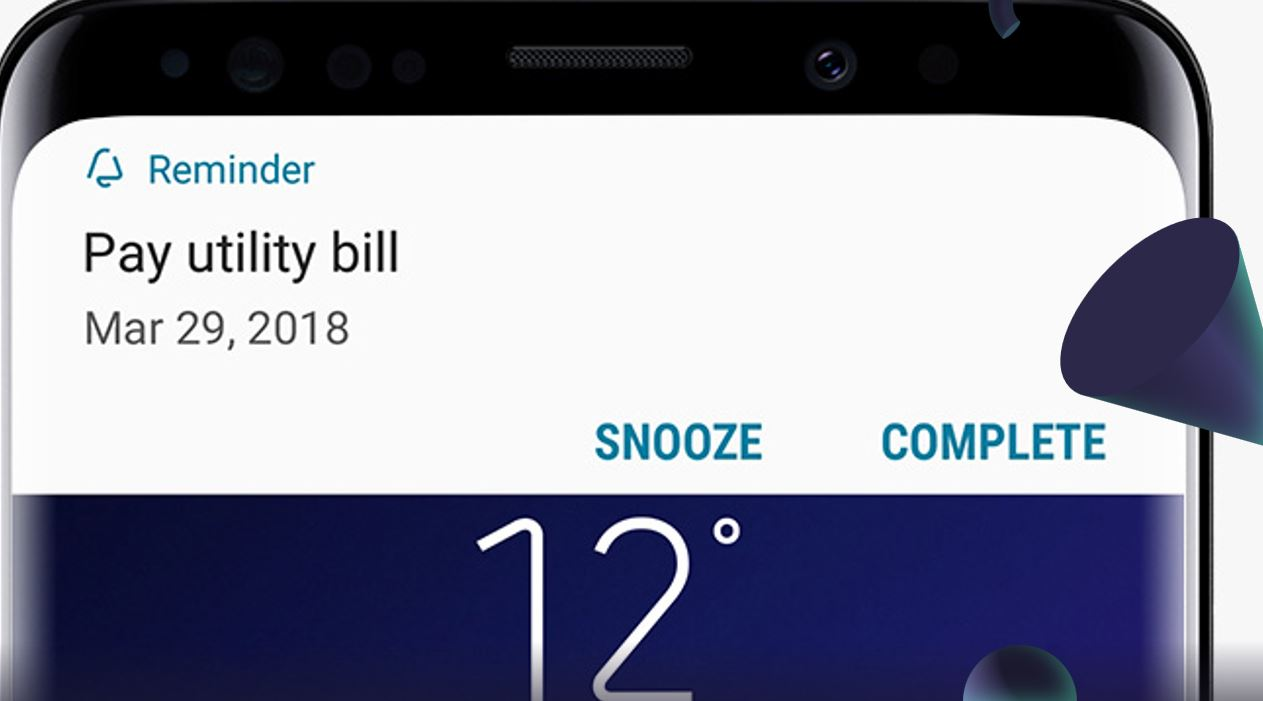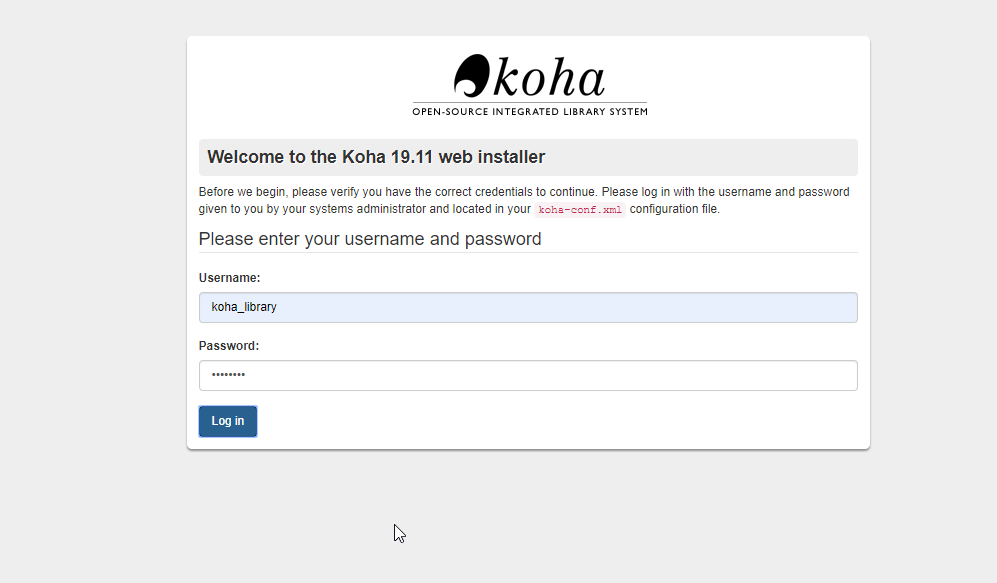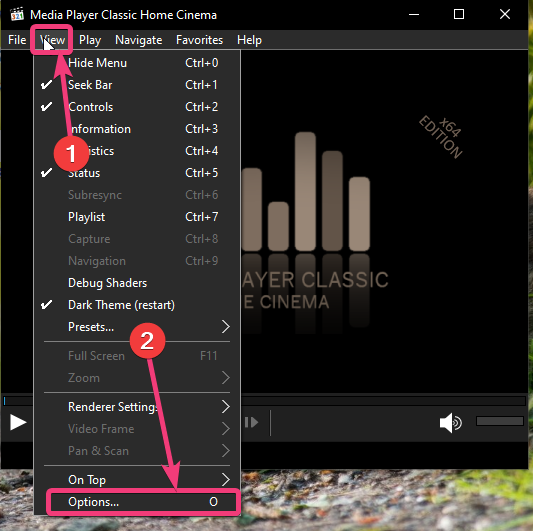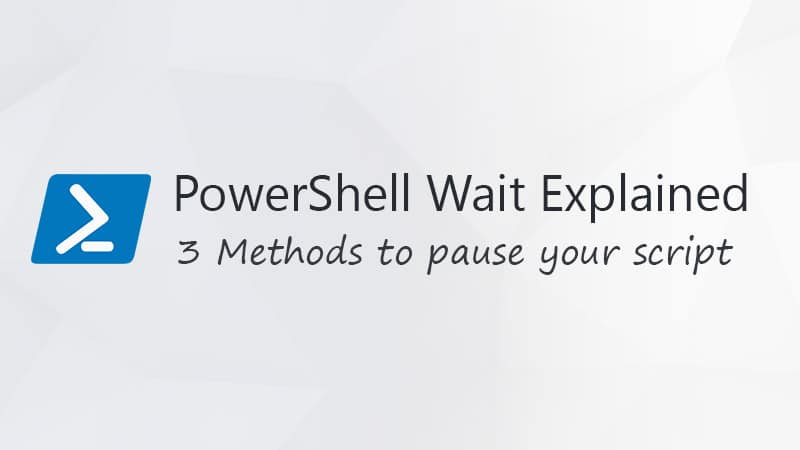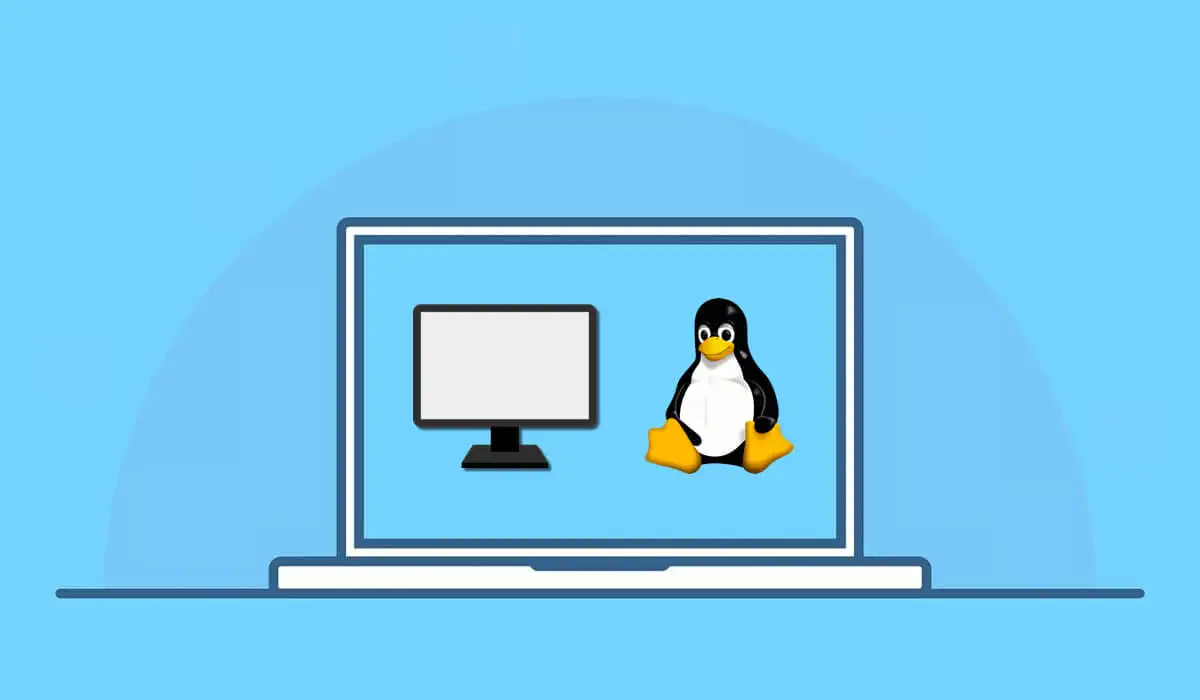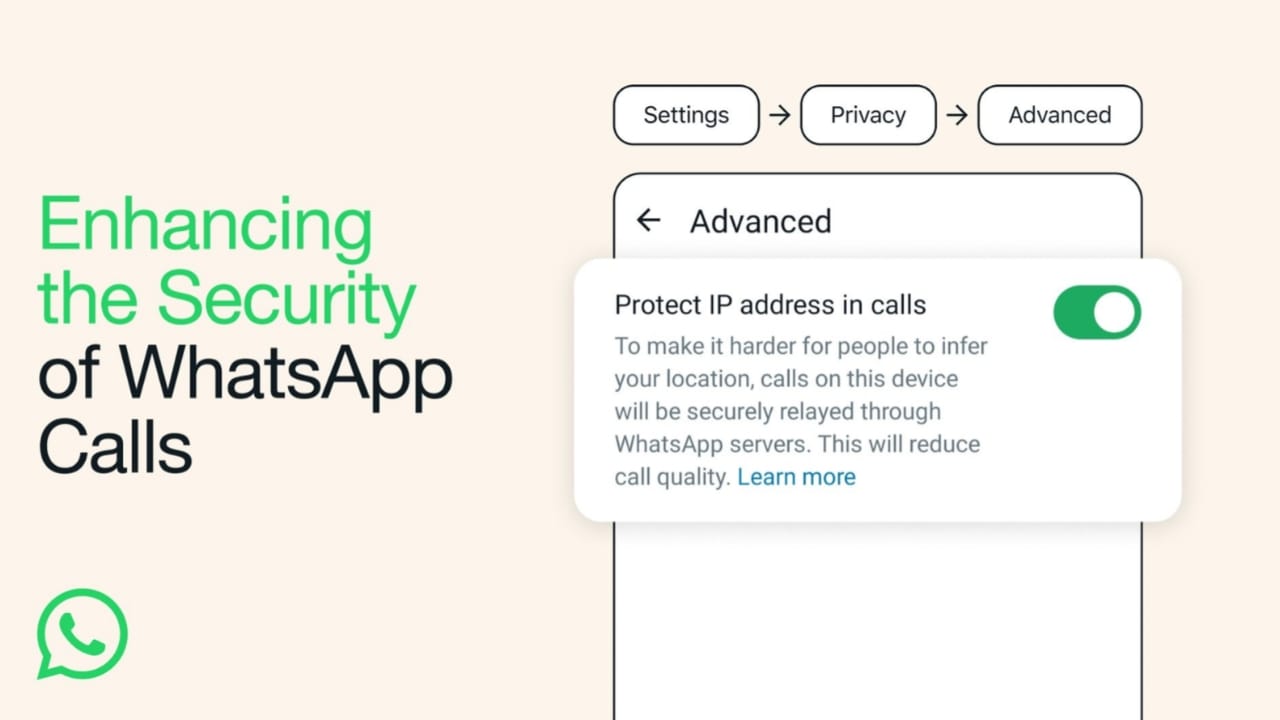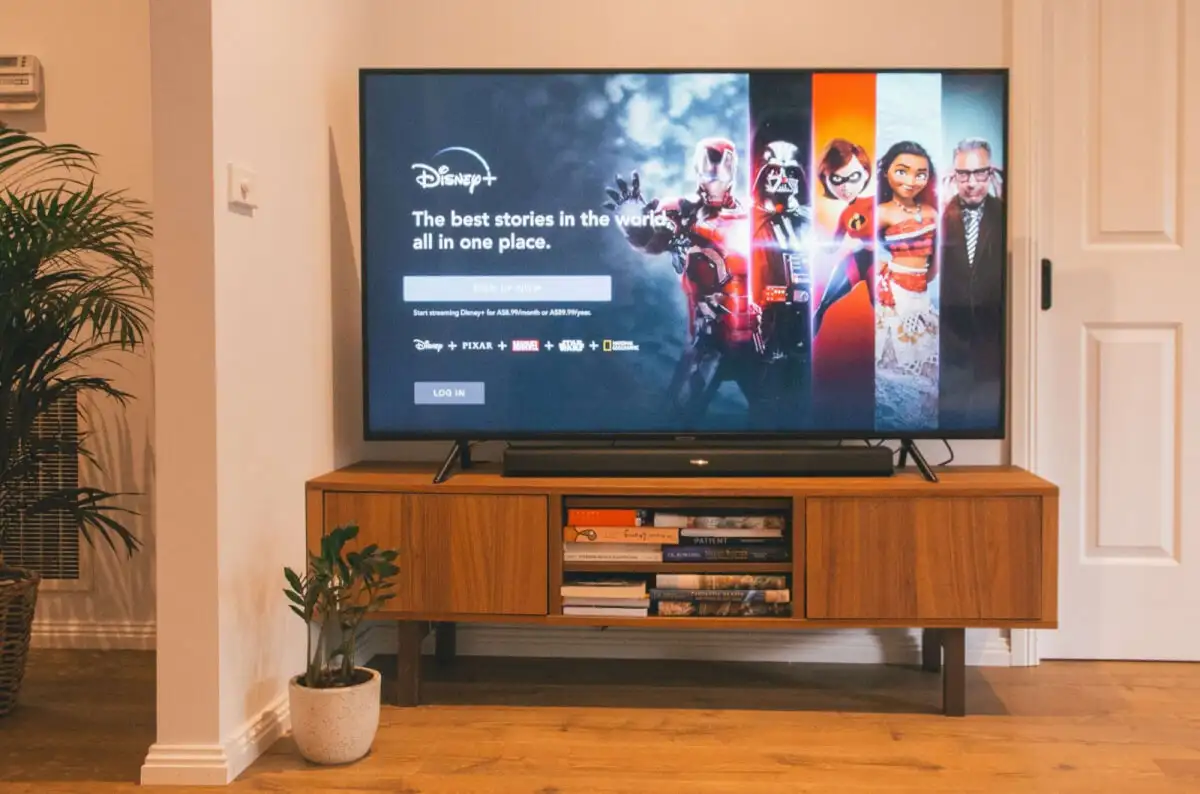DFSUtil je nástroj příkazového řádku pro správu distribuovaného systému souborů (DFS) v systémech Windows 11 a Windows Server. Ve výchozím nastavení je DFSUtil v systému Windows 11 neaktivní; Uživatelé jej proto musí nainstalovat ručně. Pro ty, kteří nevědí, „dfsutil“ umožňuje administrátorům konfigurovat, odstraňovat problémy a spravovat jmenné prostory DFS, replikaci a vlastnosti. Správci sítě a systémů se primárně používají ke správě velkých souborových systémů a sdílení zdrojů v síti. DFS pomáhá vytvářet sjednocený názvů pro uspořádání sdílených složek distribuovaných na různých serverech a zlepšení dostupnosti dat a vyrovnávání zatížení.
S dfsutil mohou uživatelé:
- Správa jmenných prostorů DFS.
- Konfigurace replikace DFS.
- Odstraňování problémů s problémy s DFS.
Krok k instalaci dfsutil na Windows 11
Krok 1.. Otevřete nastavení
Nejprve přístup k oknůmNastavení;; Za to buď klepněte pravým tlačítkem myšiStarttlačítko na vašem systému Windows 11 a vyberte „Nastavení“Nebo použijte klávesovou zkratku, tj.Vyhrajte + iklíče.
Krok 2: Přístup k volitelné funkci
Jakmile jsteve WindowsNastavení, klikněte na „Systém“Možnost na levém bočním panelu. Poté na pravém podokně přejděte dolů a vyhledejte a vyberte"Volitelné funkce“A klikněte na„Zobrazit funkce„Možnosti.
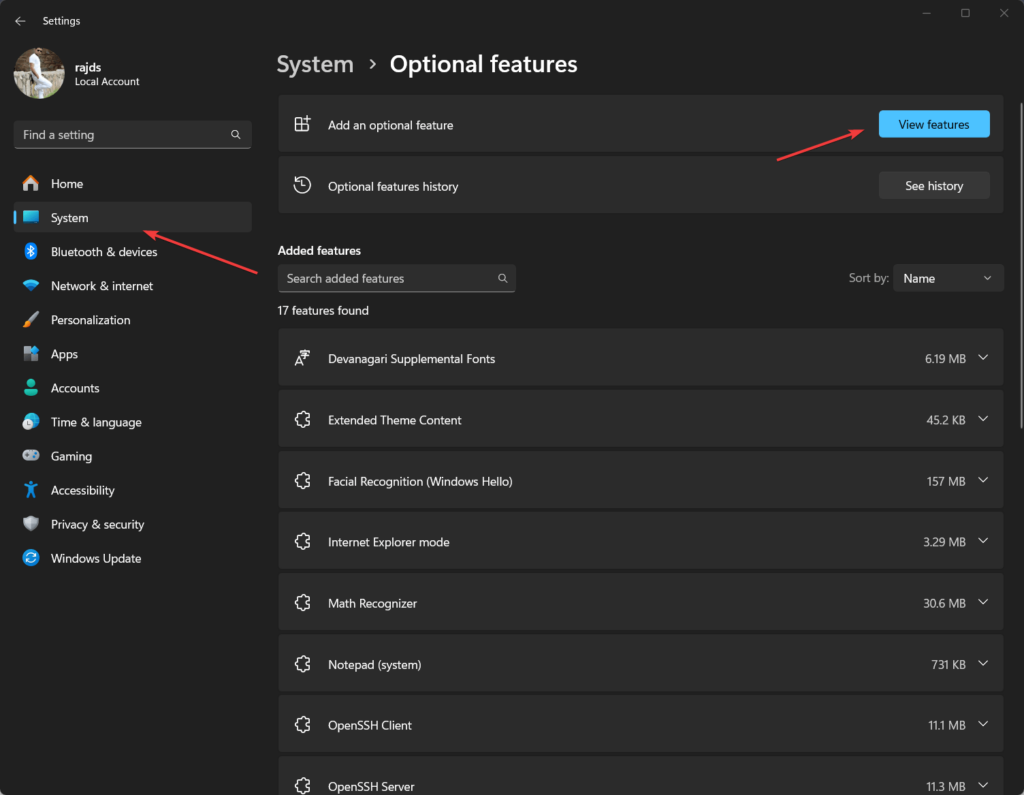
Krok 3: Nainstalujte RSAT: Nástroje pro souborové služby
DFSUtil není samostatný nástroj; Dodává se s balíčkem pro správu vzdáleného serveru (RSAT), který je zahrnut do systému Windows 11. Chcete -li jej nainstalovat, do vyhledávacího pole Zobrazit zadejte RSAT a poté najděteNástroje pro souborové služby RSATmožnost ze seznamu, který se objevil. Jakmile to najdete, vyberte a klikněte na tlačítko Instalace.
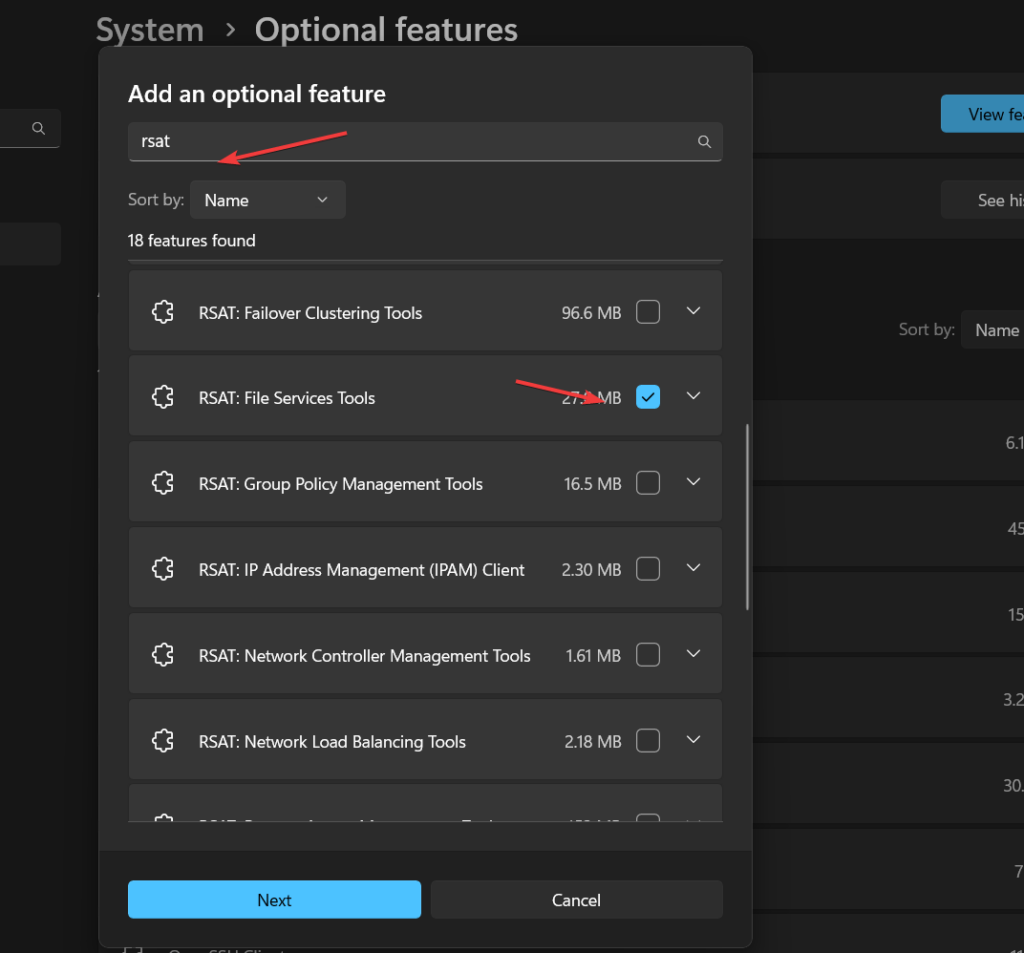
(volitelné) alternativně,Uživatelé, kteří nechtějí instalovat GUIRSAT: Nástroje pro souborové službymůže také použít příkazový řádek. K tomu, klepněte pravým tlačítkem myši na spuštění systému Windows 11 a vyberte „Terminál (admin)„Možnost. Poté proveďte daný příkaz.
Add-WindowsCapability -Online -Name Rsat.FileServices.Tools~~~~0.0.1.0Krok 4: Restartujte Windows 11
Po dokončení procesu instalace pro DFSUTIL restartujte systém a použijte změnu provedenou systémem.
Krok 5: Zkontrolujte dostupnost dfsutil
Nyní znovu otevřete příkazový terminál a spusťte daný příkaz, abyste potvrdili, že DFSUtil byl úspěšně nainstalován v systému Windows 11.
dfsutil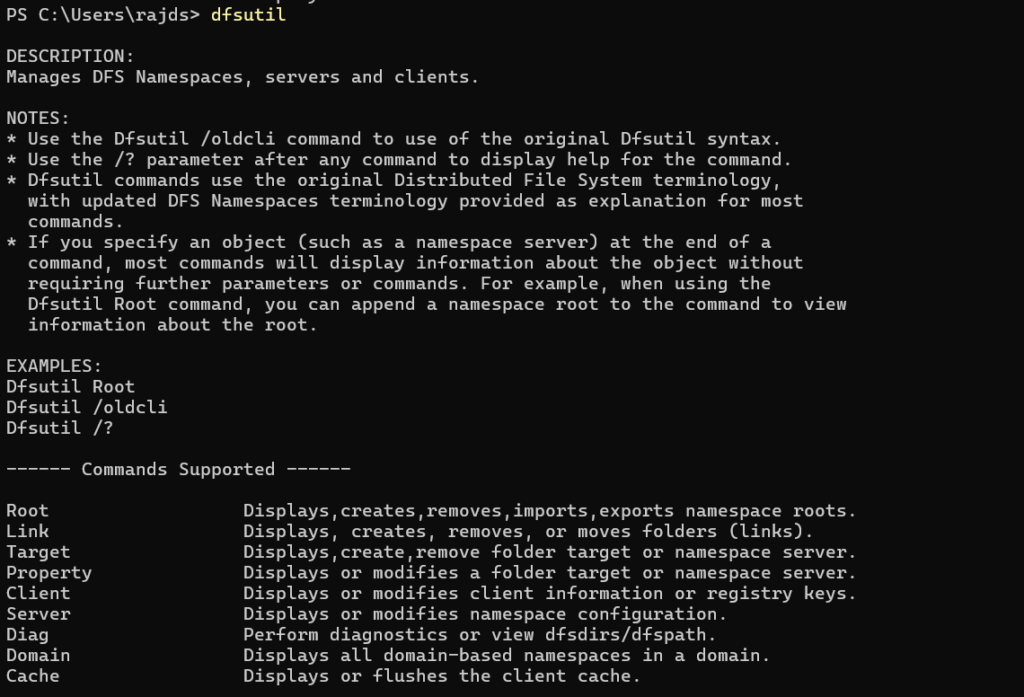
Příklad: Zobrazit informace o jmenném prostoru DFS
Chcete -li zobrazit podrobnosti o jmenném prostoru DFS, můžete spustit:
dfsutil root \domain.com\dfsrootTento příkaz vrátí podrobné informace o zadaném kořenovi DFS (\ domain.com \ dfsroot), včetně konfigurace, stavu doporučení a dalších vlastností.
Příklad: Vytvořte názvů dfs
Chcete -li vytvořit kořen DFS:
dfsutil root adddom \domain.com\dfsroot v1Tím se v doméně vytvoří nový jmenný prostor DFS.
Můžete prozkoumat další možnosti pomocí DFSUTIL /? pro jiné příkazy a funkce.
Další články: