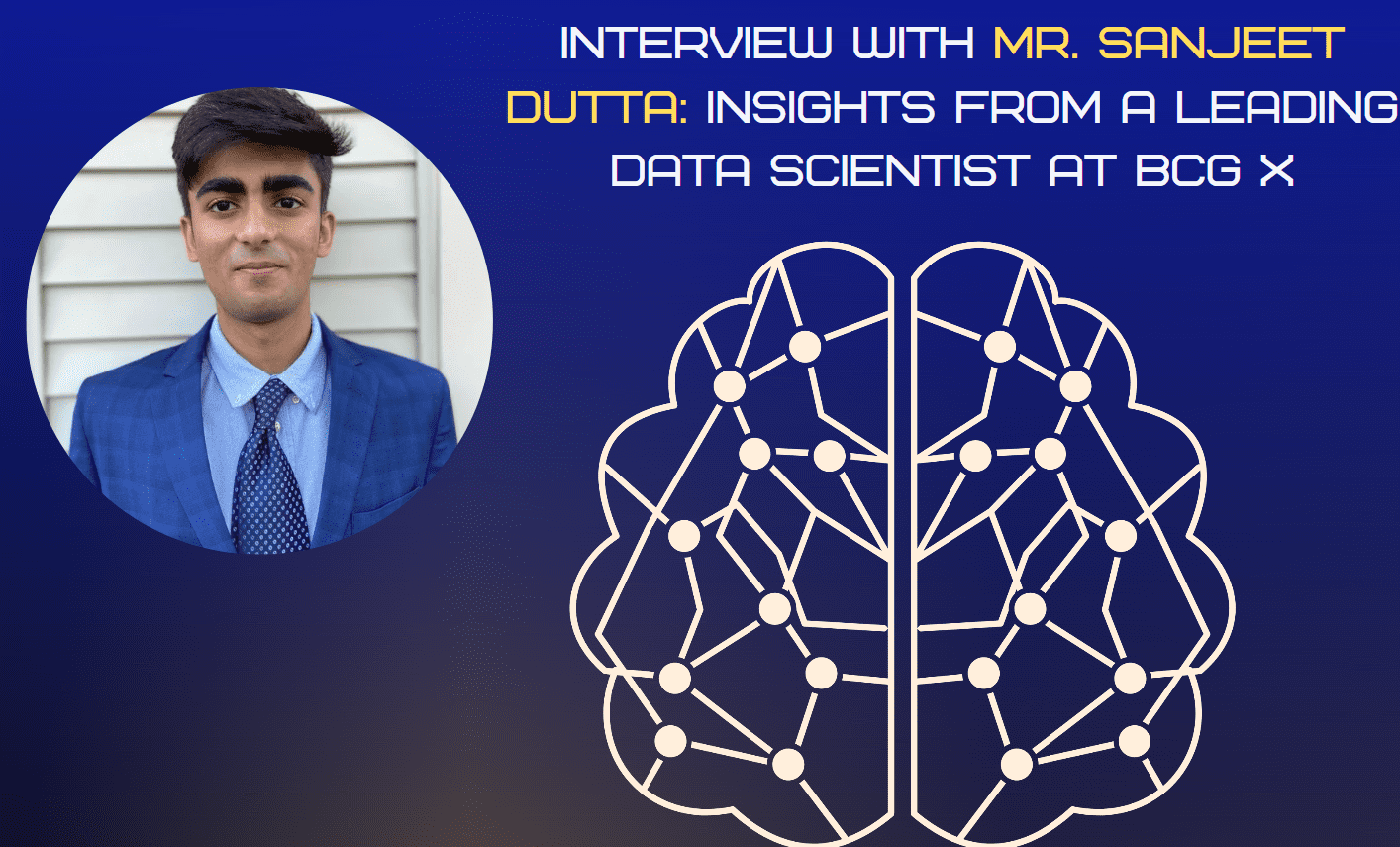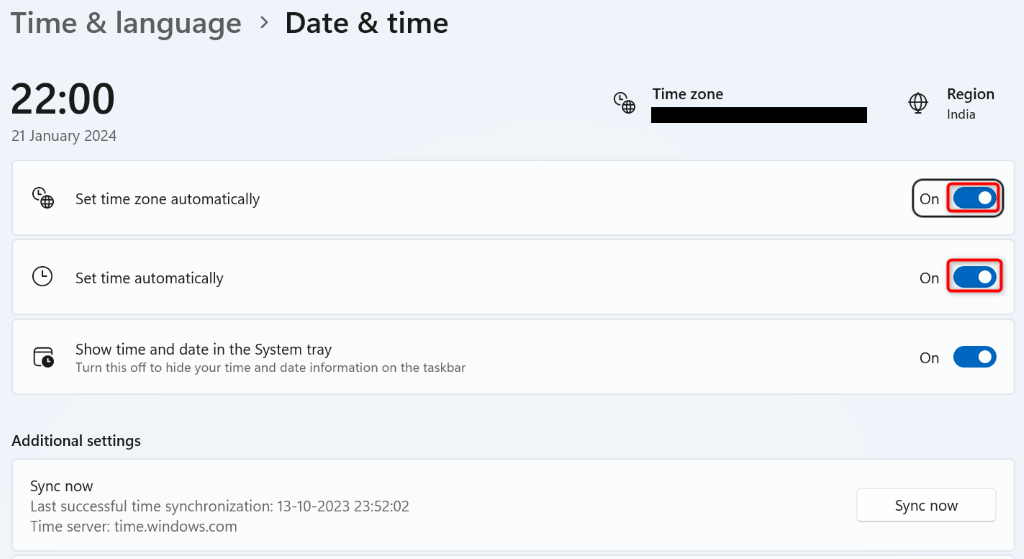Když je vypnutý, mohu se dostat do režimu Bootloader/Recovery na mém 9, ale zdá se, že je nemožné jednoduše vypnout zařízení pixelů pouze fyzickými tlačítky.Jak tovární resetovat Google Pixelbez chyby? Děkujeme za jakoukoli nabízenou pomoc. - Z Reddit
Před resetováním továrny na Google Pixel postupujte podle těchto kroků:
- Zálohovací data:Vytvořte zálohu pixelů pro kontakty, data aplikace, fotografie atd. (Poznámka: Resetování továrny vymaže všechna data na vašem pixelu, včetně aplikací, nastavení a osobních souborů)
- Odhlášení z účtů:Odhlaste se z Google, e -mailu a sociálních účtů.
- Seznam aplikací:Všimněte si základních aplikací pro snadnou reinstalaci.
- Uložit protokoly SMS/CALL:Použijte aplikaci jako SMS Backup & Restore.
- Nabíjení zařízení:Zajistěte alespoň 50% baterie nebo udržujte nabíjení telefonu.
- Zakázat zámek FRP:Odstraňte svůj účet Google a vypněte zámek obrazovky při prodeji nebo rozdávání telefonu.
Dále vás projdeme možnými metodami, jak snadno resetovat váš telefon pixelů.
Část 1: Jak tovární resetovat Google Pixel na počítači [důkladný]
Pokud se snažíte provést důkladný a trvalý resetování továrny na telefonu pixelů, zvažte využití profesionálního guor Mobikin pro Android. Tento nástroj je výjimečně spolehlivý a účinně odstraňuje všechna data z úložiště telefonu pouhými přímými kliknutími, čímž se chrání vaše soukromí.
Je kompatibilní s téměř všemi zařízeními pro Android, včetně nejnovějšího pixelu 9/8. Uživatelsky přívětivé rozhraní zajišťuje snadné použití a důsledně přináší uspokojivé výsledky pro všechny uživatele.

Jak provést resetování továrny na Google Pixel s Mobikin Eraser pro Android?
- Začněte stažením a instalací softwaru Eraser do počítače, abyste zajistili úplné a trvalé vymazání všech dat z telefonu Google Pixel.
- Připojte zařízení k počítači pomocí kabelu USB a v případě potřeby povolte ladění USB.
- Dále otevřete software a postupujte podle pokynů na obrazovce a detekujte zařízení Google Pixel.
- Po identifikaci vyberte možnost „Erase“ z hlavního rozhraní.
- Vyberte úroveň zabezpečení a potvrďte svůj výběr zadáním „Odstranit“.
- Ještě jednou klikněte na „Vymazat“. Pro optimální prevenci obnovy dat vyberte „Nízkou úroveň“, použijte „střední úroveň“ pro mediální soubory a vyberte „Vysokou úroveň“ pro ochranu citlivých informací.
- Software poté zahájí skenování a zahájí proces vymazání podle vybrané úrovně zabezpečení.
- Chcete -li odstranit systémová data a nastavení, proveďte resetování továrny na telefonu Pixel. Jednoduše postupujte podle pokynů, klikněte na „Pokračovat“ a všechna data budou trvale odstraněna.



*Jak používat Eraser Mobikin pro Android (Video tutoriál)?
Část 2: Jak vynutit tovární resetování na Google Pixel prostřednictvím nastavení
Poté, co jste zajistili zabezpečení vašich dat, můžete přímo resetovat zařízení Pixel z jeho nastavení, pokud znáte jeho heslo. Zde jsou kroky:
- Chcete -li zahájit resetování továrny na váš Google Pixel 9/8/7/6/4/4/3, přistupujte k aplikaci „Nastavení“.
- Přejděte na „Systém“, následuje „možnosti resetování“ a vyberte „Vymazat všechna data (resetování továrního resetu)“.
- Možná budete muset zadat svůj PIN.
- Objeví se žádost o potvrzení; Klepnutím na „Vymažte všechna data/smažte všechny“.
- Po dokončení, pokud je výzva, zvolte „Restart“.
- Nakonec obnovte zálohu přihlášením do svého účtu Google.

Pokud továrna na nastavení selže na vašem Google Pixel, zkuste tato řešení: 1. restartujte zařízení a pokuste se znovu resetovat. 2. Vymažte oddíl mezipaměti v režimu obnovy a opakujte. 3. přeinstalujte software pomocí nástroje Android Flash nebo ADB. 4. Pokud problém přetrvává, kontaktujte podporu nebo navštivte servisní středisko.
Část 3: Jak tovární resetovat Google Pixel pomocí tlačítek telefonu
Pokud má váš pixel problémy s softwarem a nemůžete je odemknout, může být pro vyřešení hlubších problémů nutné resetovat tovární resetování prostřednictvím režimu obnovy. Zde je demonstrace pro tovární resetování pomocí pixelů 8:
- Chcete -li zahájit tovární resetování na zařízení Pixel, nejprve jej vypněte.
- Poté současně stiskněte a podržte tlačítka „Volume Up and Power“ po dobu 10 až 15 sekund.
- Jakmile se zařízení zapne, použijte tlačítka „Volume“ k přechodu na možnost „Režim obnovy“ a potvrďte výběr stisknutím tlačítka „napájení“.
- Když se zobrazí logo Android, pokračujte v držení tlačítka „Power“ při krátkém stisknutí tlačítka „Volume Up“.
- Dále použijte tlačítka „Volume“ a zvýrazněte možnost pro „vymazání dat/tovární resetování“ a potvrďte svůj výběr stisknutím tlačítka „Power“.
- Chcete -li pokračovat s tvrdým resetem, vyberte „Ano“.

Část 4: Jak tovární resetovat pixel prostřednictvím aktualizace a opravy softwaru
TheNástroj pro opravu aktualizace a softwaruod společnosti Google, k dispozici proGoogle Pixel 3 a novější, pomáhá řešit problémy softwaru na zařízeních Pixel. Umožňuje uživatelům aktualizovat software a provádět resetování továrny a obnovit zařízení do původního nastavení. Tento nástroj je zvláště užitečný pro vyřešení hlavních softwarových problémů nebo když je nabídka nastavení nepřístupná. Zde je návod, jak jej používat:
- Stáhněte si a nainstalujte nástroj pro opravu aktualizace a softwaru Google do počítače.
- Pomocí kabelu USB připojte pixel k počítači.
- Otevřete nástroj a postupujte podle pokynů na obrazovce.
- Po výzvě vyberte možnost „tovární resetování“ zařízení.
- Postupujte podle posledních kroků a potvrďte a dokončete resetování továrny.

Poznámka:Pokud nástroj selže, restartujte váš telefon i počítač, zkontrolujte připojení USB a zkuste to znovu. Pokud problém přetrvává, zvažte kontaktování podpory Google. Kromě resetování továrny může nástroj také aktualizovat software vašeho telefonu na nejnovější verzi.
Část 5: Jak provést tovární resetování na Googlu s nalezení mého zařízení
Pokud váš telefon není snadno dostupný, máte možnost vymazat zařízení na dálku. Pro zahájení vzdáleného resetování telefonu Google Pixel je nezbytné, aby vaše zařízení bylo připojeno k internetu a aby byla povolena funkce nalezení mého zařízení. Následující kroky nastíní proces pro vzdálenou resetování vašeho pixelu.
- Otevřete webový prohlížeč a přejděte na web Google.
- Přihlaste se s účtem Google spojeným s telefonem pixelů.
- Po přihlášení uvidíte seznam zařízení spojených s vaším účtem Google.
- Vyberte telefon Pixel, který chcete resetovat.
- Na stránce podrobností zařízení vyhledejte možnost „Vymazat zařízení“ a klikněte na ni.
- Potvrďte akci po výzvě a začne proces resetování továrního resetu.

Obnovení továrny může být z velké části efektivním řešením pro řešení přetrvávajících problémů s softwarem, zlepšení výkonu nebo přípravu zařízení pro nového uživatele. Ať už se rozhodnete resetovat svůj pixel prostřednictvím nabídky Nastavení, režim obnovy, guma Mobikin pro Android atd., Je nezbytné předem zálohovat vaše data, abyste zabránili ztrátě důležitých informací.
Další tipy:
* Co dělat po resetování telefonu pixelů?
- Nastavte zařízení: Zapněte telefon a připojte se k Wi-Fi.
- Nastavení zabezpečení: Povolte bezpečnostní funkce, jako je rozpoznávání PIN, vzorec nebo otispívající prst.
- Přihlaste se k účtu Google: Obnovte aplikace, kontakty a nastavení.
- Obnovení dat: Pokud jste před resetem zálohovali svá data, rozhodněte se je obnovit během procesu nastavení.
- Prozkoumejte funkce: Seznamte se s jakýmikoli novými funkcemi nebo změnami v nejnovější verzi Android.
- Aktualizovat software: Přejděte na Nastavení> Systém> Aktualizace systému.
- Přeinstalujte aplikace: Stáhněte si všechny aplikace, které potřebujete z obchodu Google Play.
- Přizpůsobte nastavení: Nastavení nastavení, jako je jas, oznámení, oznámení a soukromí.
- Účty synchronizace: Zajistěte, aby byly nastaveny e -mailové a sociální média.
- Zkontrolujte chybějící data: Ujistěte se, že vaše kontakty, fotografie a další důležitá data jsou obnoveny.
- Otestujte své zařízení: Zkontrolujte volání, zprávy a další funkce.
- Zálohování pravidelně: Nastavte pravidelné zálohy, abyste se v budoucnu zabránili ztrátě dat.
Související články:
Jak obnovit smazané zprávy WhatsApp na Google Pixel? 4 znamená
5 metod pro tovární resetování iPad bez hesla Apple ID
Google Pixel 9/8/7 Pro/6/5/4/3/2 nereagující černá obrazovka? 8 konečných oprav