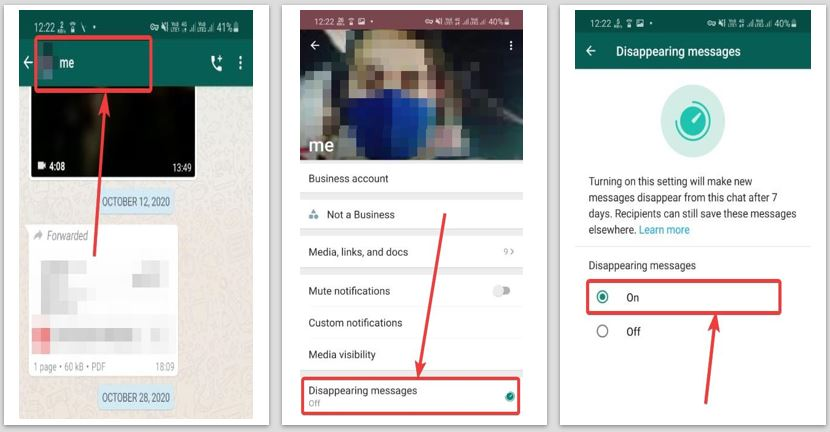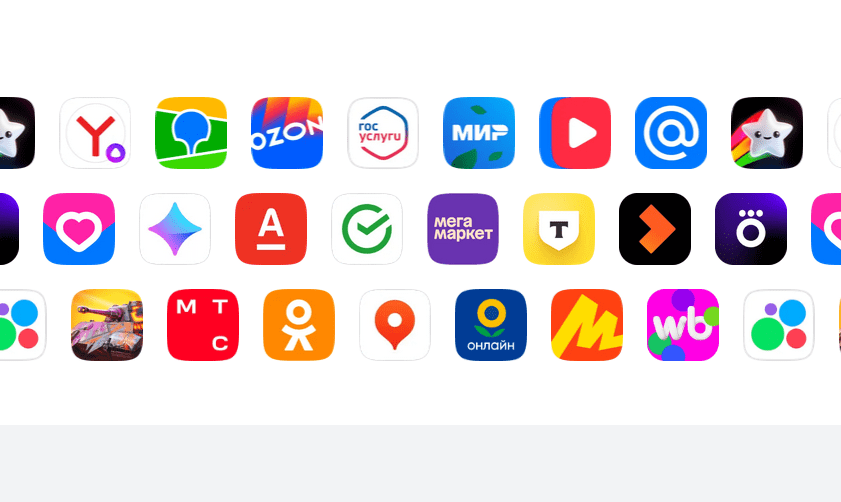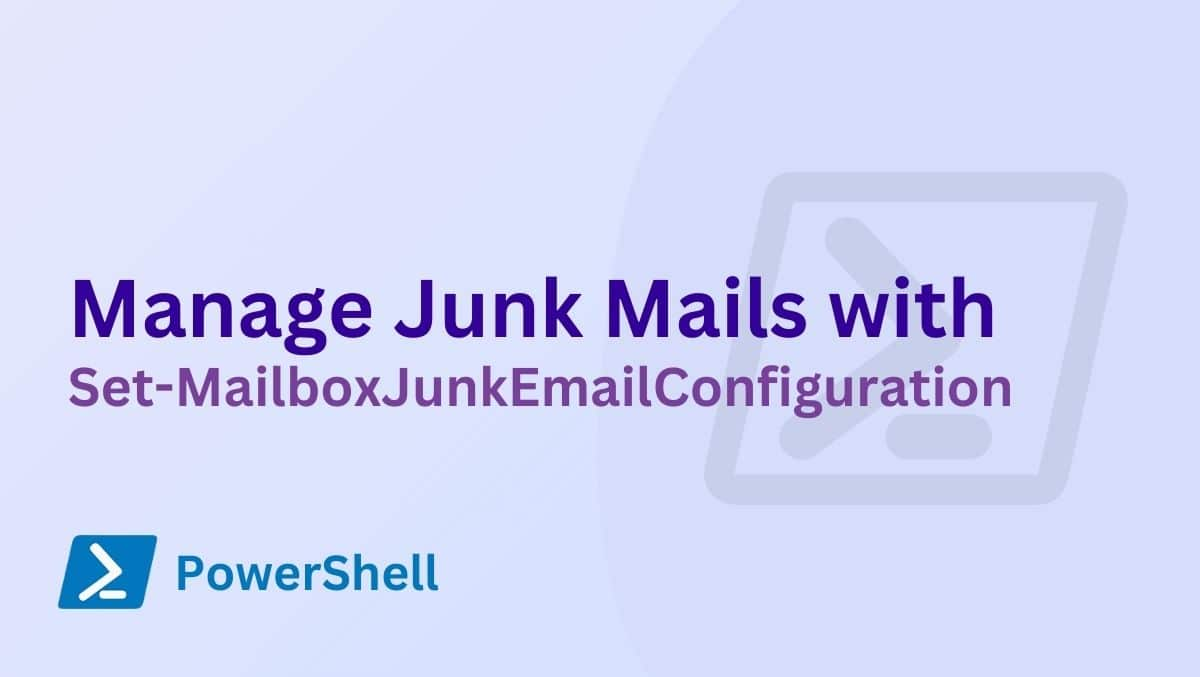Django je webový rámec Python na vysoké úrovni, který je pro použití nejen zdarma, ale také open source. Pomáhá vývojářům vytvářet webové aplikace rychleji a lepší tím, že méně kóduje. Můžeme jej nainstalovat na jakoukoli platformu, kde lze nakonfigurovat Python. Django také nabízí aktivní podporu komunity a dobře udržovanou dokumentaci. Je to robustní, škálovatelné a všestranné a mnoho podniků se používá k napájení svých webových stránek. Navíc, dokonce i nováčci mohou rychle začít s Djanem kvůli své filozofii „baterií zahrnuté“, což znamená, že ve výchozím nastavení zahrnuje všechny potřebné funkce, na rozdíl od jiných rámců, které vyžadují samostatné knihovny.
Instalace Djanga na Windows 11/10
Předpoklady
Klíčovým požadavkem na instalaci Djanga na Windows nebo jakýkoli jiný OS je Python, protože Django je Python Framework. Než tedy přesunete další kliknutím pravým tlačítkem pravým tlačítkem na tlačítko Start Windows 11 nebo 10 klikněte na terminál (admin) nebo Windows PowerShell (Admin) cokoli, co je k dispozici.

Před instalací Djanga tedy musíte potvrdit, že Python je nainstalován na vašem systému Windows 10 nebo 11, za to, že spustíte následující příkaz:
python --versionPokud Python není nainstalován, uvidíte následující varování.
Python was not found; run without arguments to install from the Microsoft Store, or disable this shortcut from Settings > Manage App Execution Aliases.Krok 1: Nainstalujte Python na Windows
Pokud tedy nemáte Python již nainstalovaný ve vašem systému Windows, musíme to nejprve mít v našem systému. Můžeme nainstalovat Python buď stažením jeho souboru nastavení z jeho oficiálního webu, nebo můžete pomocí „Winget“Windows Package Manager prostřednictvím terminálu. Pojďme tedy používat Winget, přímou metodu k instalaci nejnovější verze Pythonu pomocí příkazového řádku:
Na PowerShell nebo Terminal jako admin provádí daný příkaz. Instalujeme verzi 3.13, můžete nainstalovat jinou, pokud chcete, pouze výměnou čísla verze v daném příkazu.
Abychom zjistili, jaké jsou další dostupné verze, které můžeme použít -
wignet search Python.Python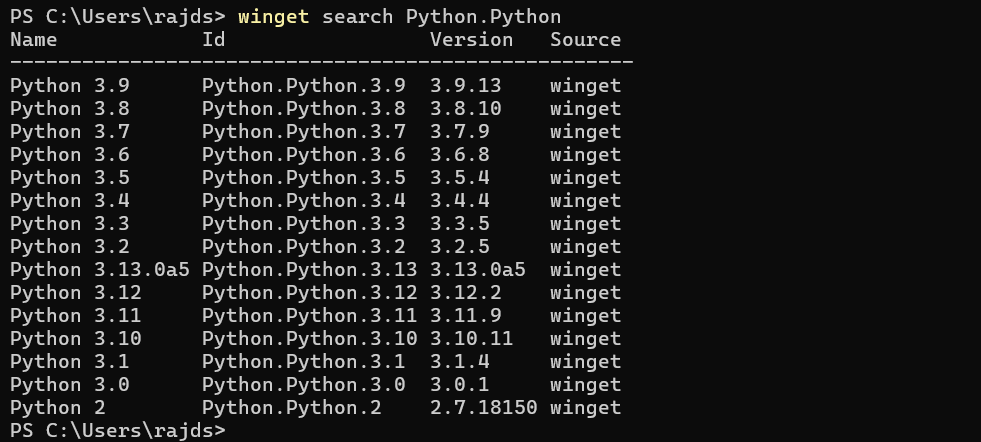
Pro instalaci:
winget install Python.Python.3.13Po dokončení instalace zavřete terminál a znovu jej otevřete a zkontrolujte verzi Pythonu pomocí:
python --version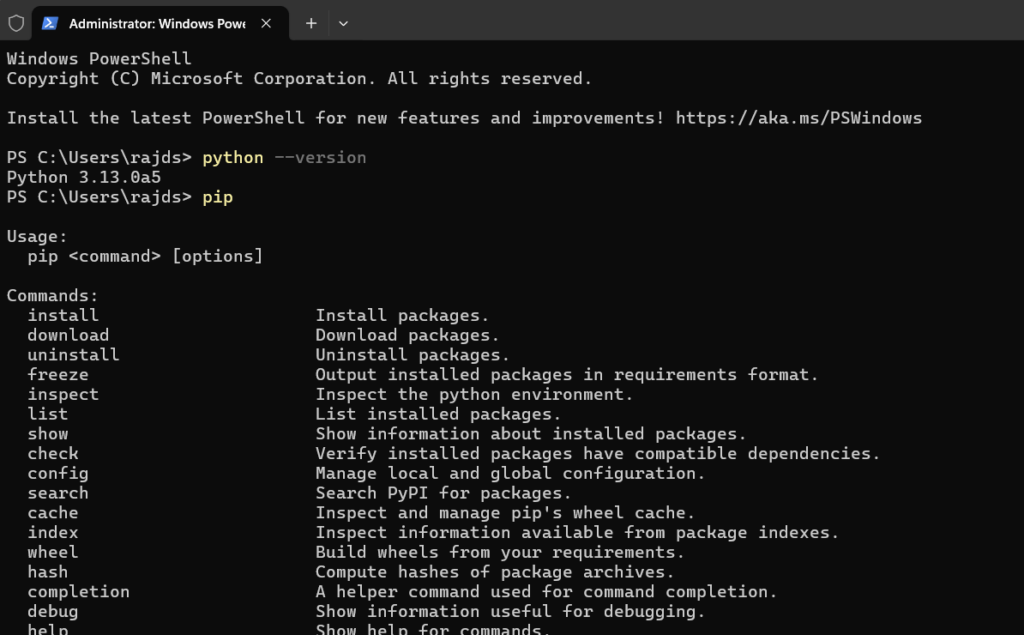
Krok 2: Nastavte virtuální prostředí
Pro izolaci našich projektů je dobrým praxí vytvářet virtuální prostředí a to samé, co zde děláme pro náš projekt Django. Prostředí Pythonu je samostatný adresář, který obsahuje všechny potřebné spustitelné soubory pro použití balíčků, které by potřeboval projekt Python.
Takže na příkazovém řádku nebo terminálu přejděte do adresáře projektu. Pokud nemáte žádné, pak můžete vytvořit pomocí:
mkdir my_projectMůžete přejmenovat “my_project„K jakémukoli jménu chcete dát svůj projekt. Poté přejděte na vytvořený adresář nebo na ty, který již máte.
cd my_projectPo tomto spuštění následujícího příkazu vytvořte virtuální prostředí:
python -m venv myh2sNahraditmyh2ss tím, co chcete pojmenovat své prostředí. Výše uvedený příkaz vytvoří adresář -Myh2ss potřebnými soubory.
Krok 3: Aktivujte své virtuální prostředí
Nyní musíme aktivovat prostředí, které jsme vytvořili. Pro to použijte daný příkaz. Nezapomeňte však změnit název prostředí s názvem, který jste vytvořili, naše ISMyh2s.
myh2s\Scripts\activateVáš příkazový řád by měl nyní odrážet název virtuálního prostředí.
POZNÁMKA: Pokud dostanete chybu:
File C:\Users\h2s\my_project\myh2s\Scripts\Activate.ps1 cannot be loaded because running
scripts is disabled on this system. For more information, see about_Execution_Policies at
https:/go.microsoft.com/fwlink/?LinkID=135170Poté spusťte tento příkaz a povolte spuštění skriptů v PowerShell nebo CMD:
Set-ExecutionPolicy -ExecutionPolicy RemoteSigned -Scope CurrentUserNyní budete moci aktivovat své vytvořené prostředí Python. Jakmile je aktivován, uvidíte cestu složky projektu na výzvě, jak je znázorněno na níže uvedené obrazovce:
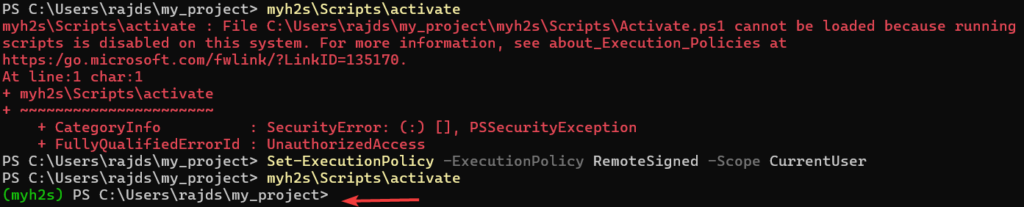
Krok 4: Instalace Djanga na Windows 11 nebo 10
Pojďme použít Správce balíčků Python, který je PIP na Windows k instalaciDjango. Správce balíčků bude nakonfigurován automaticky při instalaci Pythonu do vašeho systému.
pip install django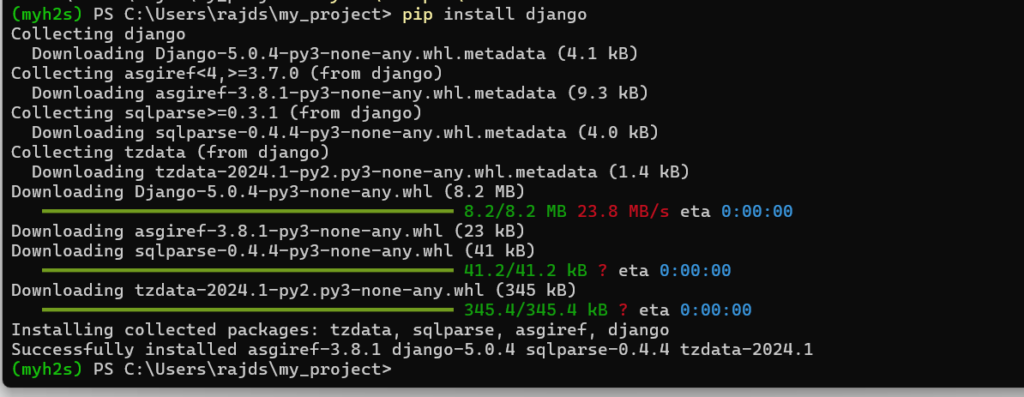
(Volitelný) Ve výchozím nastavení bude v našem systému nainstalována nejnovější verze Djanga, pokud chcete pro svůj projekt nějakou starší verzi, pak to ve výše uvedeném příkazu zmíní.Například,Pokud chcete nainstalovat verzi4.2Djanga pak bude příkaz takto:
pip install django==4.2Krok 5: Zkontrolujte aktuální verzi
Jakmile nainstalujete Django, můžeme jej potvrdit kontrolou jeho verze pomocí daného příkazu:
django-admin --versionPříklad vytvoření projektu a aplikace v Djangu
Vytvoření projektu Django
Pomocí tohoto příkazu můžeme vytvořit jakýkoli nový projekt se základní strukturou projektu Django.
django-admin startproject firstprojectMůžete přejmenovat “FirstProject„Ve výše uvedeném příkazu s tím, co chcete, po tomto přepnutí na složku vytvořené projekt:
cd firstprojectSpusťte vývojový server
V adresáři složky vytvořené projektu bude mít všechny potřebné soubory pro spuštění vestavěného vývojového serveru Django, takže použijte daný příkaz a spusťte jej.
python manage.py runserver
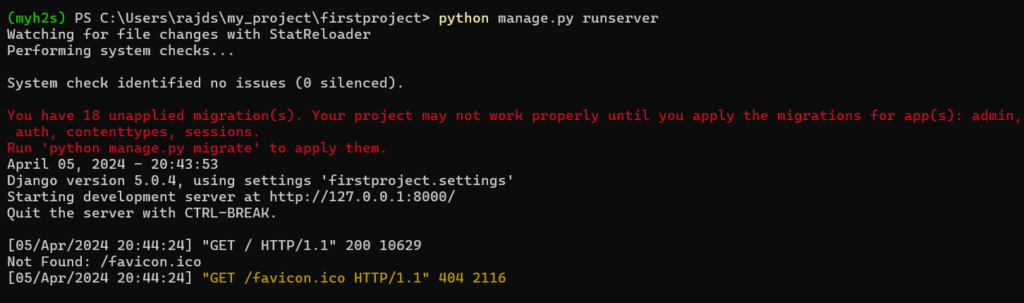
Výše uvedený příkaz spustí vývojový server na místním počítači, aby jej zkontroloval v typu prohlížeče-https://127.0.0.01:8000
Výchozí stránka Djanga budete mít uvedený v daném snímku obrazovky. Nyní se vraťte na příkazový terminál a zastavte server stisknutímCtrl+cklíče.
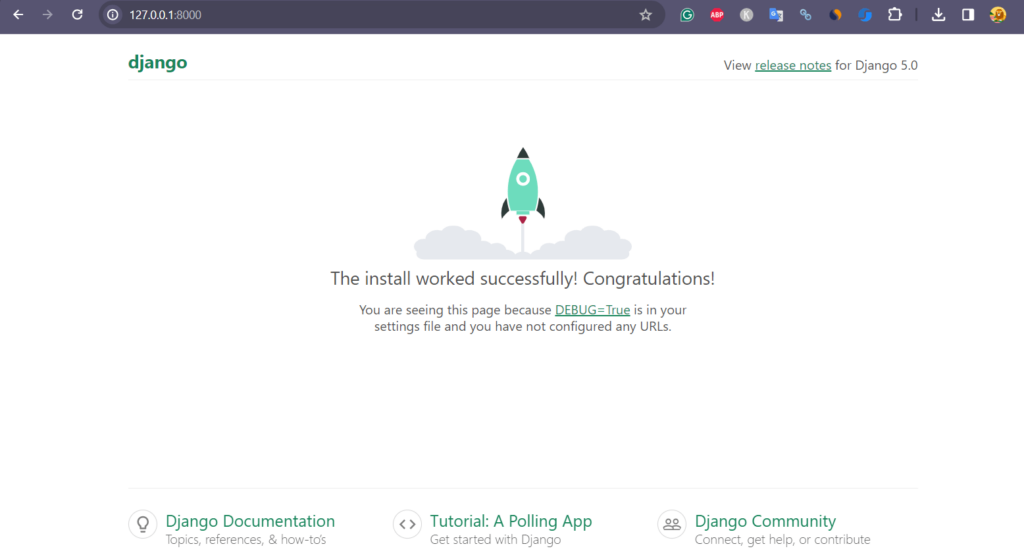
Vytvořte aplikaci Django
Další proces si můžete prohlédnout na oficiální stránce dokumentace, kde vývojáři ukázali dobrý příklad, jak vytvořit první aplikaci Django,Zde je odkaz na to.
Další návody: