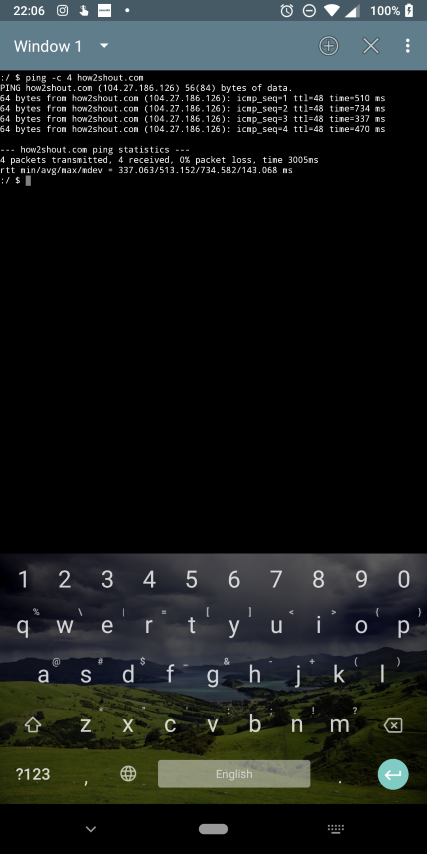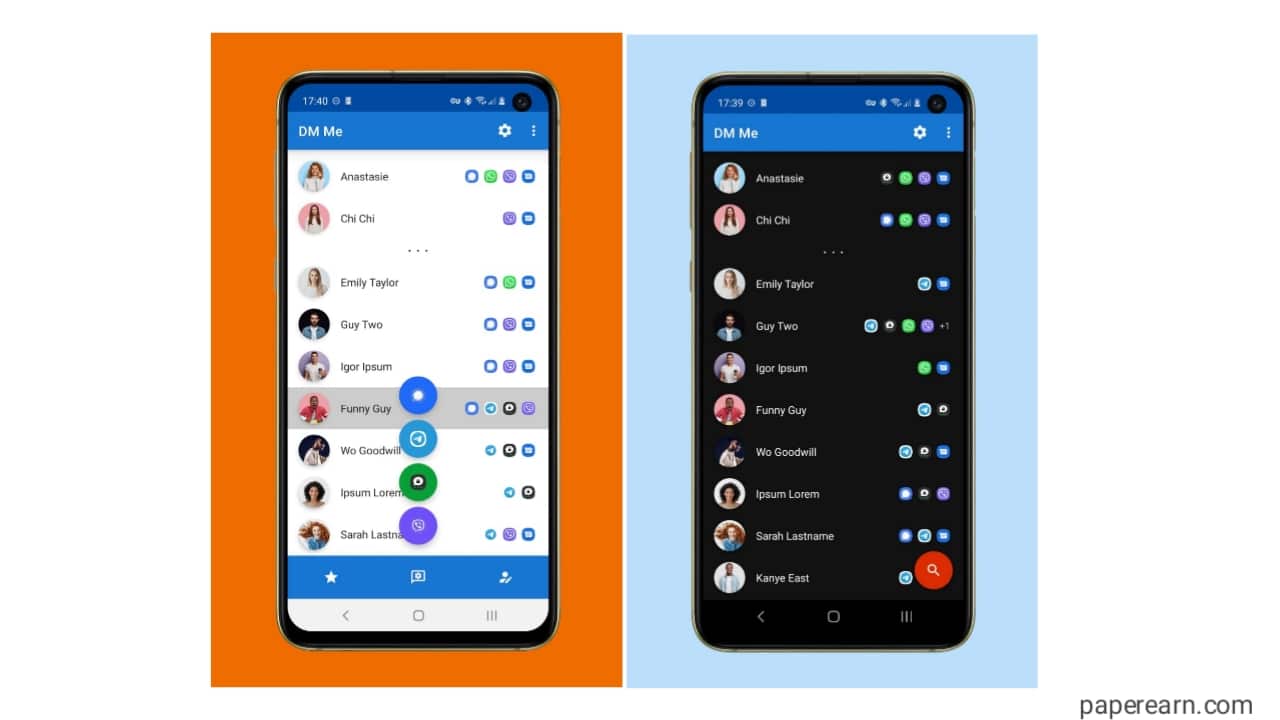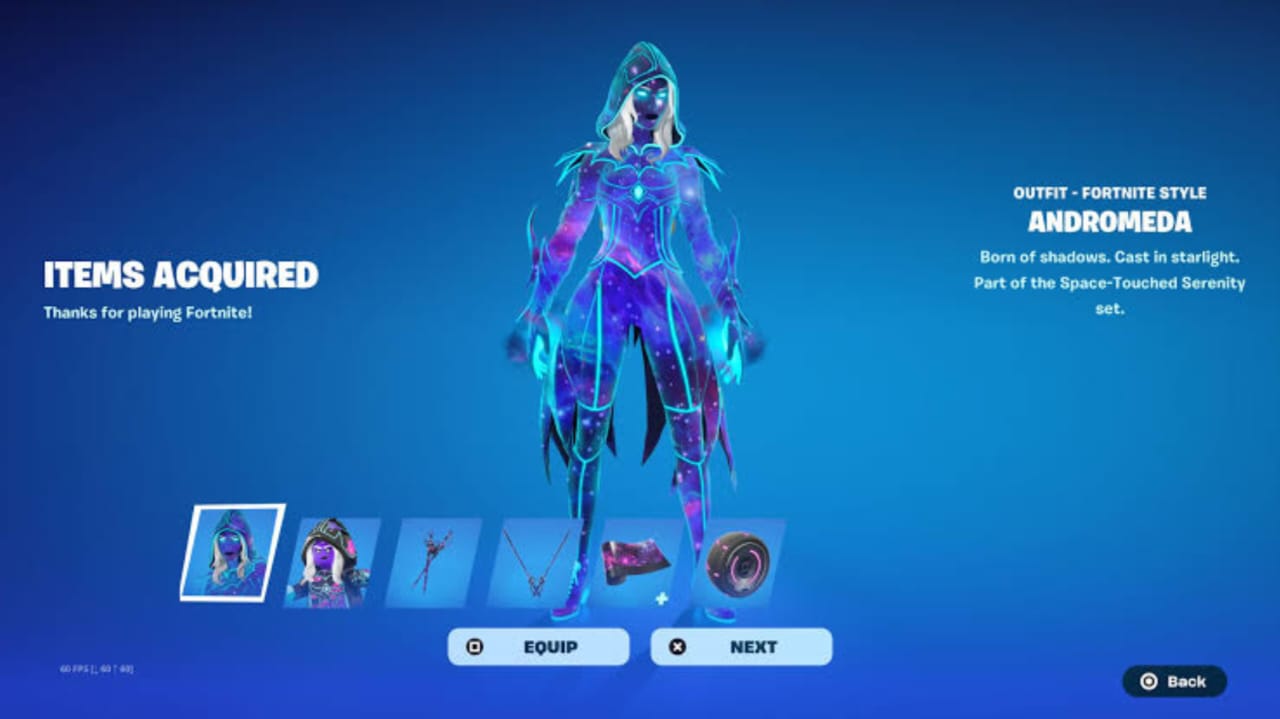Nainstalujte přehrávač VMware Workstation nebo Pro na Windows 10 nebo 11, abyste spustili virtuální stroje a získali bezplatnou alternativu virtualboxu.
Dříve byl Player VMware Player přístupný pouze pro osobní účely, aniž by zaplatil jakékoli licenční náklady, ale nyní je také k dispozici pro Workstation Pro.
VMware nepotřebuje úvod; Je to již docela populární a známý poskytovatel softwaru pro virtualizační technologie. Přestože je většina softwaru VMware placena, hráč a pro PRO jsou pouze pro osobní použití, takže je můžeme použít, aniž bychom zaplatili cokoli.
VMware WorkStation Pro je výkonný software pro vytváření virtuálních strojů, které provozují více strojů najednou, aby využily skutečnou sílu fyzického stroje. Je k dispozici pro systémy Windows a Linux a přichází s širokou škálou funkcí, například:
Klíčové funkce VMware Workstation Pro:
- Vícenásobná podpora OS
- Podporuje širokou škálu verzí hostujících OS.
- Vytvářejte a spravujte složité virtuální sítě a víceúrovňové architektury.
- Pokročilá podpora hardwaru zahrnuje virtuální procesory, paměť a vylepšenou grafiku.
- Optimalizováno pro výkon a škálovatelnost s funkcemi, jako jsou více jádra a vysoká alokace paměti.
- Integrace s VMware vSphere a VMware ESXI pro hybridní prostředí.
- Podpora převodů souborů pro drag-and-drop mezi hostitelem a hostujícím operačním systémem.
- Přizpůsobitelné virtuální sítě a podpora simulace sítě.
- Šifrované VM a zabezpečené ovládací prvky přístupu.
- Možnosti pro nat Bridged a pouze pro hostitele.
- Klonové VM pro snadnou replikaci a distribuci
- Vezměte si snímky VM, abyste zachránili svůj stav a v případě potřeby se vrátili do předchozích států.
Instalace přehrávače pracovní stanice VMware nebo Pro na Windows
1. Požadavky na systémy
Před instalací VMware Workstation Pro na Windows 11 nebo 10 se ujistěte, že váš systém splňuje minimální požadavky:
- Procesor: 64bitový procesor X86 nebo AMD s minimálně 1,3 GHz.
- Paměť: Nejméně 4 GB RAM, ale pro lepší výkon se doporučuje 8 GB nebo více.
- Skladování: 1,5 GB volného místa na disku pro aplikaci a další prostor pro každý virtuální počítač.
- Operační systém: Windows 11 nebo jakákoli 64bitová verze Windows 10 nebo novější.
- Podpora hardwarové virtualizace: Intel VT-X nebo AMD-V povoleno v BIOS/UEFI.
Poznámka: VMware WorkStation Pro může běžet bez virtualizace hardwaru, ale výkon bude omezený. Také se ujistěteWindows Hypervisor PlatfromaVirtual Machone PlatfromMožnosti jsounení povolenoV sekci „Funkce otočení Windows Funkce za zapnutí nebo vypnutí“ pro optimiální výkon.
2. Stáhněte si VMware Workstation Pro Windows
Vyberte metodu, která vám nejlépe vyhovuje ke stažení nejnovější verze VMware WorkStation Pro nebo VMware Player.
#1st Way pomocí webové stránky třetích stran:
VMware WorkStation Pro (pro osobní použití) již nelze stáhnout z oficiálních webových stránek. Chcete-li to získat, musíte navštívit webovou stránku distribuce softwaru Broadcom nebo třetí strany. Navštivte tedy"TechSpot ”VMware Workstation Stránka ke stažení.Klikněte na verzi Windows a stáhněte si ji. Na rozdíl od Broadcom, na TechSpot, uživatelé nemusí zaregistrovat účet pomocí e -mailového ID společnosti ke stažení pro verzi VMware Workstation.
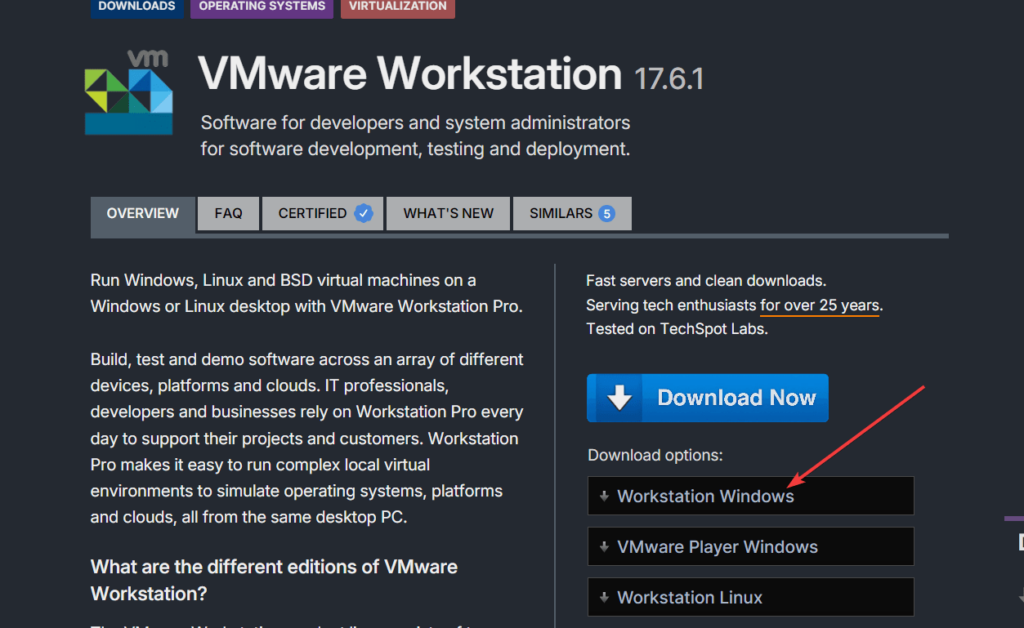
#2.- pomocí Broadcom'soficiálníWeb:
Na rozdíl od VirtualBoxu není pracovní stanice VMware k dispozici přímo pro instalaci prostřednictvím úložišť Winget. Navíc byla dřívější pracovní stanice k dispozici na oficiálních webových stránkách VMware, ale nyní je na Broadcom, jak ji zakoupila. Proto si můžete po vytvoření uživatelského účtu oficiálně stáhnout VMware WorkStation Pro z Broadcom. Tedy, použijteTento odkaz na vytvoření účtu. Jakmile jste vytvořili účet,klikněte na to saméodkaz znovuPřístup k VMwareStránka ke stažení produktu.
Poté, ze stránky stahování Broadcom, můžete rychle získat produkty související s VMware.
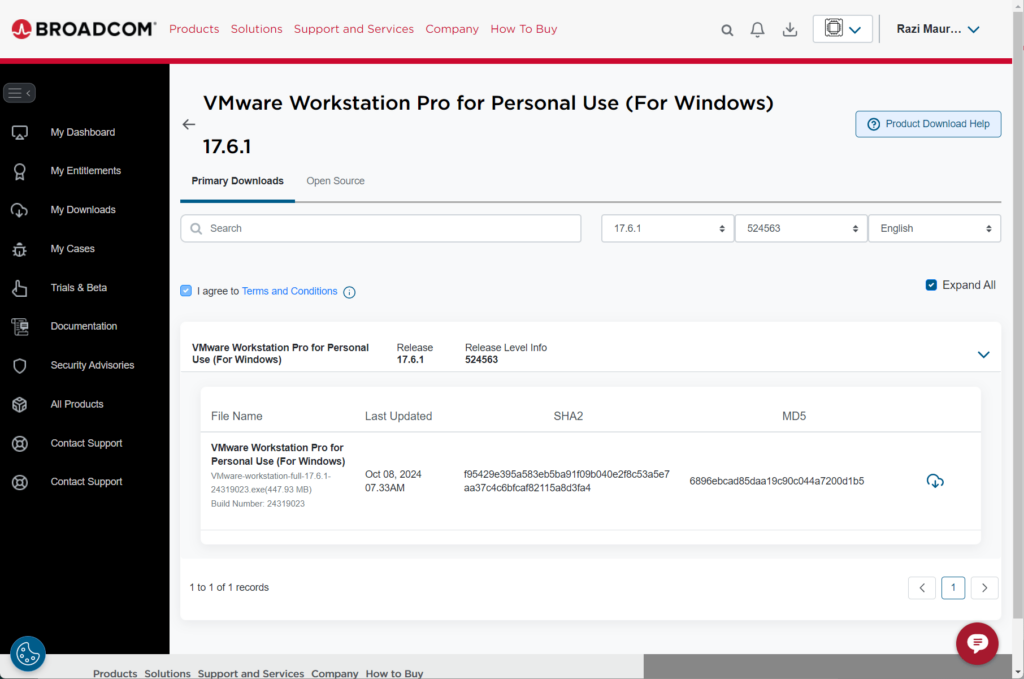
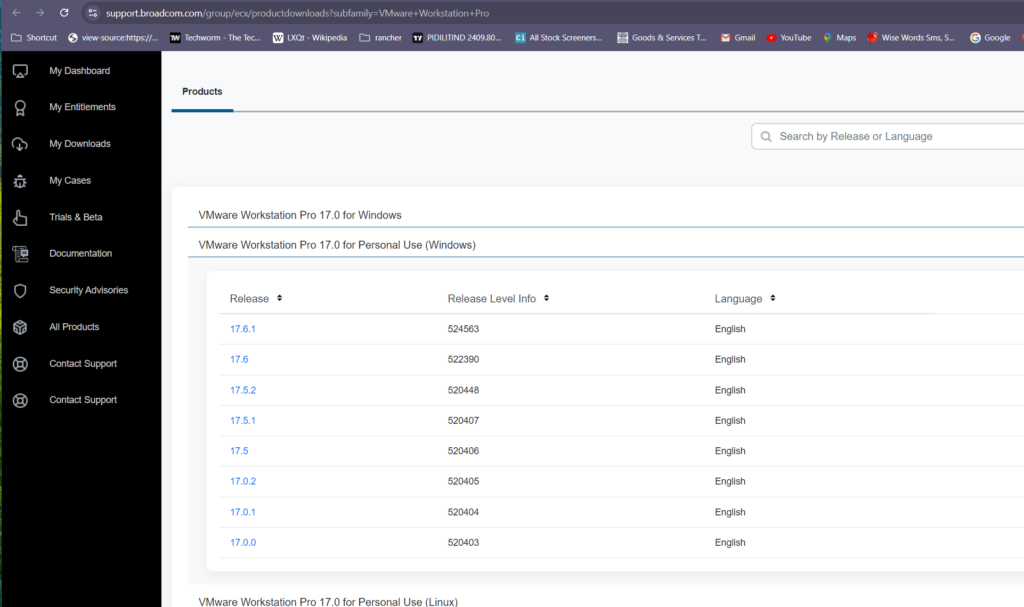
Poznámka:Bpřed stahováním,Podívejte se naDruhý krok ...
3. instalace VMware Workstation Prof
Jako obvykle, po získání spustitelného nastavení pro VMware WorkStation Pro, poklepejte na něj a spusťte instalační program.
- Spusťte instalační program: Vyhledejte stažený soubor .exe ve svémStahovánísložka nebo kde jste ji uložili. Poklepáním na instalační program k zahájení.
- Přijměte výzvu pro kontrolu uživatelského účtu: Po výzvě, nechte instalační pracovník provést změny kliknutímAno.
- Spusťte průvodce instalací: Zobrazí se průvodce nastavením pracovní stanice VMware WorkStation Pro. KlikněteDalšípokračovat.
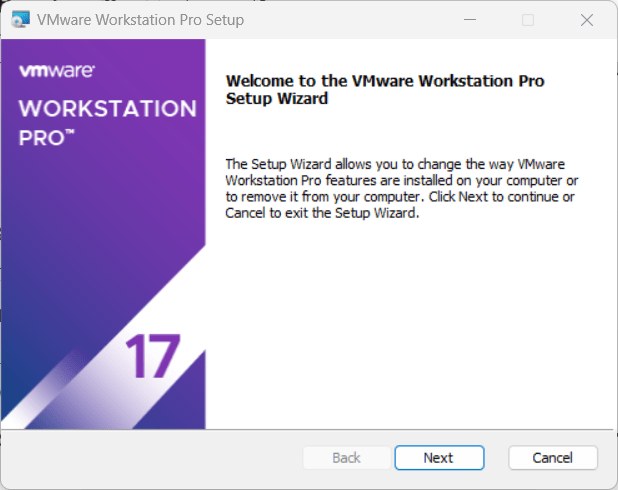
- Licenční smlouva: Přečtěte si a přijměte podmínky licenční smlouvy a klikněte naDalší.
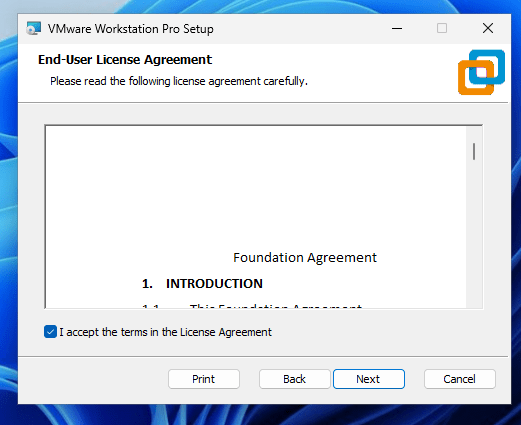
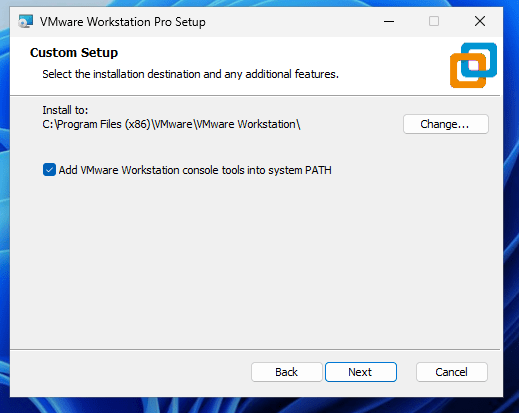
- Vyberte možnosti instalace:
- Zkontrolujte aktualizace produktu při spuštění: Tato možnost udržuje software aktualizován.
- Připojte se k programu zlepšování zkušeností zákazníků VMware(Volitelné): Umožňuje VMware shromažďovat data pro zlepšení uživatelských zkušeností.
- KlikněteDalšípokračovat.
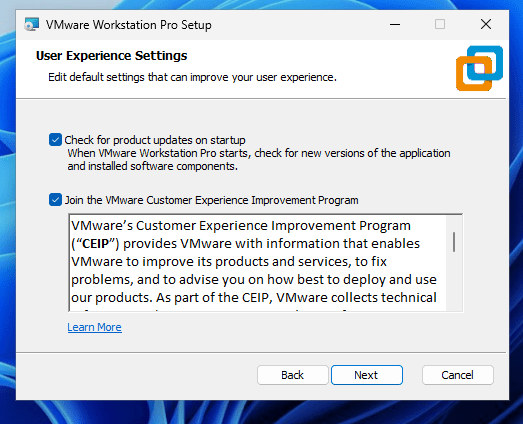
- Vytvořte zkratky: Zvolte, zda přidat aZkratka pro stolní počítačea aZkratka nabídky Start.
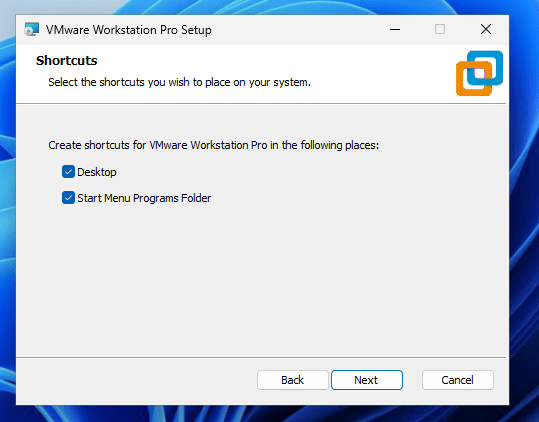
- Nainstalujte VMware Workstation Pro Pro: KlikněteInstalovatPro zahájení instalace. Instalační program zkopíruje potřebné soubory a nakonfiguruje VMware WorkStation Pro.
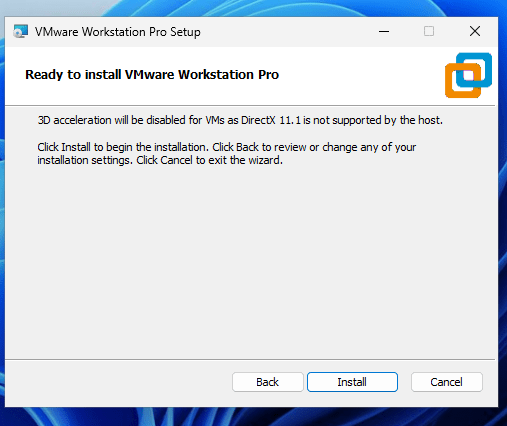
- Dokončit instalaci:
Po dokončení uvidíte možnostRestartujte hnedneboRestartujte později. Nejlepší je okamžitě restartovat, aby se nastavení projevilo.
Nastavení prvního virtuálního počítače na VMware Pro
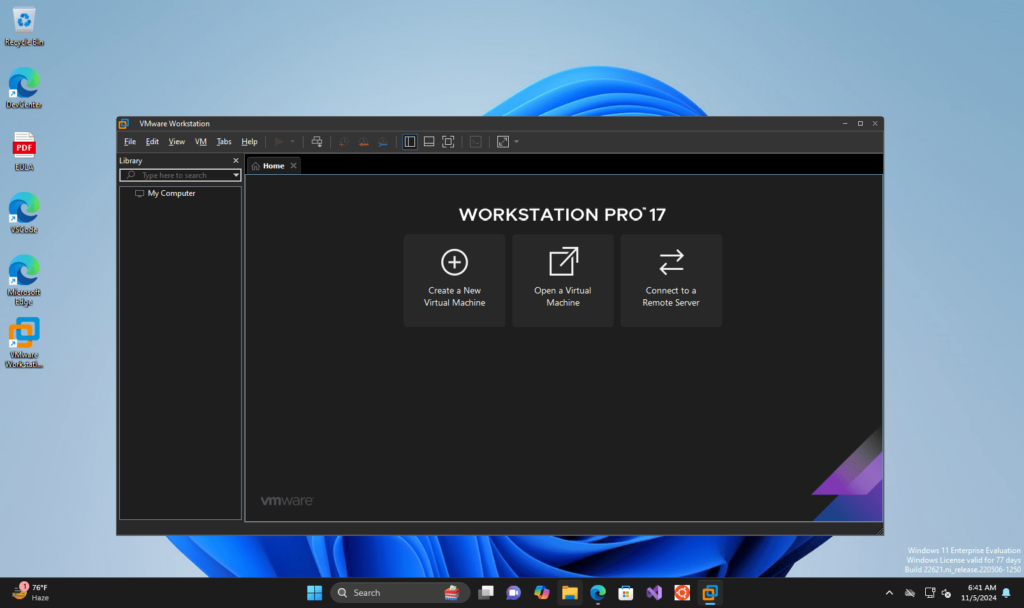
Po instalaci můžete nastavit svůj první virtuální počítač na VMware WorkStation Pro. Alternativně si také můžete prohlédnout našeho průvodce krok za krokem
- Spusťte VMware Workstation Pro Pro:
- Otevřete VMware WorkStation Pro z vaší plochy nebo z nabídky Start.
- Vytvořte nový virtuální stroj:
- KlikněteSoubor> Nový virtuální stroj, nebo klikněteVytvořte nový virtuální strojna hlavní obrazovce.
- VybratTypické (doporučené)a klikněteDalší.
- Vyberte obrázek instalačního disku (ISO):
- Můžete použít fyzický instalační disk nebo obrázek ISO nebo nainstalovat OS později.
- VybratSoubor obrazu na instalačním programu (ISO), Procházejte lokalizaci souboru ISO (např. Pro Windows, Linux nebo MacOS) a klikněteDalší.
- Vyberte operační systém:
- VMware Workstation detekuje typ OS na základě vašeho ISO. V případě potřeby potvrďte nebo vyberte typ OS ručně.
- KlikněteDalší.
- Pojmenujte svůj virtuální stroj:
- Uveďte virtuální počítač jméno a zadejte umístění, které jej uloží.
- KlikněteDalší.
- Přidělit místo na disku:
- Přiřaďte místo na disku pro virtuální počítač. VMware doporučuje nejméně 20 GB.
- Můžete uložitVirtuální disk jako jeden souborpro výkon nebo rozdělení pro snadné přenos.
- Nakonfigurujte nastavení hardwaru(volitelný):
- Před dokončením kliknětePřizpůsobte hardwarePřidělit více jádra CPU, paměti nebo další nastavení na základě kapacity vašeho systému.
- KlikněteBlízkokdyž hotovo.
- Dokončit nastavení:
- KlikněteDokončitdokončit nastavení.
- Spusťte svůj virtuální počítač výběrem a kliknutímNapájení na tomto virtuálním počítači.
Pokud narazíte na problémy během instalace nebo po ní, zde je několik tipů:
Zajistěte, aby operační systém, který se snažíte nainstalovat ve VMware, je kompatibilní s verzí VMware WorkStation Pro.
- Povolit virtualizaci v BIOS/UEFI:
- ZajistitIntel VT-XneboAMD-Vje povoleno ve vašem nastavení BIOS/UEFI pro optimální výkon.
- Aktualizujte nástroje VMware:
- Po vytvoření virtuálního počítače nainstalujteNástroje VMwarezVMNabídka pro zlepšení výkonu, grafiky a integrace zařízení.
- Upravte nastavení virtuálního stroje:
- Pokud je virtuální stroj pomalý, přiděťte více paměti nebo CPU nebo upravte jiná nastavení vPřizpůsobte hardwarePro lepší výkon.
- Zkontrolujte kompatibilitu:
- Zajistěte, aby operační systém, který se snažíte nainstalovat ve VMware, je kompatibilní s verzí VMware WorkStation Pro.
Další články: