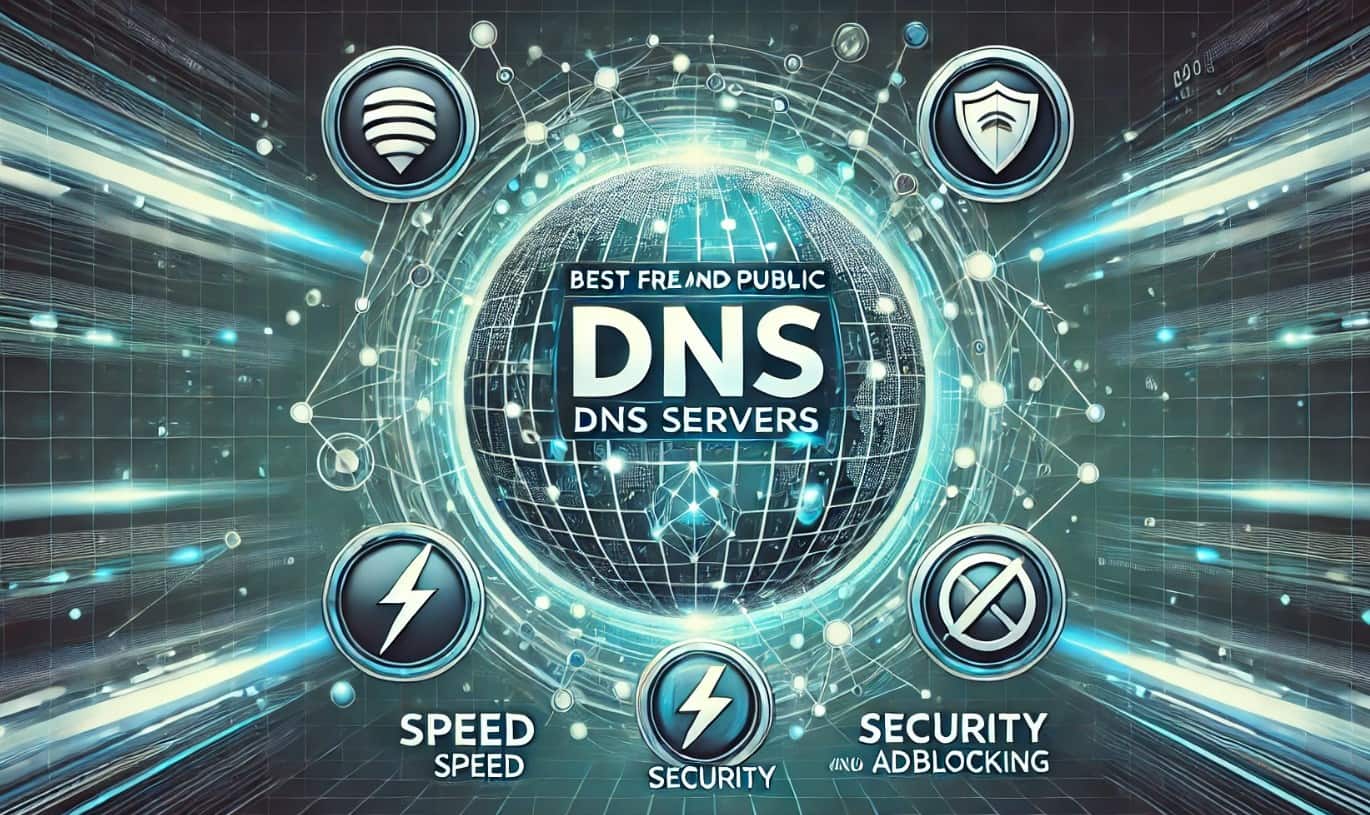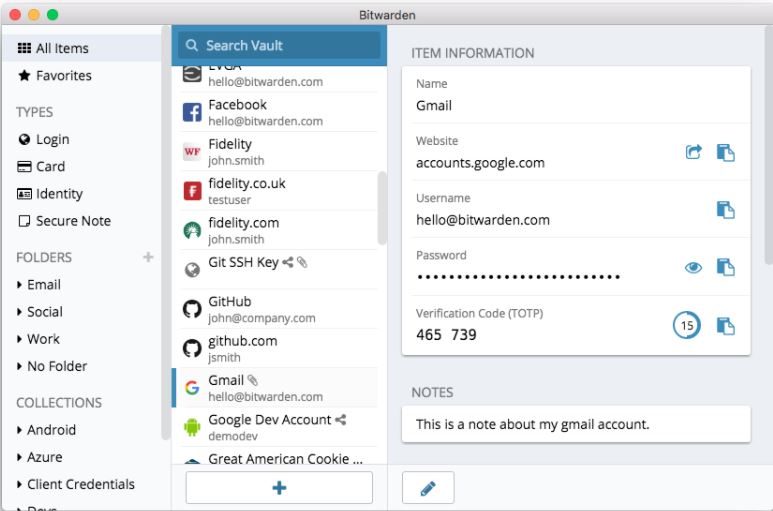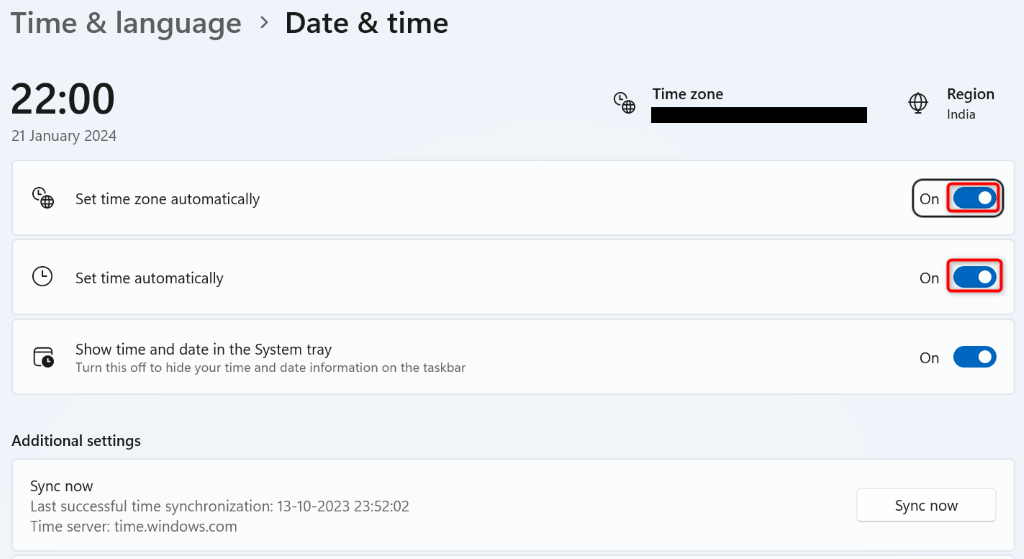„Herní služba” je součást operačního systému Windows, která vylepšuje herní zážitek uživatele správou a optimalizací procesů souvisejících s hrou. Nabízí plynulé instalace her, aktualizace a konektivitu se službami Xbox a zajišťuje bezproblémovou integraci s Xbox Game Pass, herními úspěchy a funkcemi pro více hráčů. Poskytováním stabilního a optimalizovaného prostředí pomáhá služba Windows Gaming Service zlepšit herní výkon, snižovat latenci a podporovat pokročilé funkce, jako je DirectStorage a Auto HDR, což z ní činí základní nástroj pro hráče na Windows.
Kroky k instalaci herních služeb na Windows 11 nebo 10
Krok 1: Otevřete PowerShell
Spusťte aplikaci Terminál kliknutím pravým tlačítkem myši na WindowsStarta výběrem možnosti „Windows Terminal (Admin)“ nebo „PowerShell (administrátor)možnost “.
Krok 2: Otevřete Microsoft Store
Chcete-li nainstalovat herní služby, proveďte níže uvedené příkazy. První příkaz zajistí odstranění balíčku „herních služeb“, pokud již existuje. Druhý příkaz otevře Microsoft Store a zobrazí stránku Herní služby pro instalaci.
Get-AppxPackage -allusers gamingservices | remove-appxpackage -allusersstart ms-windows-store://pdp/?productid=9MWPM2CQNLHNKrok 3: Instalace herních služeb na Windows
Nakonec na stránce obchodu Microsoft ve vašem operačním systému Windows uvidíte „Herní služby“ k instalaci. Klikněte na „Získat” pro zahájení procesu instalace.
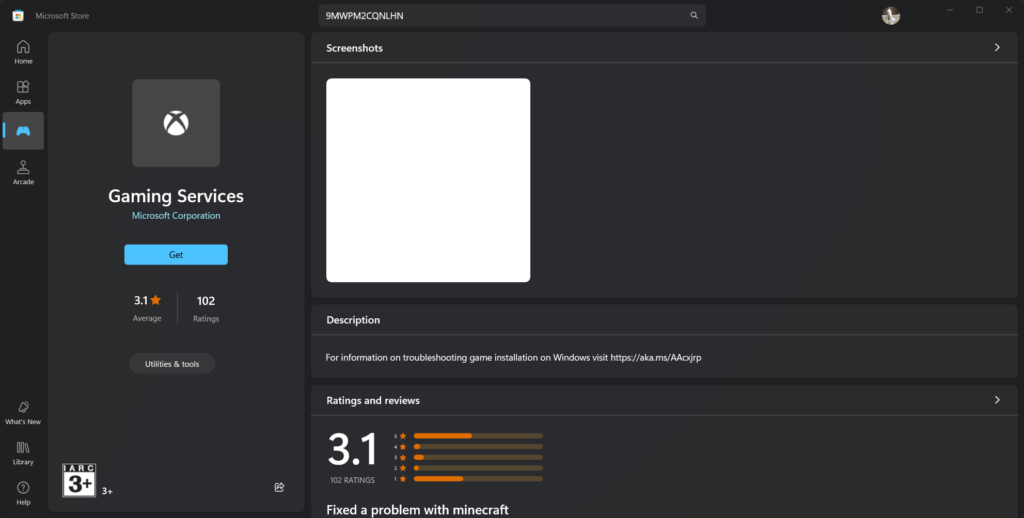
Krok 4: Ověřte instalaci
Po dokončení instalace aplikace Microsoft Store se vraťte do PowerShellu a spusťte příkaz. Jak je znázorněno na snímku obrazovky, poskytne podrobnosti o nainstalovaném „Microsoft.GamingServices“balíček.
get-appxpackage Microsoft.GamingServices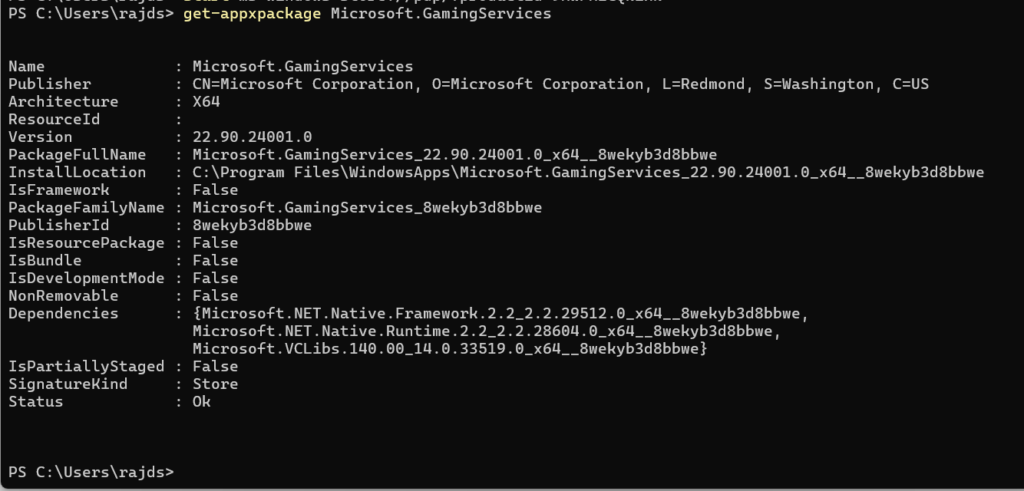
Krok 5: Odinstalace
Stiskněte tlačítko „Win+I”klíče, přejděte naAPLIKACEa vyhledejte „Herní služby“, jak se objeví, klikněte na tři tečky uvedené před ním a vyberte „Odinstalovat.“

Další články: