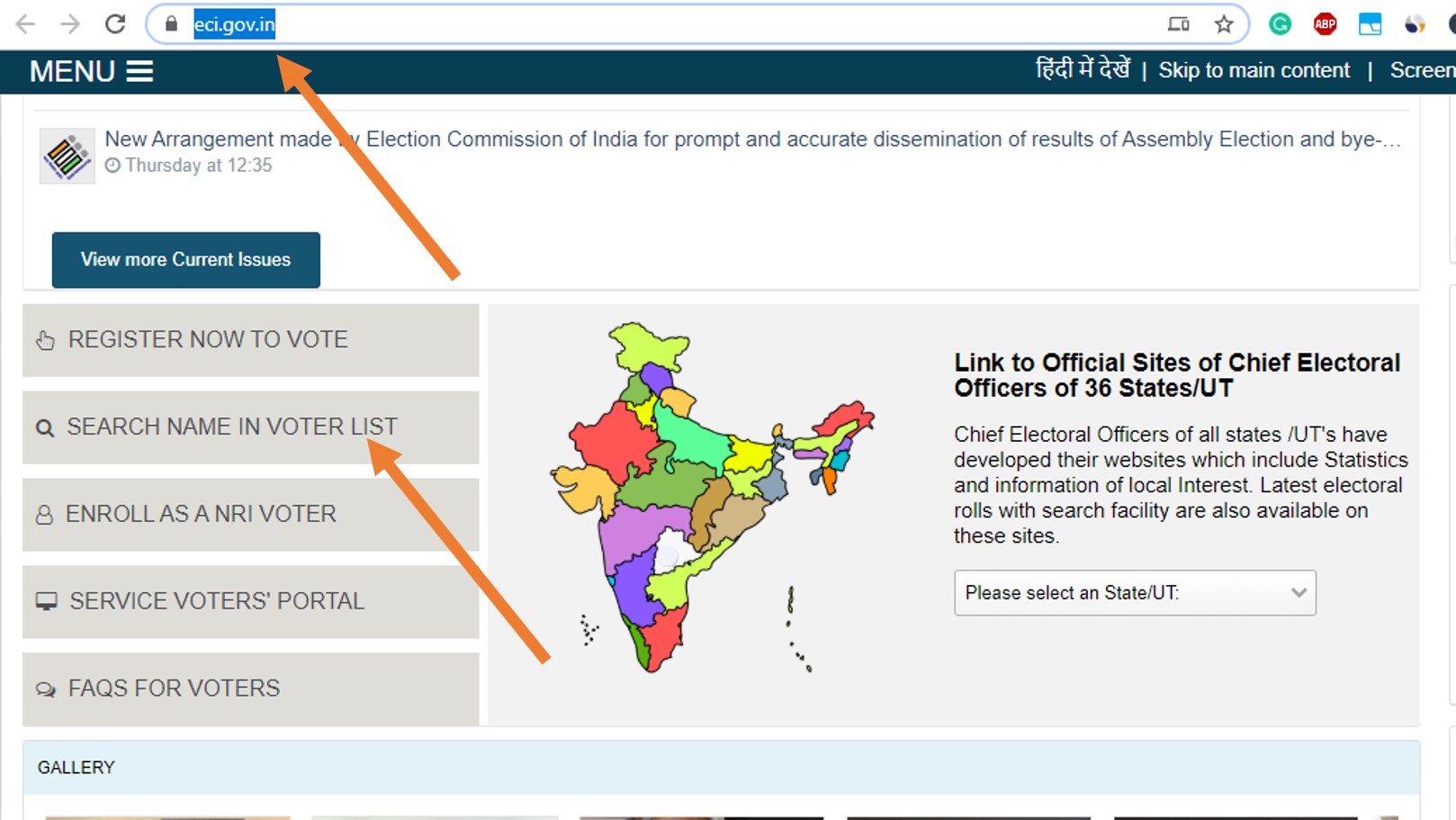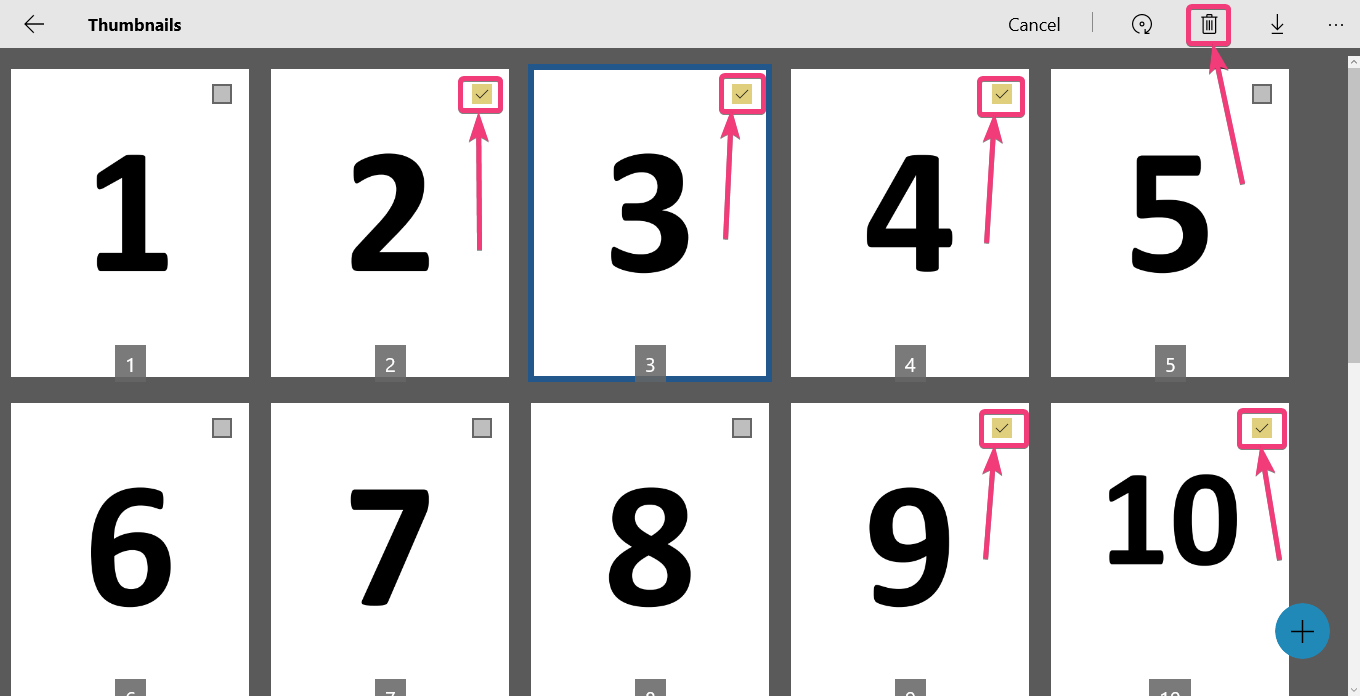Gradle na Windows 11 pomáhá vývojářům softwaru nabídnutím výkonného nástroje pro automatizaci sestavení pro automatizaci různých úkolů, jako je kompilaci kódu, správa závislostí, balení a testování. Flexibilní systém sestavení Gradle umožňuje vývojářům přizpůsobit jej tak, aby se zaměřili na výkon.
Uživatelé mohou integrovat GRADLE s různými IDE, jako je Intellij a Eclipse, a lze jej použít s projekty psanými v různých programovacích jazycích, jako jsou Java, Android, Kotlin, Groovy a další. Sestavy gradu jsou definovány pomocí DSLS založených na Groovy nebo Kotlin (jazyky specifické pro doménu).
Kroky k nastavení Gradle na Windows 11 nebo 10
Proces instalace nejnovější verze Gradle bude stejný pro všechna nejnovější vydání operačního systému Windows.
Krok 1: Instalace OpenJDK 11 na Windows 11
Gradle vyžaduje, aby se správně provozovala verzi Java Development Kit (JDK) verze 8 nebo vyšší. Pokud již máte Java ve svém systému Windows, můžete tento krok přeskočit; Ti, kteří to nepotřebují, však musí provést příkaz tohoto kroku.
Přestože Java můžeme nainstalovat ručně stažením spustitelného na jeho oficiálním webu, použijeme lepší a rychlejší metodu: příkazový řádek.
Nejnovější Windows 10a 11 přichází s vestavěným správcem balíčků s názvem „Winget“To umožňuje uživatelům.Chcete -li snadno nainstalovat různé softwarové balíčky pomocí PowerShell nebo příkazového řádku.
Klepněte pravým tlačítkem myšitlačítko Start Windows a klikněte na„Terminál (admin)“volba.Poté spusťte daný příkaz nainstalujte Open Java 11:
winget install ojkbuild.openjdk.11.jdk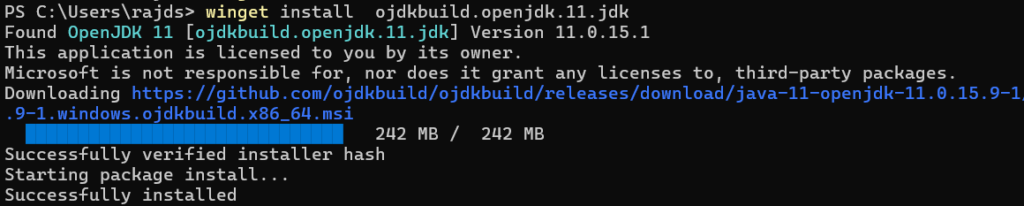
Krok 2: Stáhnout Gradle Binary
Po instalaci OpenJDK budemeStáhněte si nejnovější dostupný binární grady z jehooficiální web,nebo můžete použít příkazový řádek.
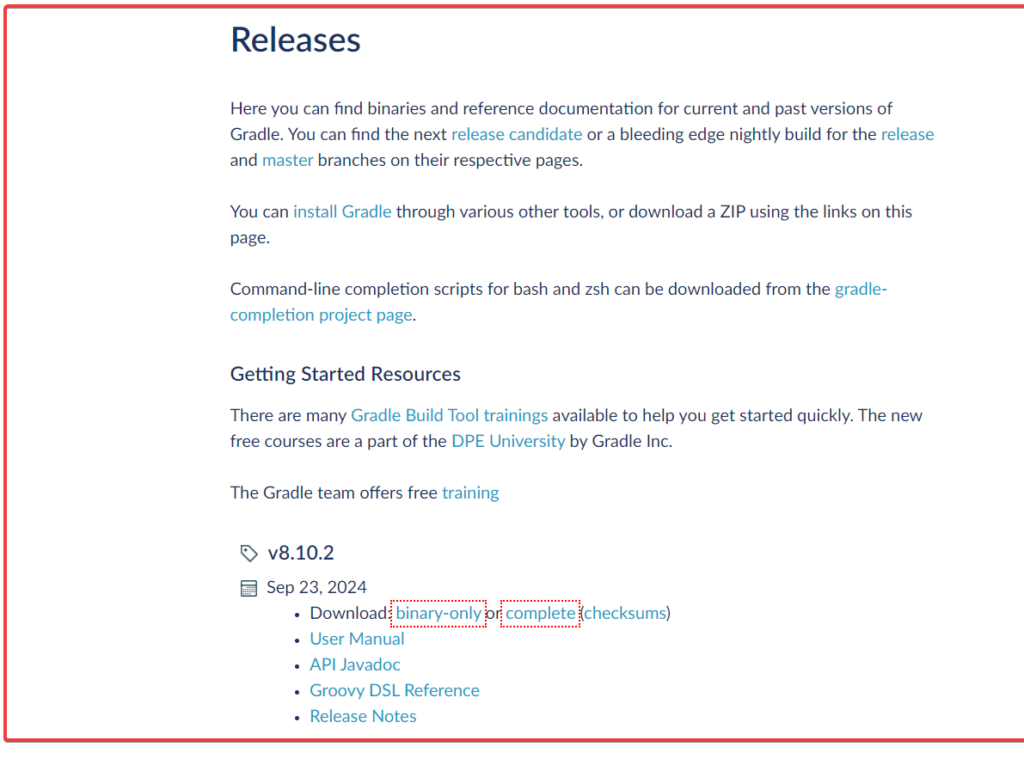
(volitelný)Metoda příkazového řádku přímo stáhne nejnovější stabilní verzi Gradle pomocí PowerShell k vašemuStahováníSložka.
cd Downloads$StableGradleUrl = Invoke-RestMethod -Uri "https://services.gradle.org/versions/current" | Select-Object -ExpandProperty downloadUrl
Invoke-WebRequest -Uri $StableGradleUrl -OutFile "gradle-latest-stable.zip"Vyberte jakoukoli metodu, jak jej extrahovat a přesunoutCŘídit:
Používání GUI:
- Po stažení gradu klikněte pravým tlačítkem myši na jeho soubor.
- Extrahovat to
- Přesuňte soubor do adresáře pohonu C, např.
C:\Gradle\gradle-8.10.2.
Používání PowerShell:
No,totéžlze provést také pomocí příkazového řádku přepnutím do adresáře, kde je soubor umístěn:
Expand-Archive -Path "gradle-latest-stable.zip" -DestinationPath "C:\Gradle" -ForceKrok 4: Nastavte cestu gradu v systémových proměnných
Vybratjakákoli metodaNastavit cestu podle svého pohodlí:
Pomocí GUI
Set Gradle Home:
- Klikněte na tlačítko Start Windows a vyhledejte “Vlastnosti systému“
- OTEVŘENOVlastnosti systémua klikněte naProměnné prostředítlačítko.
- PodSystémové proměnné, klikněteNový. Soubor:
- Název proměnné:
GRADLE_HOME - Variabilní hodnota: Cesta k umístění složky Gradle Extrahované v C: Drive (např.
C:\Gradle\gradle-8.10).
- Název proměnné:
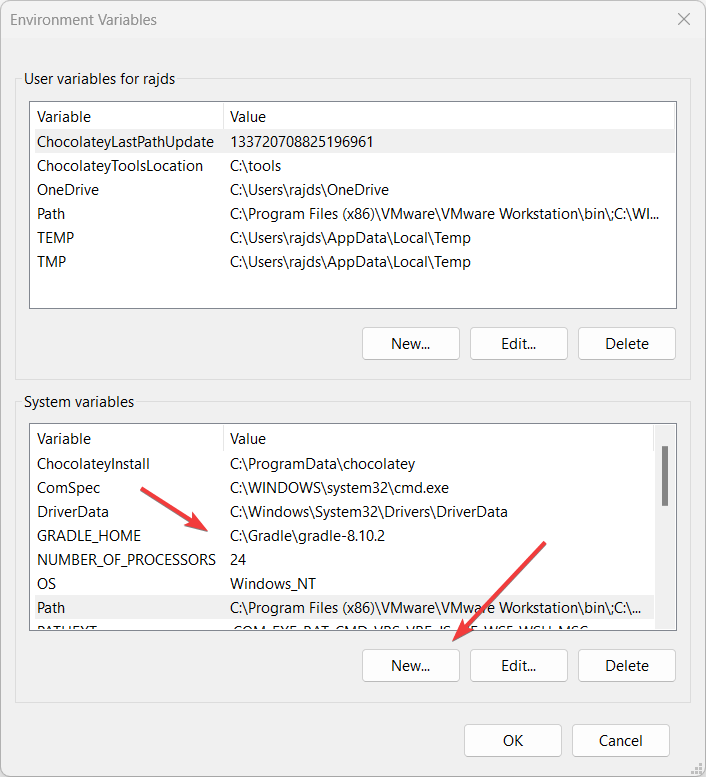
Přidejte gradle k cestě:
- Poté, v rámci systémových proměnných, klikněte naCestaproměnná.
- VCestaProměnná, klikněteUpravit.
- KlikněteNovýa přidat
%GRADLE_HOME%\bin. - KlikněteDobřezavřít dialog.
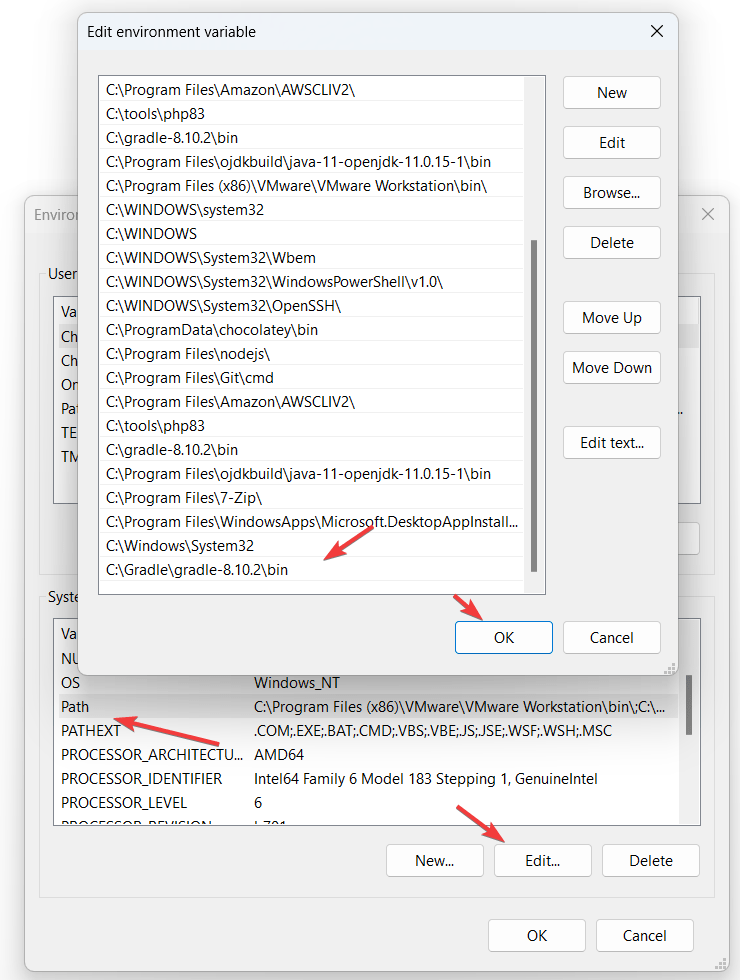
Používání PowerShell:
MůžemeNastavte také systémové proměnné pomocí příkazového řádkuPokud nechcete používat metodu GUIvýše uvedené.
Poznámka: Nezapomeňte změnit polohu gradu v příkazu s vaším: 'C: \ Gradle \ Gradle-8.10.2“AC: \ Gradle \ Gradle-8.10.2 \ bin".
[System.Environment]::SetEnvironmentVariable("GRADLE_HOME", "C:\Gradle\gradle-8.10.2", [System.EnvironmentVariableTarget]::Machine)
$env:Path += ";C:\Gradle\gradle-8.10.2\bin"
[System.Environment]::SetEnvironmentVariable("Path", $env:Path, [System.EnvironmentVariableTarget]::Machine)Krok 5: Zkontrolujte verzi GRADLE na Windows 11
Po přidání cesty gradu k systémové proměnné zavřete terminál Windows nebo PowerShell a znovu ji otevřete. Nyní zadejte daný příkaz a uvidíte podrobnosti o verzi Gradle spolu s Java, kterou používá.
gradle -v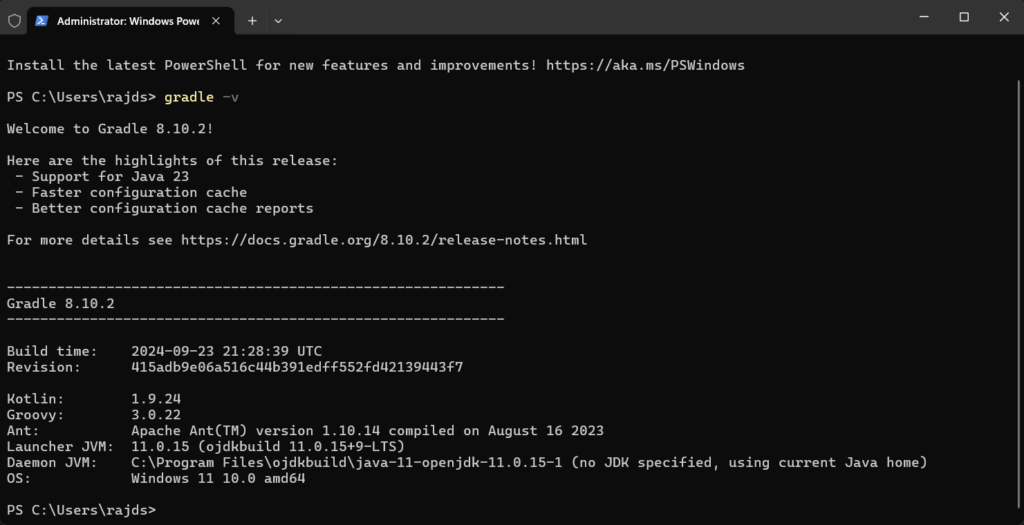
Krok 6: Zkušební gradle
Chcete -li otestovat gradle vytvořením ukázkového projektu, postupujte podle těchto kroků:
1. Otevřený příkazový řád nebo PowerShell:
Přejděte do adresáře, kde chcete vytvořit projekt:
cd C:\MyProjects2. inicializace projektu GRADLE:
gradle initPo výzvě vyberte typ projektu (např. Aplikace, knihovna).
3. Vytvoření projektu:
gradle build4. spusťte projekt:
Pokud jste vybrali aplikaci Java, můžete ji spustit s:
gradle runTo vytváří, staví a provozuje základní projekt GRADLE.
Další články: