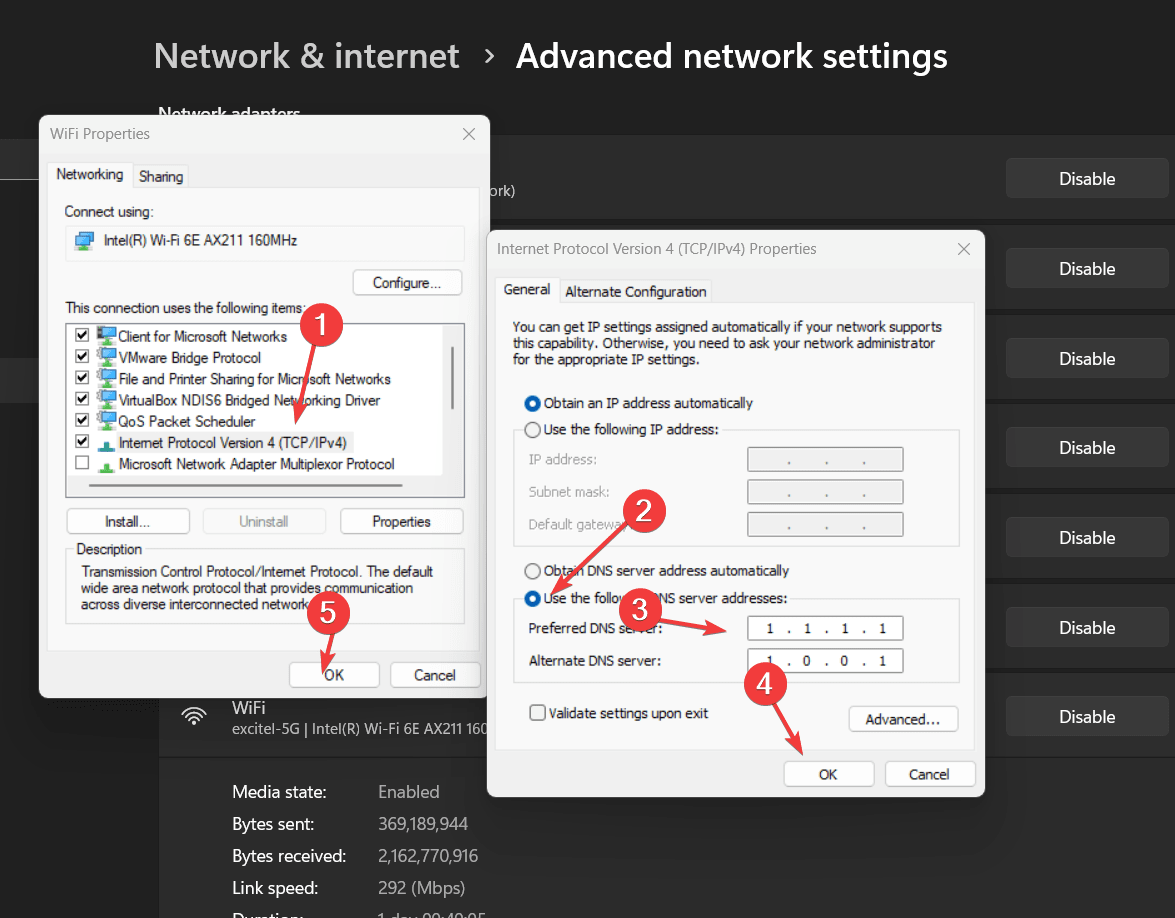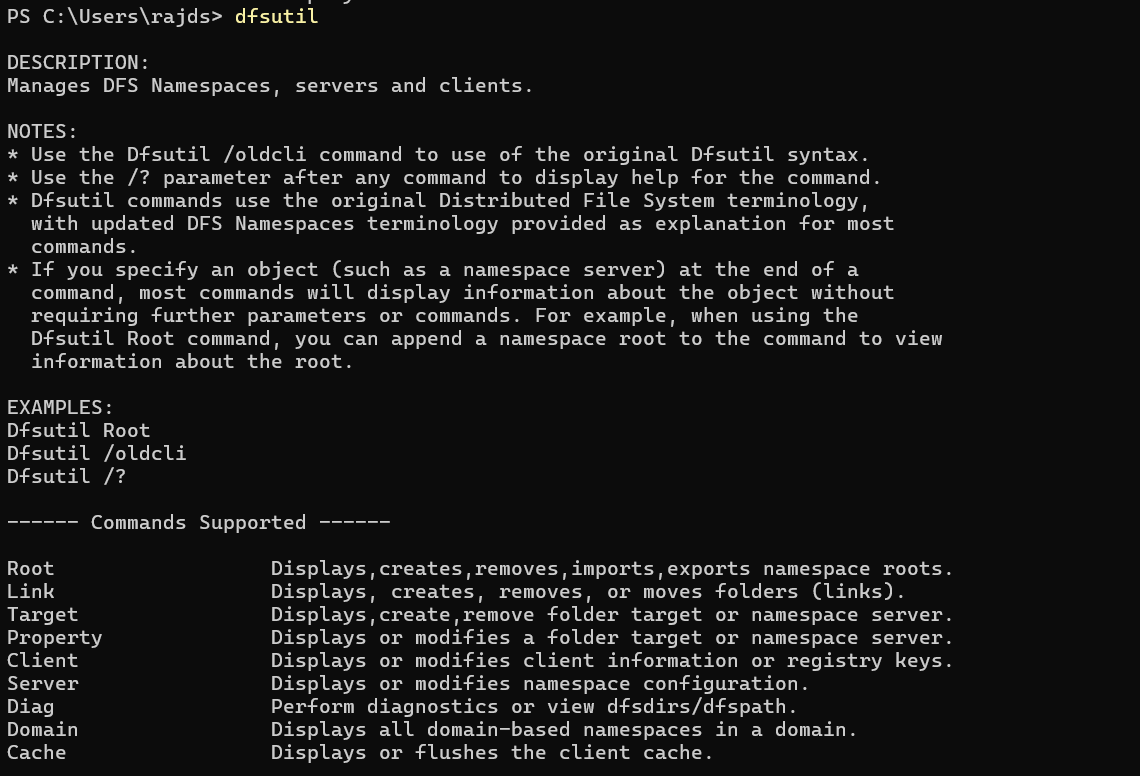Sticky Notes je výchozí nástroj v operačních systémech Windows 11 a 10 a je docela užitečný při psaní poznámek. Přestože se jedná o výchozí aplikaci a lze ji nainstalovat také prostřednictvím obchodu Microsoft Store, z nějakého důvodu, pokud ji nemáte jako aplikaci před instalací, můžeme Sticky Notes získat pomocí příkazového řádku PowerShellu.
V tomto článku pojednáváme o situaci, kdy uživatelé nemají přístup k Microsoft Store, aby si mohli nainstalovat Sticky Notes. Místo použití GUI ukazujeme metody příkazového řádku pro instalaci Sticky Notes na Windows 11 nebo 10 bez použití Microsoft App Store.
Podrobný průvodce instalací rychlých poznámek bez Microsoft Store
Předpoklady:
- Na počítači se systémem Windows 11 musíte mít přístup správce.
- Ujistěte se, že je vaše instalace Windows 11 aktuální.
- Přístup k internetu ke stažení potřebných souborů.
1. Otevřete PowerShell jako správce:
V systému Windows 11 nebo 10 nejprve otevřete příkazový terminál nebo PowerShell. Uživatelé mohou kliknout pravým tlačítkem myši na WindowsStarta vyberte Terminál (Admin) nebo PowerShell (Admin), podle toho, co je k dispozici.

2. Odstraňte Sticky Notes
Jakmile budete mít přístup k PowerShellu, musíme se nejprve ujistit, že Sticky Notes již není nainstalován v našem systému Windows 11. Chcete-li tak učinit, spusťte daný příkaz k odstranění balíčku StickyNotes.
Get-AppxPackage Microsoft.MicrosoftStickyNotes | Remove-AppxPackage3. Spusťte příkaz PowerShell pro instalaci poznámek
Po provedení příkazu předchozího kroku daný příkaz PowerShell nainstaluje Microsoft Sticky Notes pro všechny uživatele přítomné ve vašem systému Windows 11 nebo 10.
Poznámka: Tento příkaz je pouze pro systémy Windows, které již měly balíček Sticky Notes, ale z nějakého důvodu nefungoval, byl poškozený nebo nebyl zaregistrován.
Get-AppxPackage -allusers Microsoft.MicrosoftStickyNotes | Foreach {Add-AppxPackage -DisableDevelopmentMode -Register "$($_.InstallLocation)\AppxManifest.xml"}Co tento příkaz dělá:
Get-AppxPackage -allusers Microsoft.MicrosoftStickyNotes: Toto načte informace o balíčku speciálně proSticky Notes.Foreach {Add-AppxPackage}: Přeinstalujte Sticky Notes opětovnou registrací jeho souboru AppxManifest.
Systém bez dříve nainstalovaných Sticky Notes:
Předpokládejme, že jste dříve neměli ve Windows 11 Sticky Notes nebo je nemůžete nainstalovat pomocí příkazu PowerShell uvedeného vKrok 3. V tom případě,si můžete ručně stáhnout balíček StickyNotes App z webové stránky, jako jenahoru dolů: zde je odkaz.
Jakmile si stáhnete balíček MSIX Sticky Notse, použijte danou syntaxi v příkazu k jeho instalaci.
Poznámka: ?use-path-to-vaše-stažené-sticky-notes-msibundle? nahraďte jej přesnou cestou k souboru.
Add-AppxPackage -Path "use-path-to-your-downloaded-sticky-notes-msibundle"
Například, stažený soubor byl v našemStahovánísložku, takže příkaz k instalaci byl v našem případě:
Add-AppxPackage -Path "C:\Users\rajds\Downloads\microsoft-sticky-notes-6-1-3-0.msixbundle"4. Potvrďte instalaci
Po instalaci Sticky Notes na Windows 11 pomocí některé z metod, o kterých jsme hovořili v tomto článku, spusťte tuto aplikaci pro psaní poznámek. Chcete-li tak učinit, klepněte na tlačítko Windowstlačítko Starta vyhledejte Sticky Notes; jakmile se zobrazí jeho ikona, kliknutím jej spusťte.
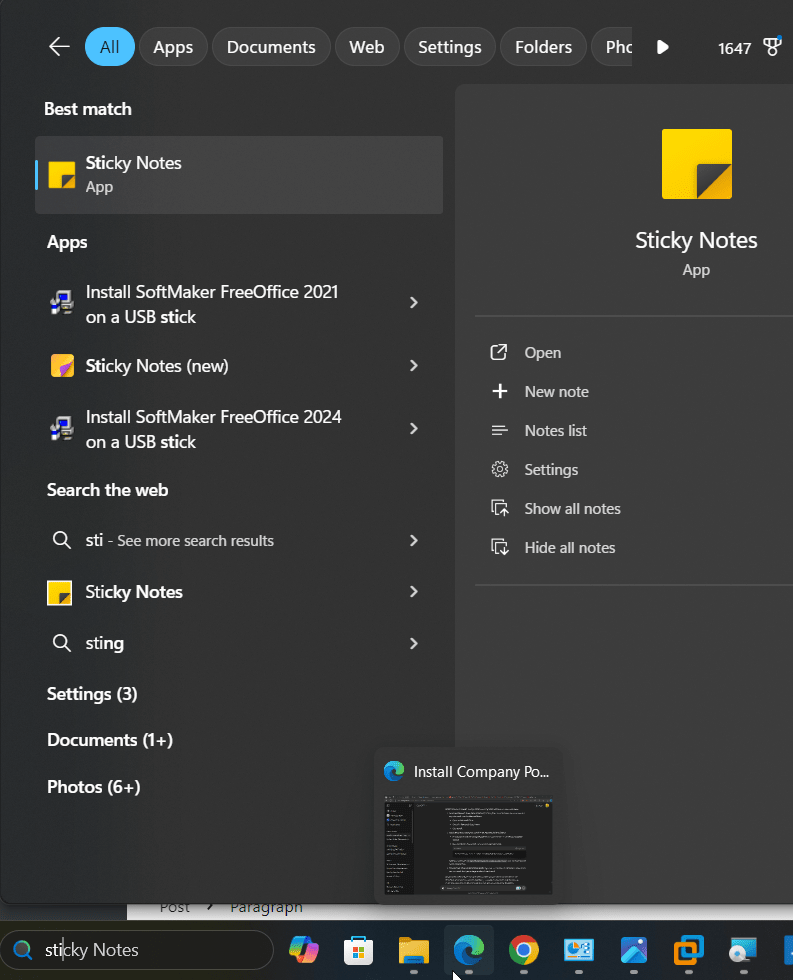
Závěr
Pokud není balíček Sticky Notes na vašem počítači s Windows 11 nebo 10 k dispozici, nejlepší možností je stažení souboru AppxBundle z webu třetí strany. Ti, kteří se potýkají s problémy pomocí Sticky Notes, jej mohou přeinstalovat pomocí PowerShell, což pomůže aplikaci obnovit. Tyto metody vám umožňují znovu získat Sticky Notes, aniž byste se spoléhali na Microsoft Store.
Další články:
- .