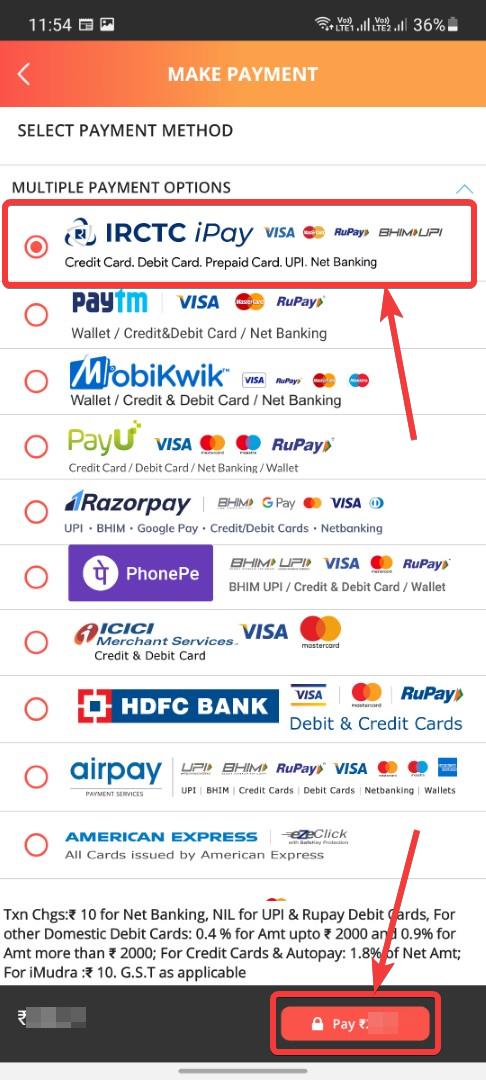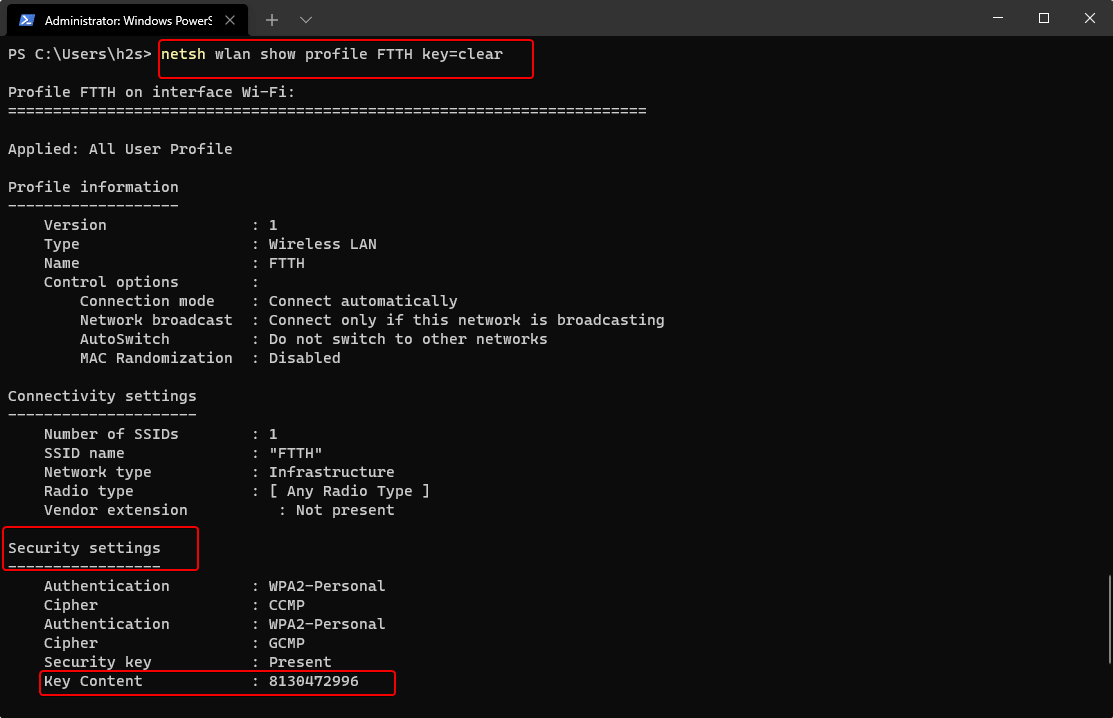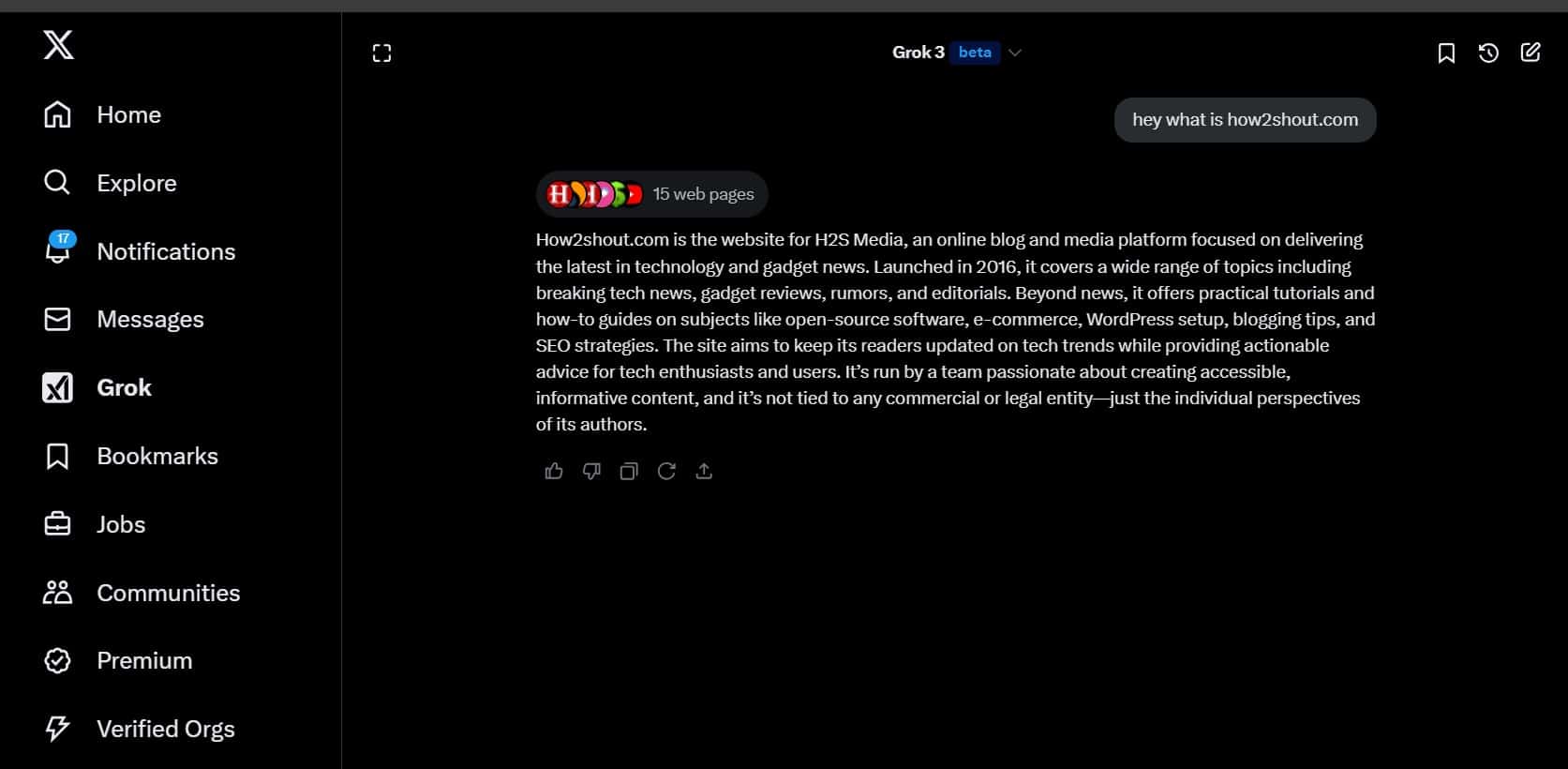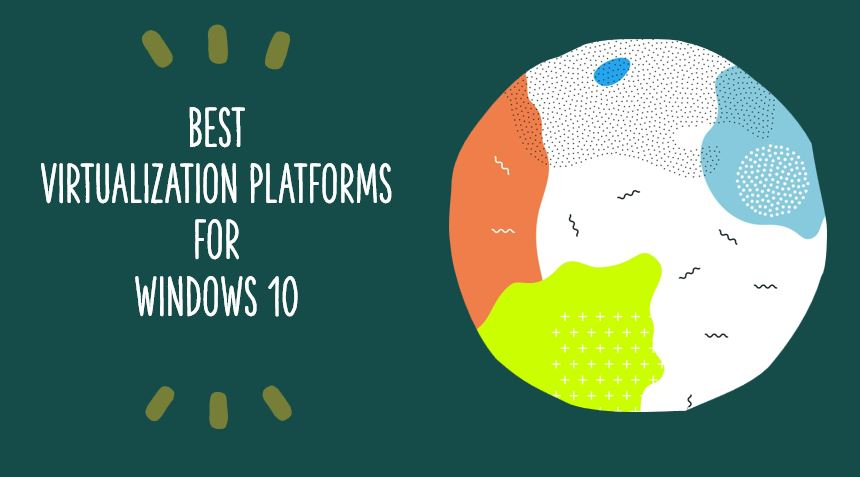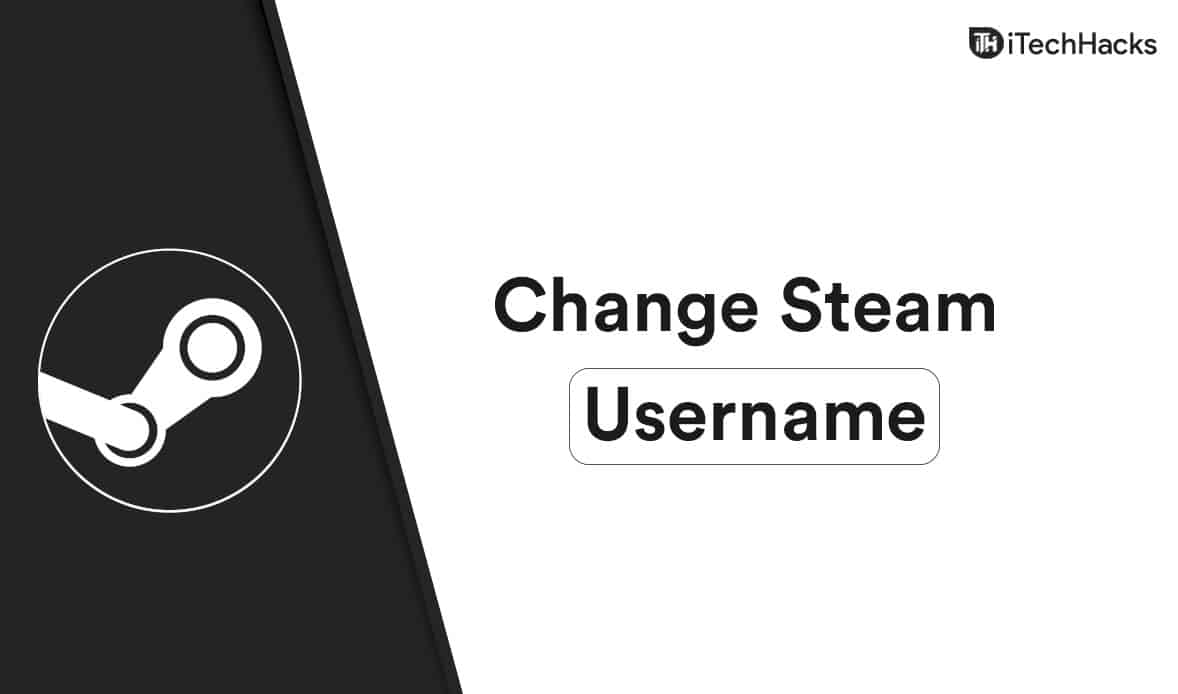Možná jste prošli mnoha nástroji, které tvrdí, že zaznamenávají obrazovky Windows 11 nebo 10, ale žádný neodhaluje úlovek. To znamená, že umožňují záznam plochy po dobu několika sekund nebo minut; poté si uživatel musí zakoupit plnou verzi. Kromě toho, pokud jste uživatelem Windows 11 nebo 10, můžete také použít skrytý nástroj pro nahrávání obrazovky, tj. nástroj herní lišta, pomocí klávesy Win + G, což je funkce Xboxu. Někdy to ale nefungovalo dobře. Takže v takových případech mohou uživatelé využít bezplatné a open-source nástroje pro nahrávání obrazovky zvané Open Broadcaster Software (OBS) resp..
Jak používat OBS Screen Recorder ve Windows 11/10
Krok 1: Stáhněte si Open Broadcaster Software
Zde jeodkaz ke staženíaopen-sourcenástroj pro nahrávání obrazovky OBS. Je k dispozici pro Linux a Windows 11/10 a dokáže nahrávat zvuk a obrazovku současně. Používáme jej na Windows 11.
Není to jen nástroj pro nahrávání obrazovky, ale běžně se používá pro živé streamování videa. Zahrnuje video a zvuk z více zdrojů, včetně snímání obrazovky plochy, obrázků, textu, oken prohlížeče, webových kamer, snímacích karet a dalších. Kromě toho má audio mixer a podporuje všechny hlavní platformy, jako je Twitch, Mixer a YouTube. Je vybaven robustním API, které umožňuje pluginy a skripty.
Krok 2: Nainstalujte a spusťte nástroj pro nahrávání obrazovky OBS
Po stažení OBS jej spusťte na svémOS Windows,a dostanete něco takového.
Krok 3: Přidejte zdroj nahrávání
Teď, chceme zachytit zvuk a obrazovku naší plochy. Nejprve jej tedy musíme přidat jako zdroj do OBS. K tomu stačí kliknout na+ ikonapodZdrojesekce.
Krok 4: Vyberte obrazovku Plocha Windows pro záznam
Když kliknete na Zdroje+ ikonapro přidání zdroje videa se zobrazí vyskakovací nabídka s různými možnostmi. VyberteZobrazit Capturevolba.
Klikněte na tlačítko OK…
Krok 5: Vytvořte záznamovou obrazovku v plné velikosti.
Teď, uvidíte svou plochu naZobrazovací plocha nástroje OBS,ale s malou plochou obrazovky. Takže pomocí ukazatele myšiklepněte na okraj oblasti snímání displejezobrazte svou plochu a přetáhněte ji tak, aby vyplnila celou oblastdisplej nástroje.
Krok 6: Spusťte obrazovku nahrávání
Po zkosenídélka a šířka zobrazení softwaru Open broadcastoblast zachycení, dostanete něco jako obrazovka níže.
Chcete-li zaznamenatstolní displejvašeho operačního systému Windows klepněte naSpusťte nahrávánímožnost uvedená na pravé straně níže.
Poté minimalizujtesoftware OBS—nezavírej to;místo toho,minimalizovat to. Snímek obrazovkyzachováběh.
Poznámka:Otevřete vysílací softwareukazujevíce obrazovek v oblasti zobrazení záznamu.Tento efekt se nazýváDroste efekt,což znamená rekurzi obrazovky počítače. Ale nebojte se;neovlivní to nahrávací procesy.
Krok 7: Zastavte nahrávání zvuku obrazovky a obrazovky
Jakmile dokončíte svou práci pro to, co jste nahráli na obrazovku Windows,maximalizovataOpen Broadcaster Software (OBS)a klikněte naZastavit nahrávánítlačítko uvedené na pravé straně níže.
Krok 8: Otevřete nahrané video na obrazovce
Jakmile zastavíme nahrávání obrazovky počítače ve Windows, video se automaticky uloží doSložka videavašeho PC.
Tímto způsobem můžete nahrávat obrazovku i zvuk plochy Windows 11/10 a vytvářet výukové programy nebo jiný obsah pro prezentace na YouTube.
Další užitečné zdroje ke čtení: