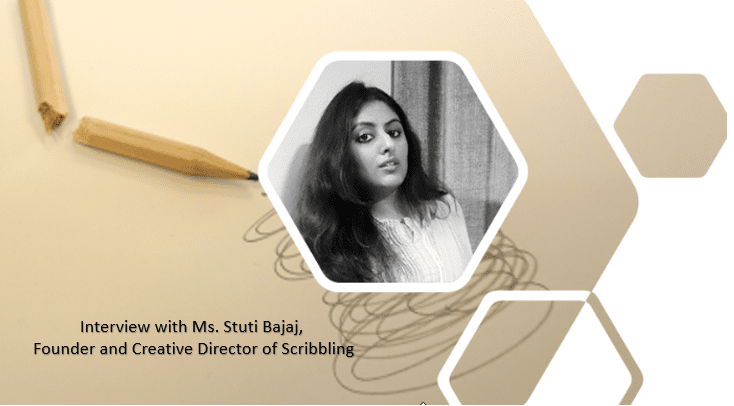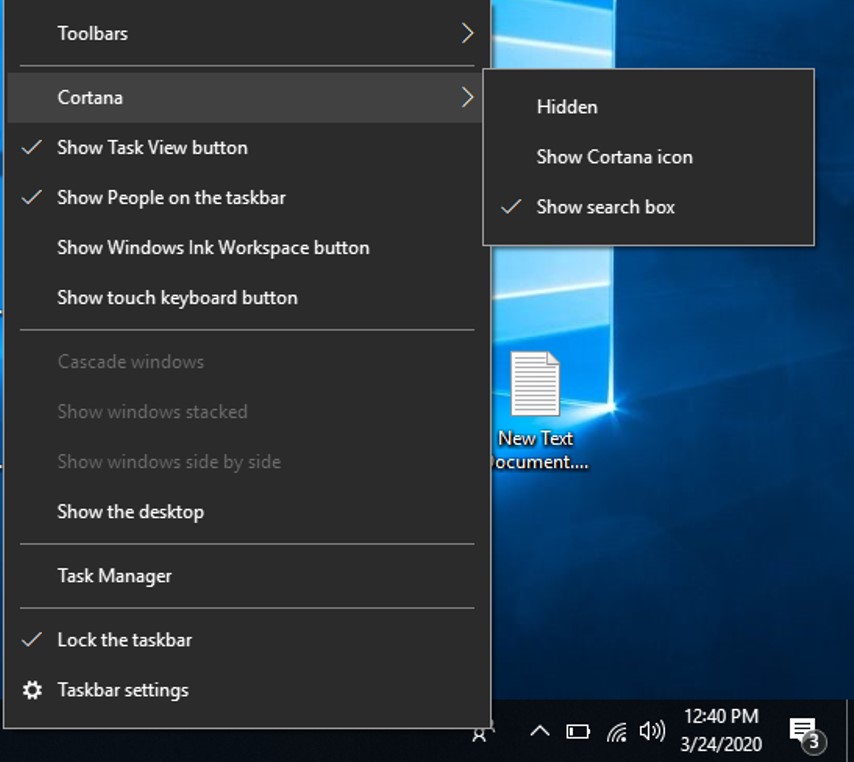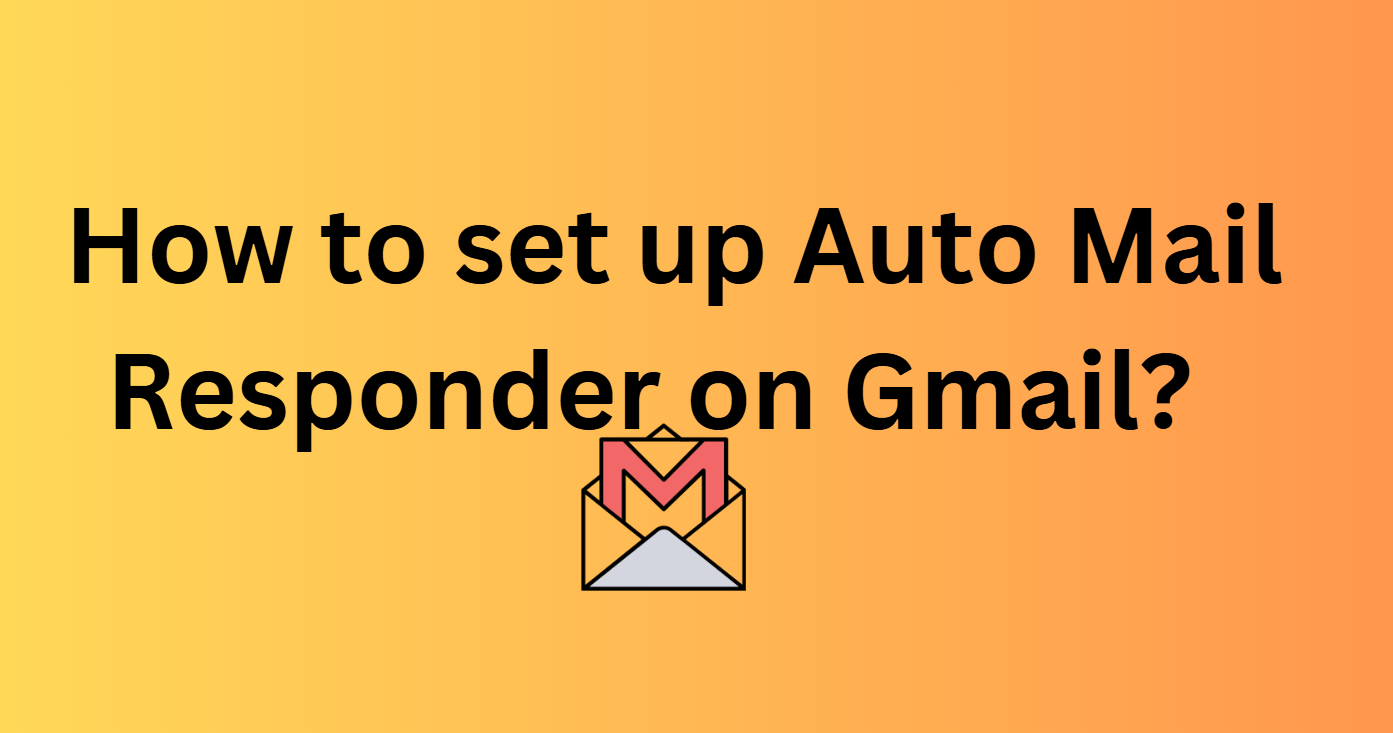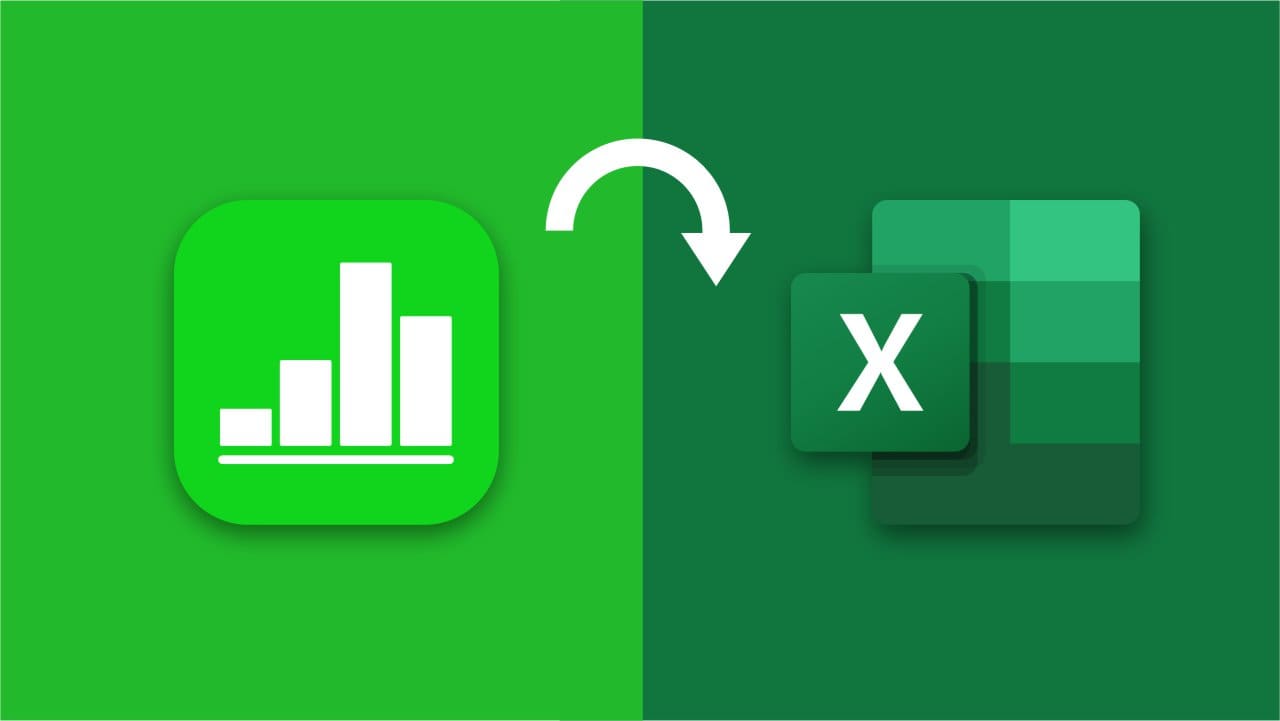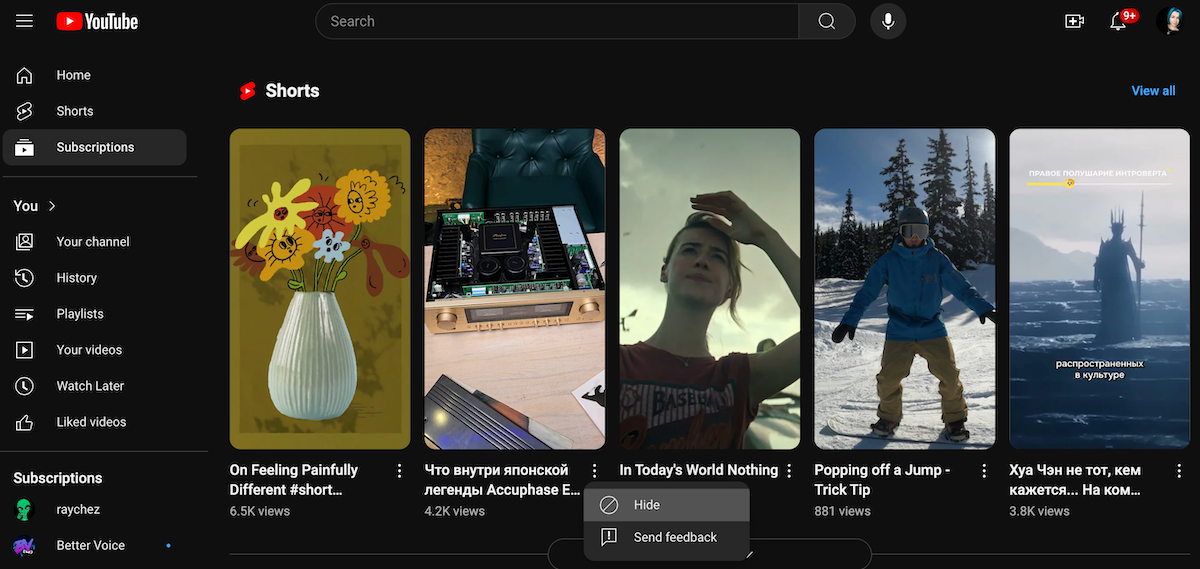Nahrávání obrazovky je něco, co čas od času děláme všichnisituace. Pomocí záznamu obrazovky můžeme něco ilustrovat a zároveň to lze použít i jako návod, jak udělat něco užitečného pro ostatní. V dnešní době lze záznam obrazovky provádět i na chytrých telefonech a většina výrobců smartphonů tuto funkci integrovala do uživatelského rozhraní. Podobně můžeme také nahrávat obrazovku bez použití jakéhokoli softwaru třetích stran v systému Windows; pokud však při nahrávání obrazovky hledáte další funkce a větší pohodlí, měli byste se vždy spolehnout na program třetí strany.
Ale ne každý hledá ty nejlepší a nejprémiovější nástroje pro nahrávání obrazovky, a to je místo, kde se můžete vždy spolehnout na jednoduchý program. To znamená, že můžete použít ShareX, což je vynikajícínástroj pro práci s fotografiemi a snímky obrazovky a můžete jej také použít jako nástroj pro nahrávání miniaturní obrazovky, nemluvě o omezených funkcích. ShareX je lehký a se záznamem obrazovky pomocí softwaru nejsou spojeny žádné komplikace. To je důvod, proč byste jej měli mít po ruce a používat jej jako nástroj pro nahrávání obrazovkypro rychlý záznam obrazovky.
Pojďme si tedy bez dalšího zdržování ukázat, jak zaznamenat obrazovku pomocí ShareX na vašem počítači se systémem Windows.
Obrazovka nahrávání na počítači se systémem Windows 10/7
- Pokud jste tak ještě neučinili, dstáhnout a nainstalovat ShareX,a nainstalujte jej přesně stejným způsobem, jakým instalujete jiné programy Windows.
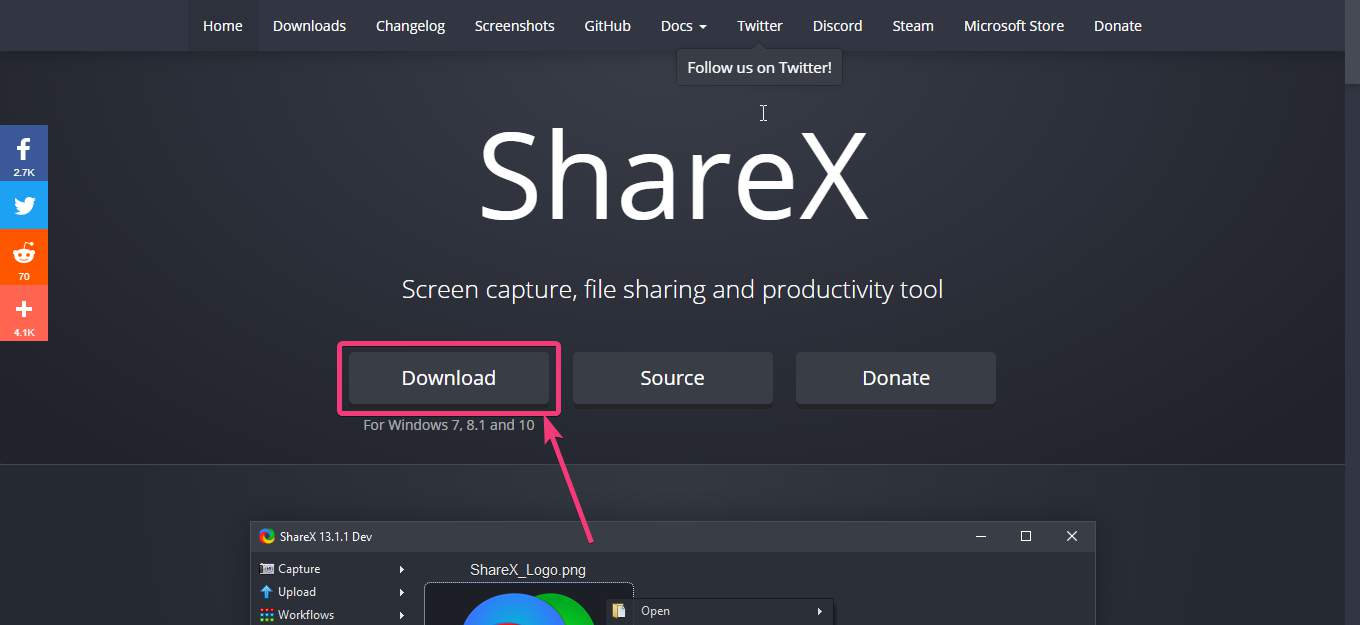
- Po stažení a spuštění ShareX na počítači se systémem Windows klikněte pravým tlačítkem na ikonu ShareX na hlavním panelu a přesuňte ukazatel myši na?Zajmout?a poté klikněte na ?Záznam obrazovky?
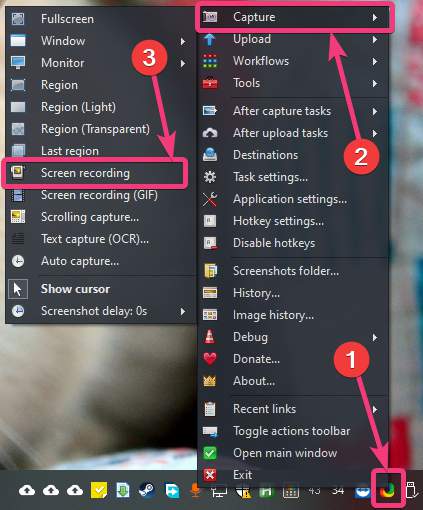
Při prvním pokusu o záznam obrazovky vás ShareX vyzve ke stažení ?ffmpeg.exe.ShareX automaticky stáhne potřebné soubory. Stačí kliknout na ?Ano?. Soubor má velikost přibližně 70 MB.

- Po stažení ffmpeg.exe klikněte na ?Záznam obrazovky? opět podobně. Poté budete muset vybrat část obrazovky, kterou chcete zaznamenat.
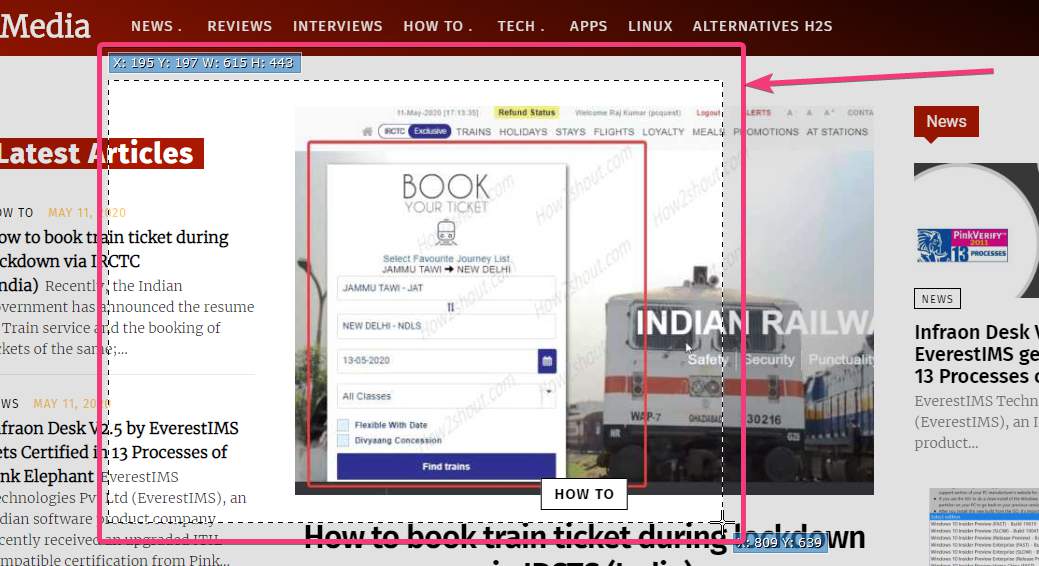
Můžete vybrat celou obrazovku, pokud chcete zaznamenat vše, nebo můžete vybrat část obrazovky. Stačí si vybrat podle svých požadavků.
Nahrávání obrazovky se spustí okamžitě. Po nahrávání můžete zastavit nahrávání obrazovky kliknutím na tlačítko ?Stop? na panelu nástrojů, které se automaticky objeví po spuštění záznamu obrazovky. Případně můžete kliknout na?Potratit?
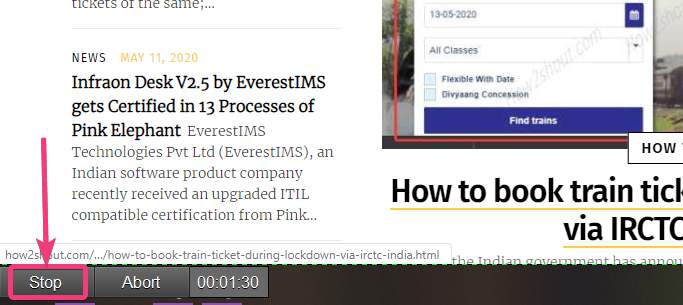
- Po nahrávání můžete vidět obrazovku nahrávající video ve formátu MP4 ve výchozím adresáři přiřazeném ShareX pro nahrávání screenshotů.
- I když budou záznamy obrazovky ukládány ve formátu MP4, určité možnosti záznamu obrazovky lze nakonfigurovat. Můžete například změnit video a audio kodek, předvolbu, audio bitrate, videoa zdroj zvuku a lze také nakonfigurovat další podrobné možnosti, pokud to považujete za důležité.
- Chcete-li to provést, klepněte pravým tlačítkem myši na ikonu ShareX na hlavním panelua vybrat?Nastavení úkolu??
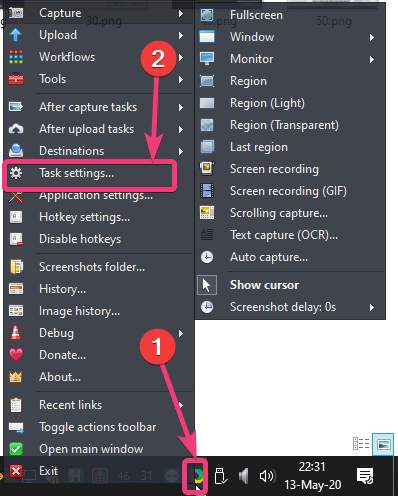
- v ?Nastavení úkolu? okno, klikněte na ?Záznamník obrazovky? pod?Zachyťte. Zde můžete změnit snímkovou frekvenci videí, GIFS, rozhodnout, zda chcete kurzor v době nahrávání, a změnit další nastavení. Chcete-li změnit další nastavení, klepněte na?Možnosti nahrávání obrazovky?? tlačítko.
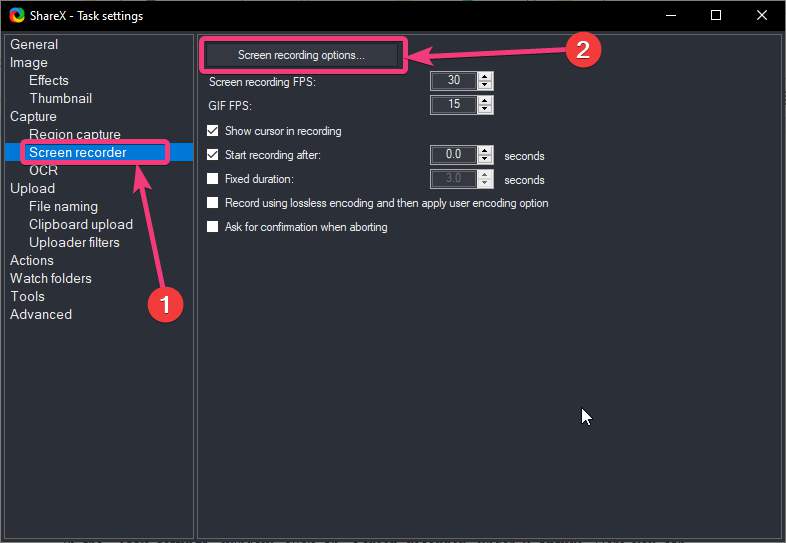
- Zde můžete změnit cestu k souboru FFmpeg.exe, změnit video a audio kodek, nakonfigurovat zdroj zvuku a videa a přenosovou rychlost zvuku a nakonfigurovat další pokročilá nastavení.Můžete také exportovat aktuální nastavení nebo importovat jakékolistávající nastavení v tomto okně.
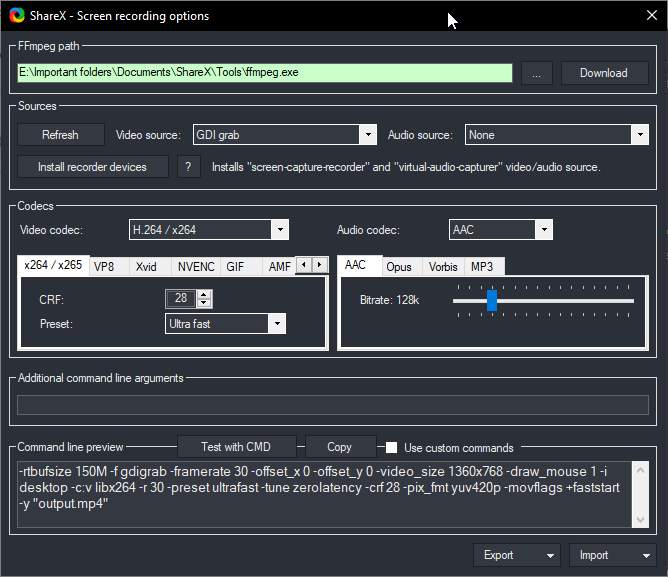
- Můžete také kliknout pravým tlačítkem na ikonu ShareX na hlavním panelu a kliknout na ?Nastavení klávesových zkratek?? pro přiřazení klávesové zkratky pro spuštění a zastavení nahrávání obrazovky.
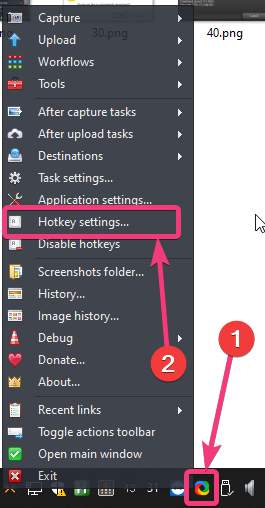
- Zde můžete nastavit klávesovou zkratku pro spuštění a zastavení nahrávání obrazovky a GIFů. Přiřazením klávesových zkratek, neboli klávesových zkratek, můžete pohodlněji zpracovávat všechny typy nahrávání na ShareX.
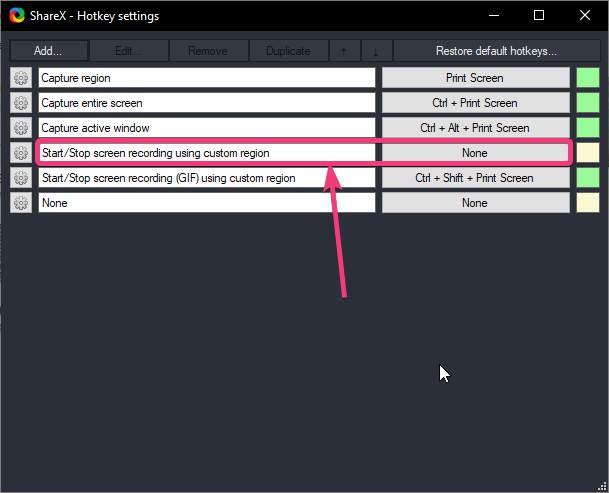
- ShareX je all-in-one nástroj, který vám může rychle pomoci pořizovat snímky obrazovky, nahrávat nahrávky obrazovky a provádět několik podobných úkolů. Je to program, který byste měli mít po ruce na svém počítači se systémem Windows.
To bylo vše o nahrávání obrazovky ve Windows pomocí ShareX. Máte co říct? Neváhejte se vyjádřit níže.
Další články: