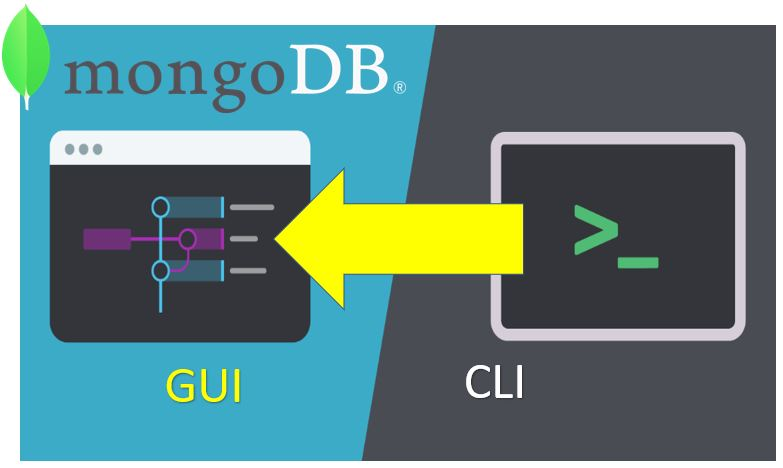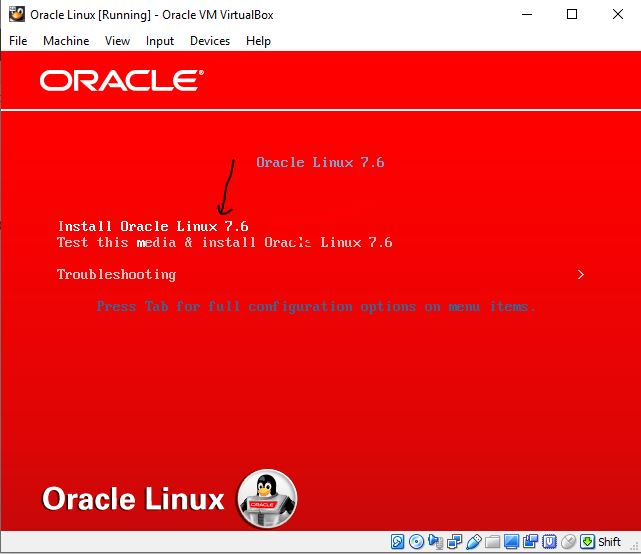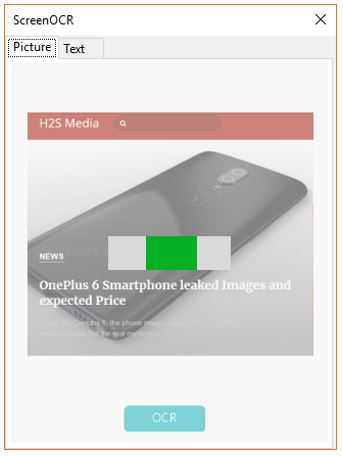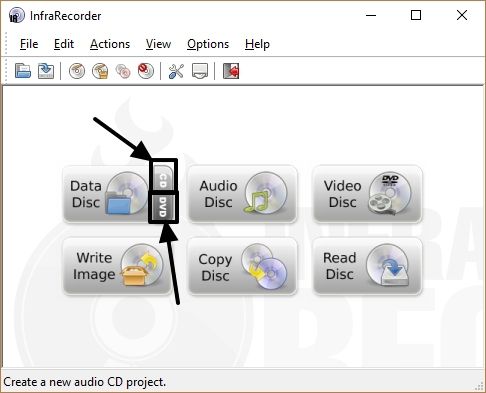Ve Windows 11 uživatelé nedostanou některé funkce, které měli dříve ve starších verzích operačního systému Microsoft Windows, jako je prohlížeč XPS. Uživatelé ji tedy musí nainstalovat ručně, protože se nedodává jako předinstalovaná aplikace.
Instalace XPS Viewer na Windows 11 umožní uživatelům prohlížet soubory XPS, což je formát souborů založený na XML vytvořený společností Microsoft jako alternativa k formátu PDF. Soubor XPS dokáže zachovat rozvržení, písma a obrázky v konzistentním formátu na různých zařízeních, takže je ideální pro sdílení a prohlížení dokumentů bez zkreslení. XPS se však nestal tak populární, jak si Microsft myslel, takže XPS Viewer je nyní volitelnou funkcí v novějších verzích Windows.
V tomto tutoriálu se naučíme příkazy pro použití PowerShell k instalaci XPS Viewer na Windows 11 pro zobrazení ?.XPS? soubory rozšíření.
Krok 1: Otevřete PowerShell jako správce
K instalaci systémových komponent potřebujeme PowerShell, takže k němu přistupujte s právy správce. Pro rychlý přístup k příkazovému řádku mohou uživatelé kliknout pravým tlačítkem myši na WindowsStarta vybertePowerShell (správce) nebo terminál (správce)volba.

Krok 2: Nainstalujte XPS Viewer
Nyní, pojďme použít?Add-WinodwsCapability? příkaz PowerShell k instalaci prohlížeče XPS na Windows 11; proces instalace může trvat několik minut:
Add-WindowsCapability -Online -Name XPS.Viewer~~~~0.0.1.0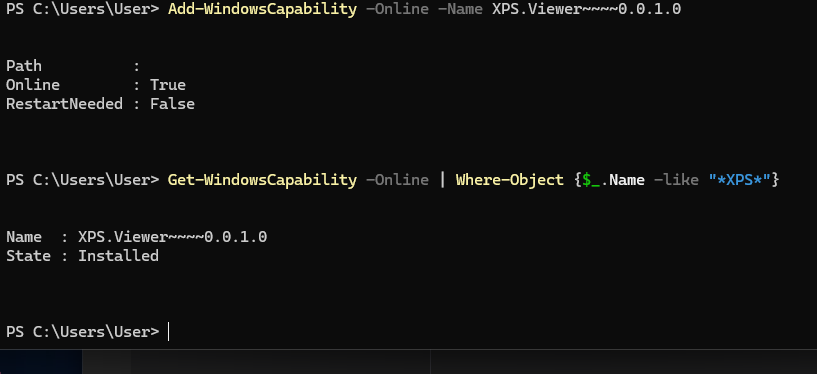
Krok 4: Potvrďte instalaci
Po dokončení instalace můžeme potvrdit, zda je v našem systému provedením tohoto příkazu PowerShell.
V případě úspěchu musí být stav ?Instalováno.?
Get-WindowsCapability -Online | Where-Object {$_.Name -like "XPS"}Krok 5: Spusťte XPS Viewer v systému Windows 11
Chcete-li otevřít a používat XPS Viewer, přejděte do vyhledávacího pole Windows 11 a zadejte jeho název. Ve výsledcích uvidíte jeho ikonu. Případně můžete jednoduše dvakrát kliknout na libovolný soubor .xpssoubor, který se automaticky otevře v prohlížeči XPS.
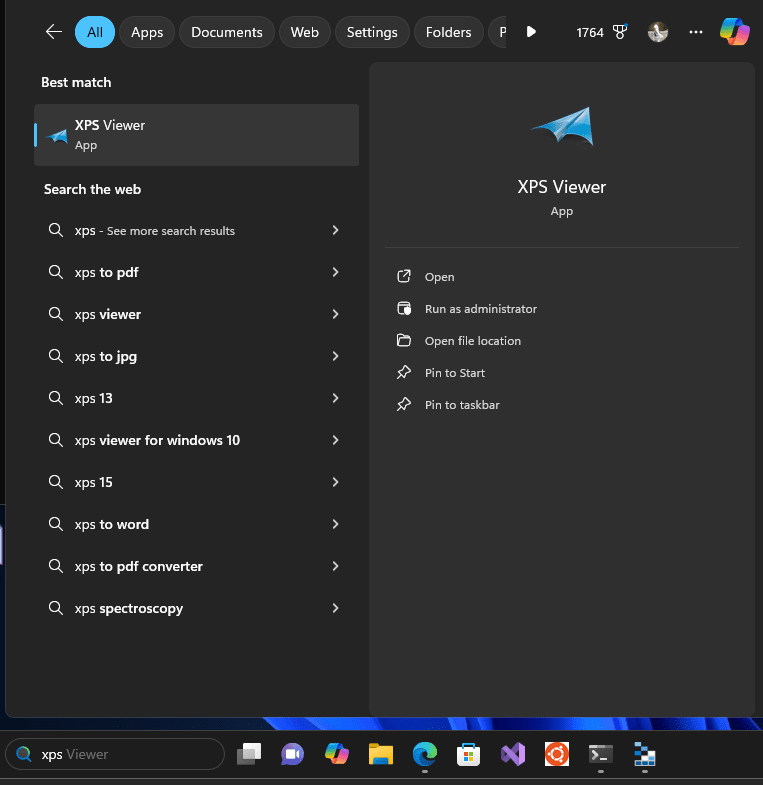

Tipy pro běžné problémy: Pokud se instalace nezdaří, můžete vyzkoušet několik věcí:
- Ujistěte se, že jste připojeni k internetu, protože systém Windows může potřebovat stáhnout potřebné soubory ze serverů společnosti Microsoft.
- Pomocí služby Windows Update se ujistěte, že je váš systém aktuální, protože instalace XPS Viewer může vyžadovat některé aktualizace.
- Pokud narazíte na nějaké problémy, restartujte PowerShell a zkuste příkaz spustit znovu.
Volitelné: Odeberte prohlížeč XPS
Když již prohlížeč XPS v systému nepotřebujete nebo vytváří problémy, použijte daný příkaz v PowerShellu k jeho úplnému odinstalování z Windows 11.
Remove-WindowsCapability -Online -Name XPS.Viewer~~~~0.0.1.0Závěr
Přístup, o kterém jsme diskutovali v tomto článku, je rychlejší způsob správy prohlížeče XPS ve Windows 11 pomocí PowerShell, který nabízí pohodlnou metodu instalace i odinstalace.
Další články: