Alt-Tab je nejčastěji používaná klávesová zkratka pro přepínání mezi otevřenými aplikacemi na počítačích se systémem Windows. Někteří uživatelé však zaznamenali pokles FPS při použití zkratky Alt-Tab při hraní her. PokudAlt-Tab způsobuje nízké FPS ve hráchve vašem systému vám pomohou řešení uvedená v tomto článku.

Oprava Alt-Tab způsobuje nízké FPS ve hrách na Windows PC
Použijte následující návrhy, pokudAlt-Tab způsobuje nízké FPS ve hráchna vašem počítači se systémem Windows 11/10.
- Upravte svůj systém pro nejlepší výkon
- Vypněte spouštěcí aplikace a widget počasí
- Odstraňte potíže ve stavu čistého spuštění
- Proveďte čistou instalaci ovladače grafické karty
- Odinstalujte nejnovější Windows Update (je-li k dispozici)
- Resetujte počítač
Všechny tyto opravy jsou podrobně vysvětleny níže.
1] Upravte svůj systém na nejlepší výkon
Prvním krokem je nastavení vašeho systému na nejlepší výkon. Následující kroky vás k tomu povedou:
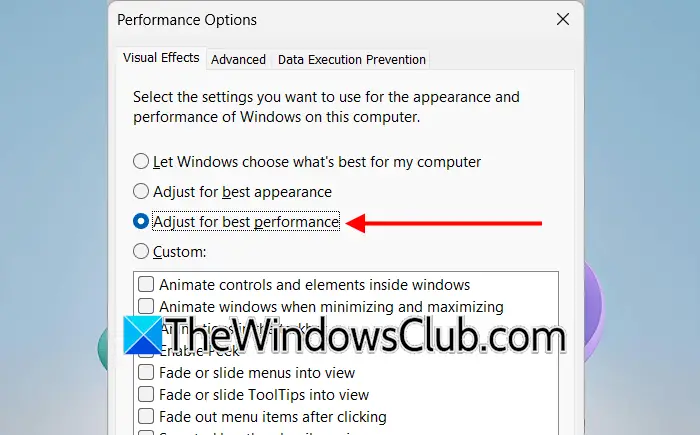
- Otevřete Nastavení systému Windows 11/10.
- Přejít naSystém > O aplikaci.
- Klikněte naPokročilé nastavení systémuodkaz. TheVlastnosti systémuobjeví se okno.
- Přejít naModernítab a klikněteNastavenípodVýkonsekce.
- VybratUpravte pro nejlepší výkon.
- KliknětePoužíta poté klikněteOK.
2] Vypněte spouštěcí aplikace a widget počasí
Pokud na vašem systému běží nežádoucí spouštěcí aplikace, je lepší je zavřít, abyste ze systému získali maximální výkon. Otevřete Správce úloh a ukončete všechny aplikace na pozadí. Zavřete také všechna nechtěně otevřená okna.
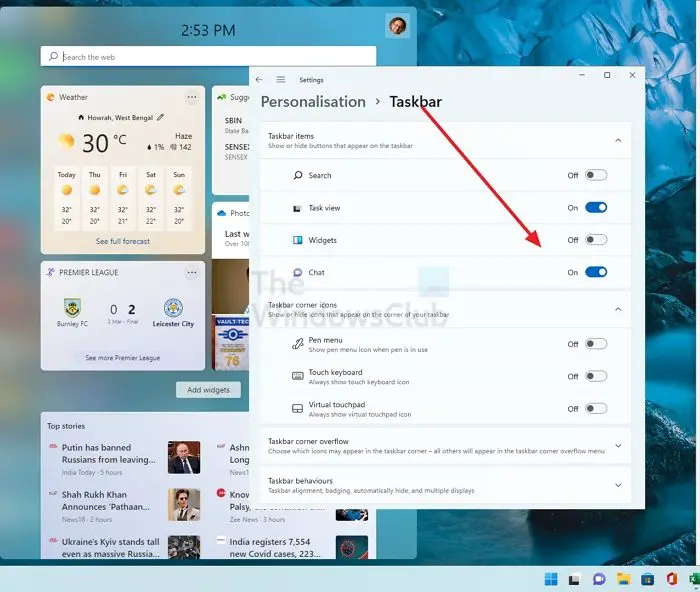
Spouštěcí aplikace se spouštějí automaticky při spuštění systému. Proto můžete zastavit jejich automatické spouštění při startu systému pomocí. Doporučujeme vám také. Po ukončení hry jej můžete znovu aktivovat.
3] Odstraňte potíže ve stavu čistého spuštění
Pokud problém přetrvává i po zakázání spouštěcích aplikací, může být příčinou tohoto problému služba na pozadí třetí strany. Můžete to zkontrolovat spuštěním počítače v.
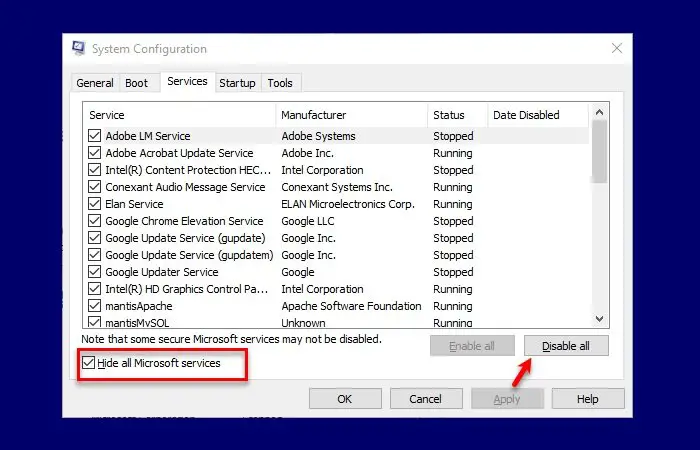
Spusťte hru ve stavu Clean Boot a stiskněte klávesy Alt-Tab. Podívejte se, co se stane. Pokud FPS neklesne, musíte zjistit problematickou službu třetí strany.
4] Proveďte čistou instalaci ovladače grafické karty
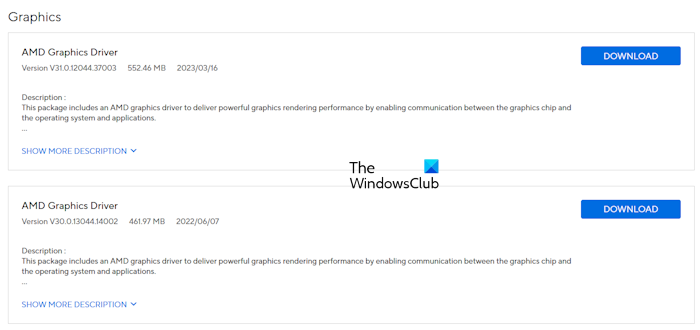
Příčinou tohoto problému může být také poškozený ovladač grafické karty. Aktualizujte jej na nejnovější verzi a zjistěte, zda to pomůže. Nejnovější verzi ovladače GPU si můžete stáhnout zvýrobce vašeho počítače. Spuštěním instalačního souboru nainstalujte nejnovější verzi ovladače GPU. Pokud se tím problém nevyřeší, zkuste provést čistou instalaci ovladače GPU.
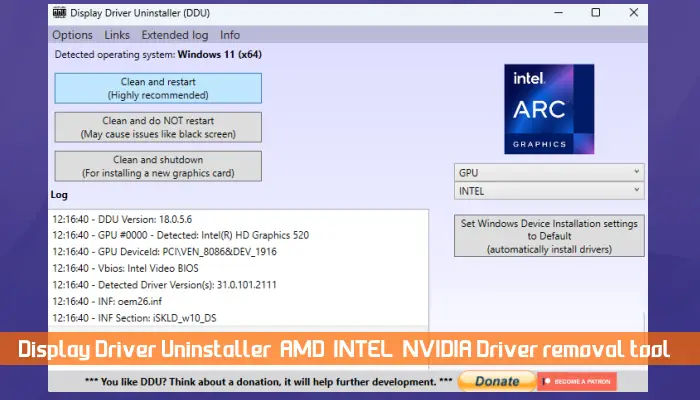
Stáhněte a nainstalujte. Spusťte nástroj DDU v nouzovém režimu a zcela odeberte ovladač GPU. Nyní spusťte instalační soubor ovladače GPU, který jste stáhli z oficiálního webu, a nainstalujte ovladač od začátku.
5] Odinstalujte nejnovější Windows Update (pokud existuje)
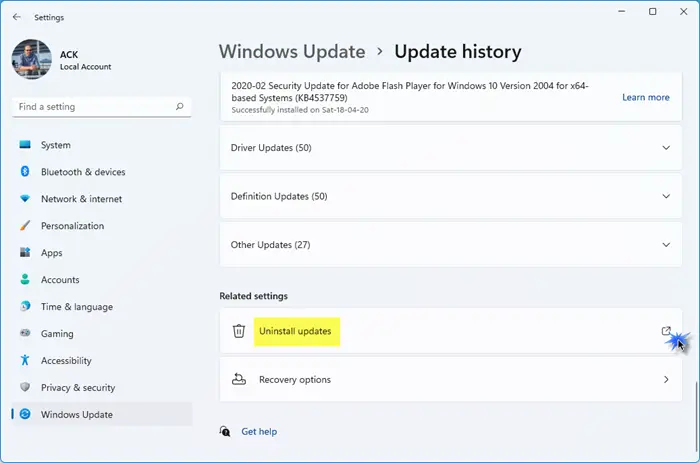
Pokud se problém začal vyskytovat po instalaci služby Windows Update,může pomoci.
6] Resetujte počítač
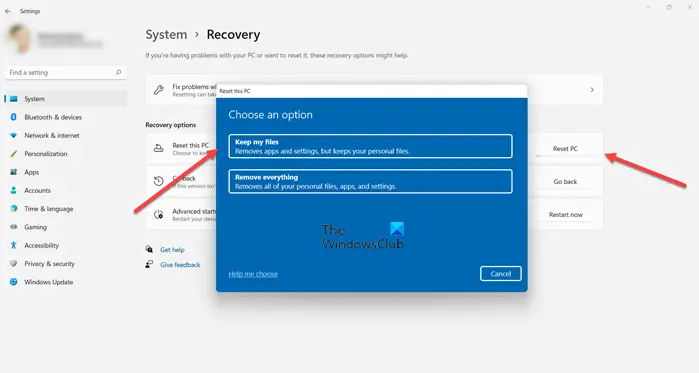
Pokud nic nepomůže,na výchozí tovární nastavení. Při provádění této akce vyberte možnost Ponechat moje soubory, aby vaše soubory zůstaly nesmazané. Přestože výběr této možnosti při resetování počítače nevymaže data, doporučujeme vám zálohovat důležité soubory, než budete pokračovat.
To je vše. Doufám, že to pomůže.
Čtěte dále:.
Je Alt-Tabbing špatný?
Ne, Alt-Tabbing není špatný. Jedná se o klávesovou zkratku, která se používá k rychlému přepínání mezi otevřenými aplikacemi v počítači se systémem Windows. Mezi otevřenými okny můžete také přepínat pomocí myši. Pohodlnější je však použití zkratky Alt-Tab.
Proč můj Alt-Tabbing nefunguje hladce?
Nejčastější příčinou tohoto problému je nedostatek paměti RAM pro spuštění otevřených aplikací. Otevřete Správce úloh a sledujte využití paměti RAM a CPU při použití Alt-Tabbing. Tento problém může pomoci vyřešit zavření nepotřebných aplikací na pozadí.




![Tiskárna tiskne dvojité vidění na počítači se systémem Windows [Oprava]](https://elsefix.com/tech/tejana/wp-content/uploads/2024/09/Printer-printing-double-vision-Fix.jpg)




