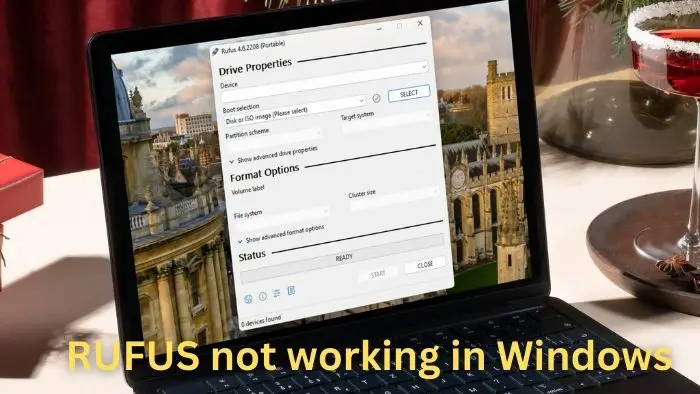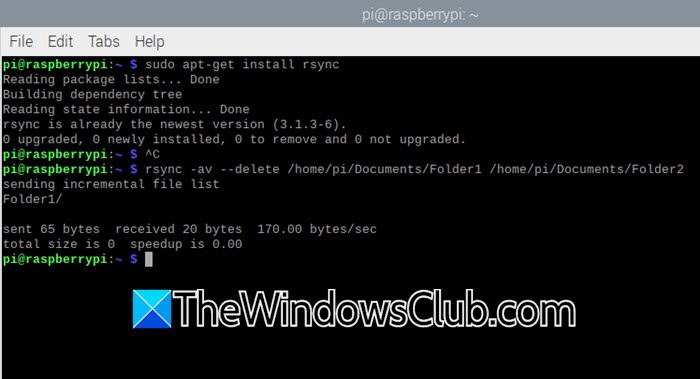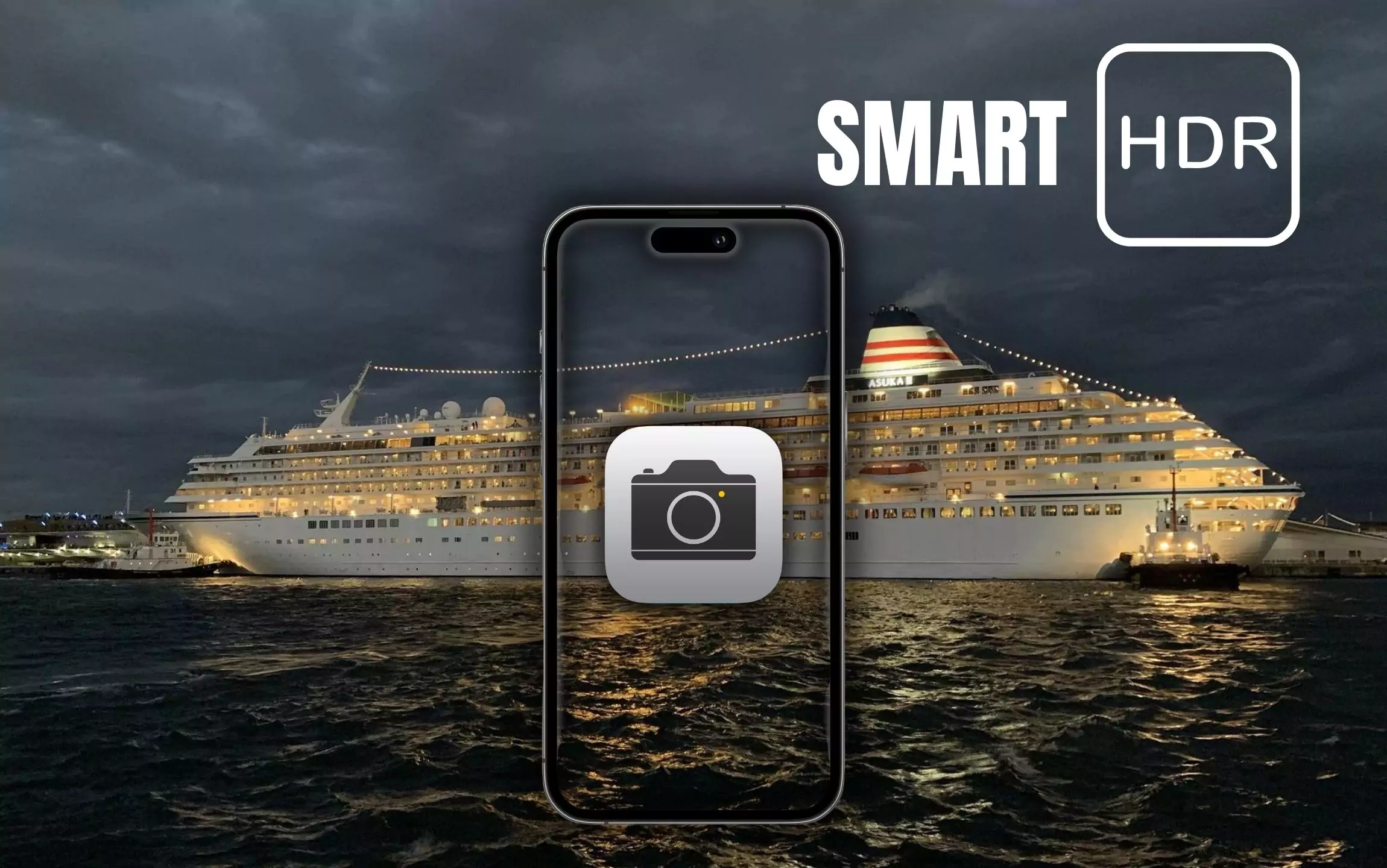Nic není horší než dokončení projektu před časem, ale jeho odeslání pozdě kvůli problému „pomalého skenování nebo tisku“. Podobně i další problémy se skenerem mohou uživatelům způsobit frustrace. V dnešním sloupci jsme zdůraznili některé hlavníProblémy s hardwarem skeneruvedle jejich metod a řešení odstraňování problémů.
Problémy s skenerem, řešení problémů, řešení
Kvalita vašeho vybavení je velmi důležitá a někdy dokonce i zbrusu nový, nešroubované plastové nosiče mohou snížit kvalitu skenování. Zde je návod, jak můžete zajistit, že jsou vždy v provozu!
1] Papírový logjam
Při práci s jakoukoli tiskárnou/skenerem se nevyhnutelně setkáte s papírovým džemem. Je to událost, kdy se papír nebo jiný tištěný materiál zasekne nebo uloží do tiskárny a není schopen vysunout. Ve většině případů by vás vaše uživatelská příručka nebo pokyny ovládacího panelu měly snadno projít touto chybný úkol. Většina, skenery/tiskárna, poskytuje video pomoc, aby byla clearance JAM bezproblémovým zážitkem.
Začněte kontrolou cesty papíru a odstraňte jakýkoli zaseknutý materiál a dávejte pozor, abyste ji netrhli. Pokud je chycen mezi válci, uvolněte tlak pomalu, abyste jej odstranili.
Pokud nesprávné vyrovnání papírů způsobilo džem, odstraňte zásobník a správně umístěte papíry a znovu osažte podnos. Zkontrolujte také, zda jsou správně a přemístěny.
2] Pomalý čas tisku
Při mnoha příležitostech může být pomalá doba tisku způsobena nastavením s vysokým rozlišením. Obrázky s vysokým rozlišením konzumují více dat a vyžadují více času na zpracování. To vždy vede k pomalým těmto době tisku. Pokud tedy nejste tak pekelně zaměřeni na získání kvalitních obrázků v galerii, vytiskněte si obyčejný papír v normální kvalitě pro rychlejší rychlosti tisku.
Za druhé, je stejně důležité zkontrolovat nastavení tiskového ovladače při určování výsledku rychlosti. Například špičkové lasery jsou k dispozici
- Postscript
- PCL a řidič hostitele výrobce.
Obecně je PCL vhodný pro rychlejší kancelářský tisk, zatímco ten druhý je nejlépe vhodný pro grafické aplikace a průmyslová odvětví.
Nakonec přepněte z oboustranného do simplexního režimu. Proč? Jednorázový tisk trvá podstatně méně času.
Číst: .
3] Špatné/nevhodné vypadající výtisky
Vaše tiskárna často funguje dobře, ale nedokáže přinést požadované výsledky. Obrázky se mohou zdát vybledlé nebo velmi špatné v kvalitě, což může proměnit i ty nejlepší výtvory na nežádoucí. Chcete -li tomu zabránit, zkontrolujte připojení kabelu. Skener s největší pravděpodobností má na zadní straně dvě spojení.
- Kabel připojený k zásuvce napájení
- Kabel připojený k počítači
Ujistěte se, že tyto dva kabely jsou bezpečně zapojeny. Některé skenery se spoléhají pouze na kabel USB pro napájení, a proto nemají samostatný napájecí kabel. Připojte takové skenery přímo k portu USB PC, než aby je připojily k nepokojovanému rozbočovači USB. Je známo, že USB Hub někdy negeneruje dostatek energie pro spuštění skeneru. Zkontrolujte také nastavení opravce. V několika laserových tiskáren má fixační úpravu pro typ papíru. Pokud lze fixator vaší tiskárny upravit ručně, zkontrolujte, zda je nastaven správně.
Související: V systému Windows 11
4] Wi-Fi tisk trvá neobvykle dlouho
Pokud je připojení slabé a nezískáte správný tisk, může umístění tiskárny velmi blízko k vašemu routeru prodloužit propustnost a zkrátit dobu tisku. Kromě výše uvedeného můžete vyzkoušet následující řešení pro zlepšení výkonu Wi-Fi a zároveň si zachovat flexibilitu umístění tiskárny-použijte router, který podporuje 802.11n a nabídnout5GHzi kapela2,4 GHz. Ujistěte se také, že jeho firmware je aktuální. V případě potřeby můžete přidat bezdrátový prodlužovač nebo opakovač ke zvýšení výkonu.
Číst:.
5] Problémy s inkoustem/tonerem
Pokud obrázky vypadají na obrazovce odlišně od toho, jak vypadají v tisku, je pravděpodobné, že s inkoustovou/tonerovou kazetou je problém. Kalibrace vaší tiskárny může zajistit, aby to, co tisknete, zůstává v souladu s tím, co vidíte na obrazovce.
Přesto je nezbytné si uvědomit, že každý produkt zpracovává proces kalibrace odlišně. Kromě toho každá kalibrační souprava přichází s vlastní sadou standardních pokynů.
Můžete však ručně upravit možnosti barev v dialogu tiskárny tak, aby odpovídaly výsledku, který jste získali z původních kazet. V rámci ovladače tiskárny jsou ovládací prvky pro doladění celkového vzhledu barvy vaší tiskárny. V závislosti na vašich potřebách to může stačit k získání požadované barvy.
Problém s inkoustem/tonerem toneru může nastat také, pokud byl nový inkoust/toner právě vložen nesprávně. Chcete -li se těmto instancím vyhnout, opravte je správně.
Číst:Chyba na Windows
6] Odstraňte další zařízení
Jako preventivní opatření můžete také zkontrolovat, zda jiná zařízení připojená k počítači narušují fungování skeneru. Pokud existují další, nežádoucí zařízení připojená k počítači, zkuste je vypnout a odpojit nepodstatná zařízení. Paralelní, SCSI, Firewire a další zařízení USB mohou narušit operace skeneru.
Co způsobuje linie skeneru?
Pokud na skenovaném výstupu vidíte svislé čáry nebo barevné pruhy, může to být způsobeno částicemi papíru, prachem, škrábancemi na skeneru skeneru atd. Chcete -li to opravit, měli byste vyčistit válec ADF (automatický podavač dokumentů) a plochým sklem tak že vaše cesty papíru skeneru je jasná. Měli byste také zkontrolovat, zda je nastavení vašeho skeneru v pořádku.
Co je selhání skeneru?
Pokud používáte tiskárnu Windows PC a HP a vaše tiskárna není schopna skenovat, pošlete fax, neschopný zkopírovat dokument, můžete vidět aSelhání systému skeneruChyba na displeji. K vyřešení tohoto problému byste měli. Kromě toho stahujte a nainstalujteHP Print and Scan DoctorNástroj na vašem počítači se systémem Windows, který pomáhá diagnostikovat a opravit problémy související s skenerem a tiskárnou. Pokud to nepomůže, měli byste znovu nainstalovat software tiskárny.
Přečtěte si dále:.



![Nabíječka notebooku vydává bzučivý zvuk [Oprava]](https://elsefix.com/tech/tejana/wp-content/uploads/2024/12/Laptop-charger-making-buzzing-noise.png)