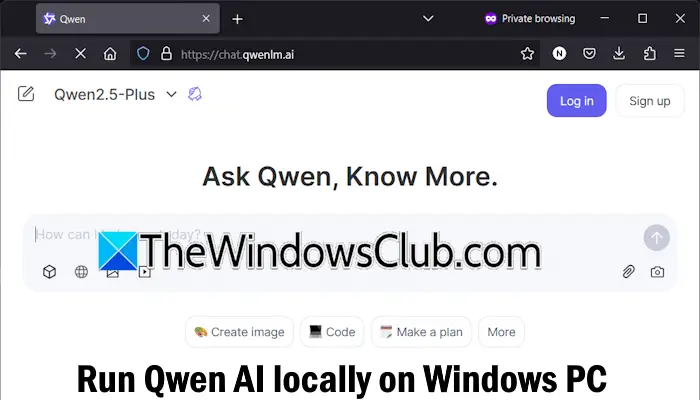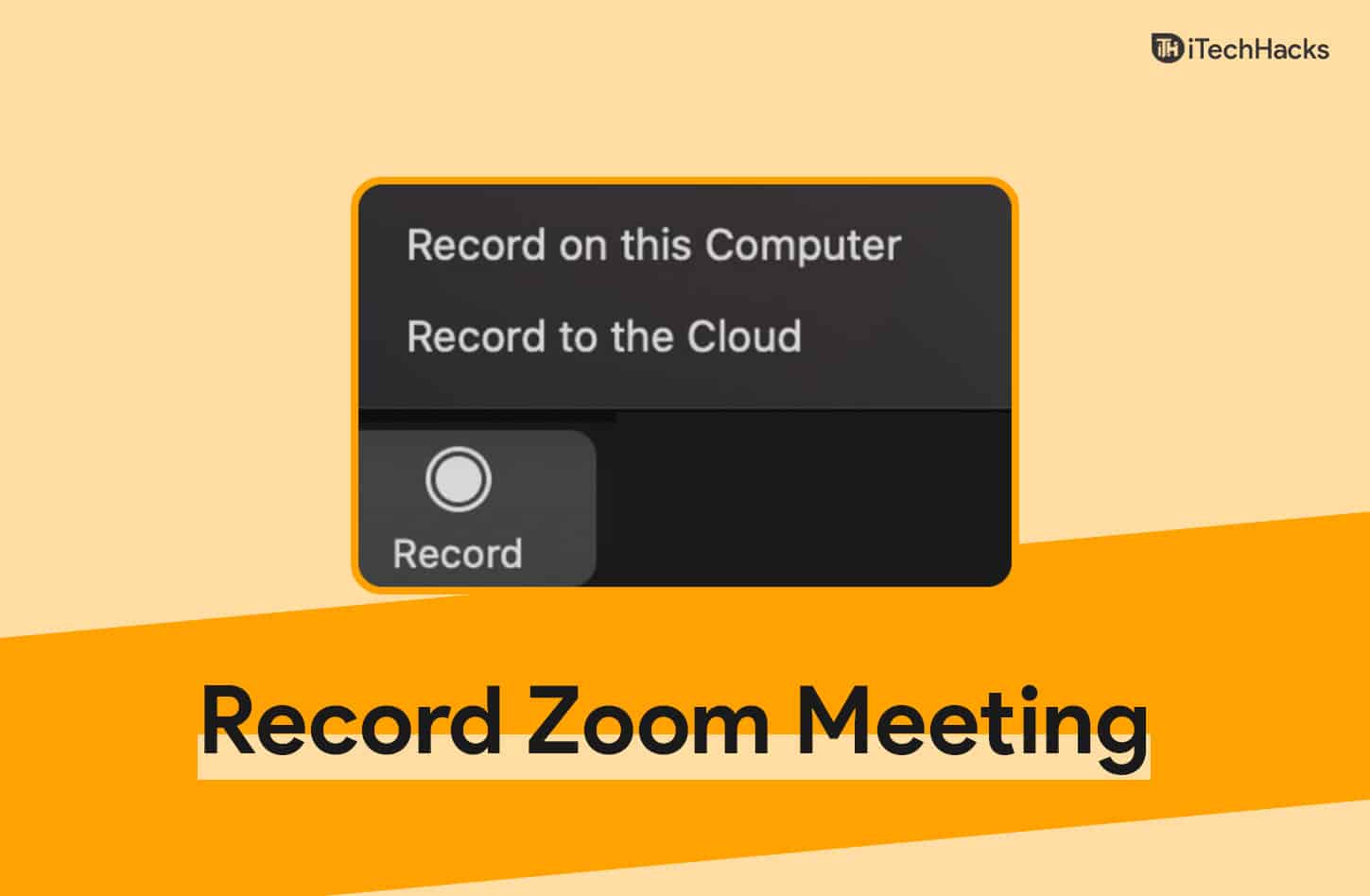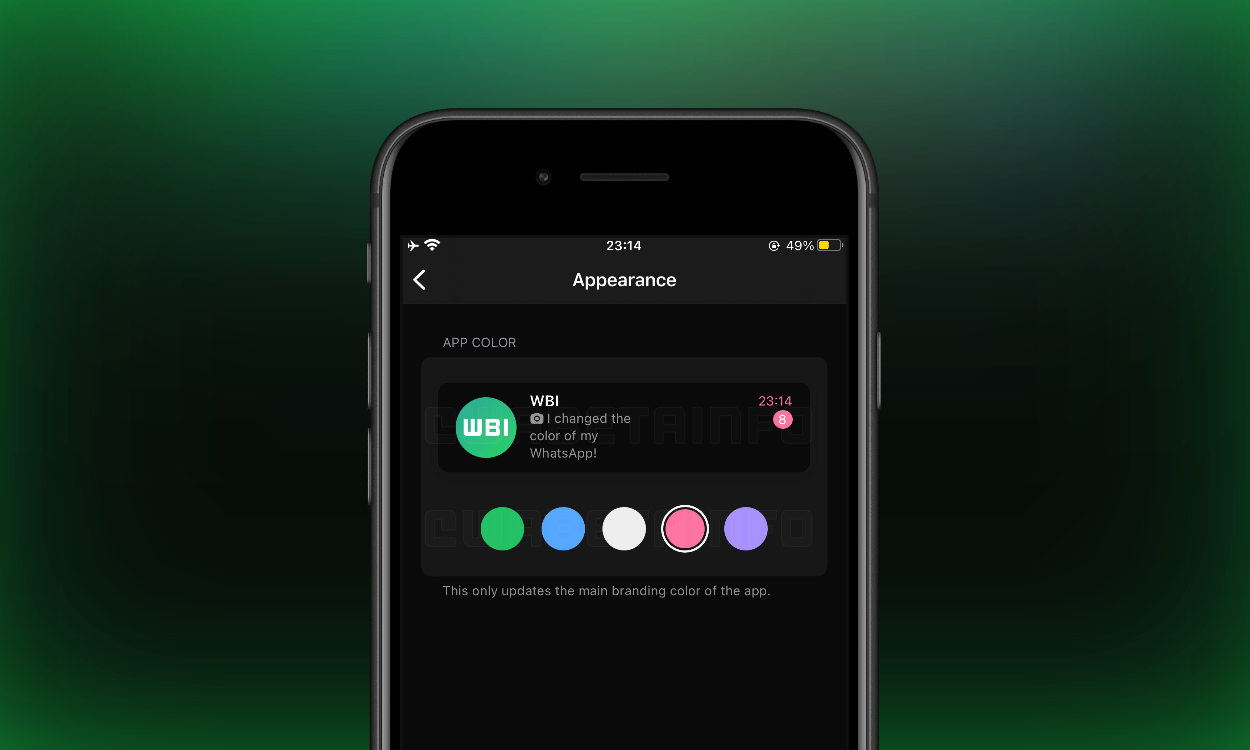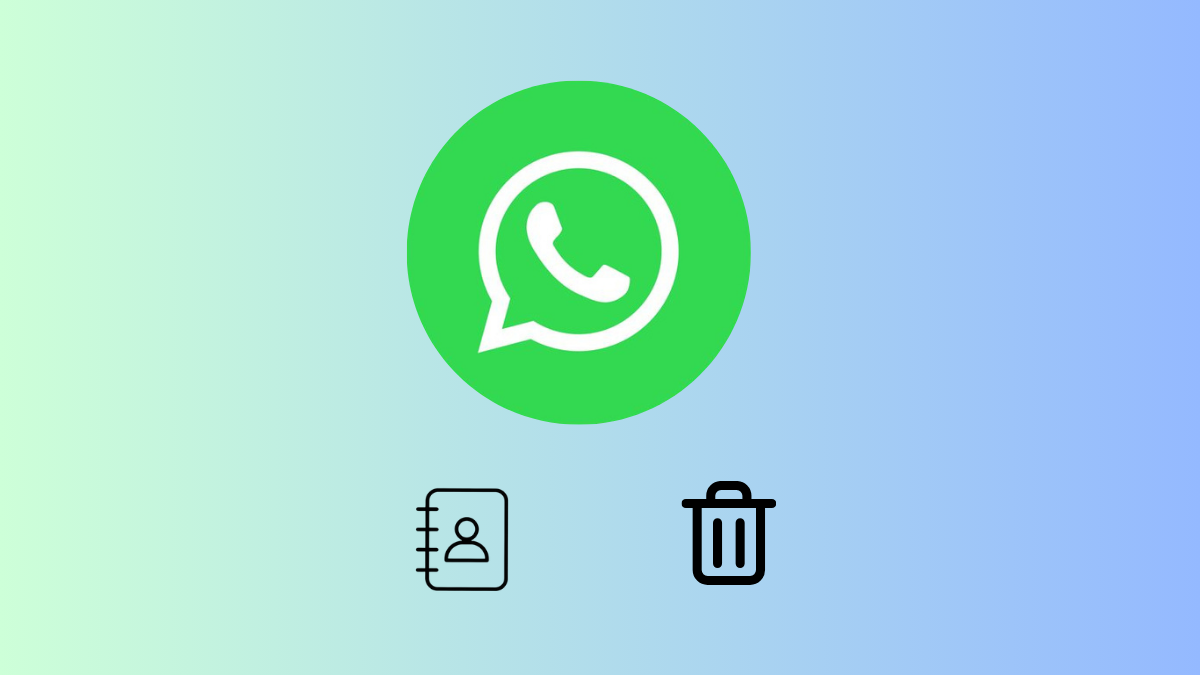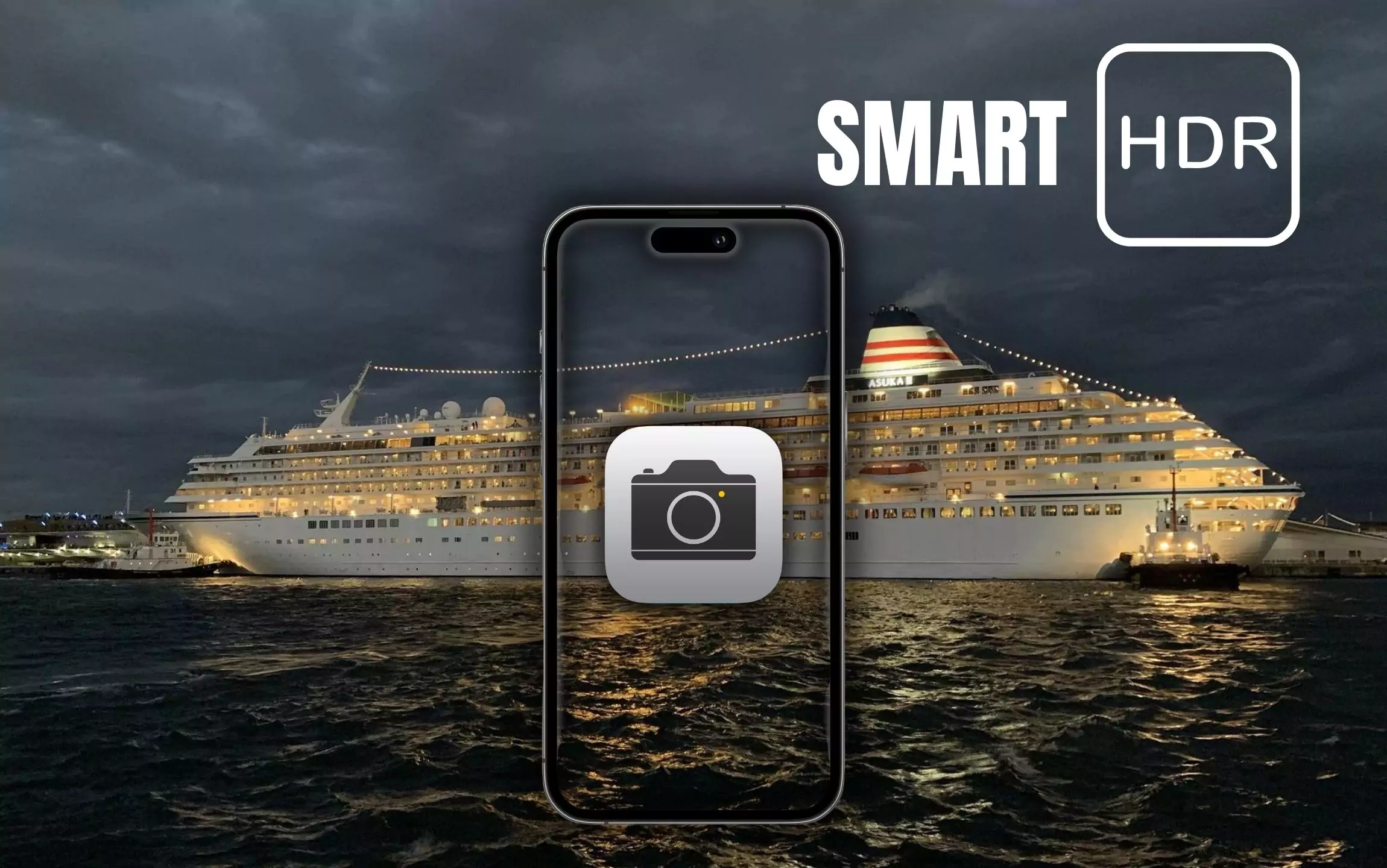AutoCAD je jedním z nejlepších návrhových nástrojů na planetě, ale jeho instalace se někdy nepodaří běžet na počítači se systémem Windows. Existuje několik instancí této chyby, tento problém se můžete setkat po aktualizaci z Windows 10 do Windows 11 nebo při instalaci čerstvé kopie stejné. V tomto příspěvku uvidíme, co můžete udělat, pokudAutoCAD se neinstaluje na Windows 11.
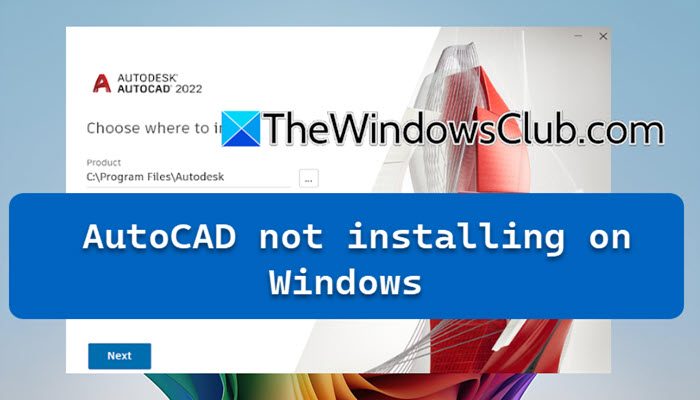
Opravte autocad neinstalovat v Windows 11
Pokud AutoCAD neinstaluje na Windows 11, postupujte podle níže uvedených řešení a vyřešte problém.
- Zkontrolujte, zda váš počítač splňuje požadavek na systém
- Zakázat beta: Použijte Unicode UTF -8 pro funkci celosvětové jazykové podpory
- Přeinstalujte licenční službu Autodesk Desktop
- Zkontrolujte své datum, čas a časové pásmo
- Zakažte svůj antivirus a poté opakujte
- Přeinstalujte rámec .NET
- Nainstalujte AutoCAD ve stavu čistého zavádění
Pojďme o nich podrobně diskutovat.
1] Zkontrolujte, zda váš počítač splňuje požadavek na systém
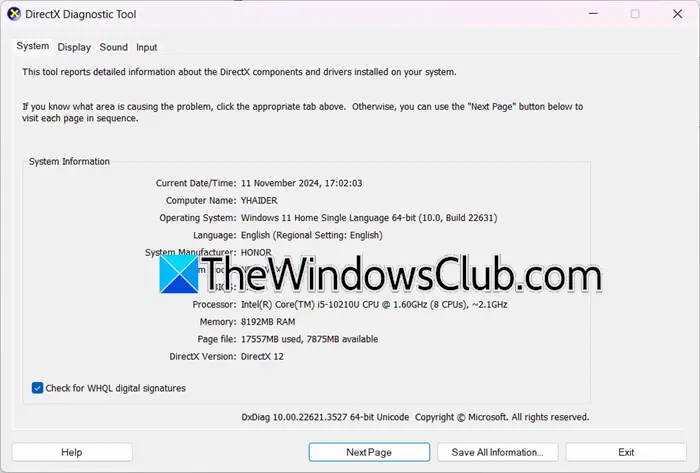
Pokud nemůžete do počítače nainstalovat AutoCAD, měli byste nejprve zkontrolovat, zda váš systém splňuje požadavky vydané vývojářem. Níže jsme uvedli systémové požadavky na Windows.
- OS:Windows 11/10 (64bitový)
- Procesor:3+ GHz
- Paměť:16 GB
- Zobrazit:1920 x 1080 (nebo lepší)
- Zobrazovací karta:4 GB GPU s šířkou pásma 106 GB/S a kompatibilním s DirectX 12
- Dostupný prostor:10 GB
- Funkce:.NET Framework verze 4.8 nebo novější
Vědět, jaké jsou specifikace vašeho systému, otevřenéBěh,typ'dxdiag',A klikněte na OK. Nakonec můžete zjistit, zda je váš počítač kompatibilní s AutoCAD, pokud tomu tak není, musíte zvýšit zdroje vašeho systému a zkusit nainstalovat AutoCAD. Doufejme, že po přidělení několika dalších zdrojů budete moci aplikaci nainstalovat.
2] Zakázat beta: Použijte Unicode UTF -8 pro funkci celosvětové jazykové podpory
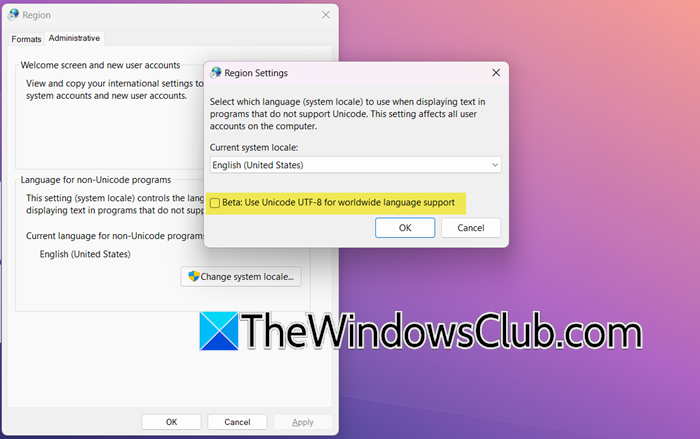
TheBeta: Použijte Unicode UTF -8 pro podporu celosvětového jazykaFunkce umožňuje vašemu počítači zlepšit kompatibilitu pomocí aplikací, které používají kódování Unicode UTF-8 pro programy bez Unicode. Je však známo, že tato funkce způsobuje problémy s AutoCAD, zejména během instalace, ukládání, exportu a používání E_Transmit. Abychom tento problém vyřešili, budeme jej deaktivovat. Chcete -li tak učinit, postupujte podle níže uvedených kroků.
- OTEVŘENOOvládací panel.
- Jít doHodiny a regiona poté klikněte na region.
- Nyní jděte doSprávníkarta a poté klikněte naZměnit národní prostředí.
- Pak musíte odstranitBeta: Použijte Unicode UTF -8 pro podporu celosvětového jazykaA klikněte na OK.
Nakonec restartujte počítač a spusťte proces instalace. Doufejme, že to pro vás udělá trik.
3] Přeinstalovat licenční službu Autodesk Desktop
Jak název napovídá, autodesk licenční služba spravuje licence společnosti Autodesk Software. Existuje šance, že služba je poškozena, a abychom ji vyřešili, budeme ji znovu nainstalovat. Postupujte podle níže uvedených kroků.
- OTEVŘENOPrůzkumník souborůa pak jít naC: \ Files Program (x86) \ Common Files \ Autodesk Shared \ AdskLicensing.
- Klepněte pravým tlačítkem myšioniinstall.exea vyberte běh jako správce.
- Stáhněte a nainstalujte nejnovější licenční službu Autodeskautodesk.com.
- Spusťte nastavení AutoCad.exe nainstalujte software.
Nakonec zkontrolujte, zda je problém vyřešen.
4] Zkontrolujte své datum, čas a časové pásmo
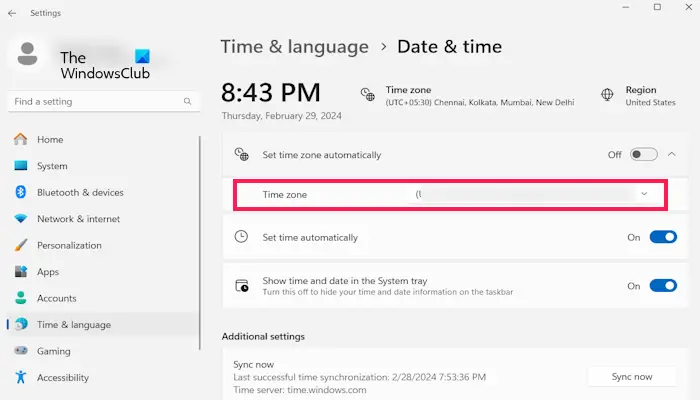
Musíte se ujistit, že váš časový pás je ve vašem regionu a že další aspekty, jako je datum a čas, jsou správné. V opačném případě se AutoCAD zmatil a odmítne nainstalovat. Abychom tento problém vyřešili, chceme všechno zkontrolovat a ujistit se, že jsou na svém místě. Chcete -li tak učinit, postupujte podle níže uvedených řešení.
- OTEVŘENONastaveníod Win + I.
- Jít doČas a jazyk> Datum a čas.
- V ideálním případěNastavte časové pásmo automatickyMěl by být zkontrolován, ale i když se setkáte s tímto problémem, pokračujte a deaktivujte.
- Poté nastavte časové pásmo na správné časové pásmo.
- Ujistěte se, že datum a čas jsou správné na stejném rozhraní.
Nakonec spusťte instalační média a poté zjistěte, zda je problém vyřešen. To by pro vás mělo udělat trik.
5] Zakázat svůj antivirus a poté opakujte
S tímto problémem se také můžete setkat, pokud existuje antivirový nebo brána firewall, který blokuje instalaci. Pokud používáte antivirus třetí strany nebo, můžete ji na chvíli deaktivovat, dokončit proces instalace a poté jej znovu povolit. Doufejme, že deaktivace antiviru pro vás udělá trik.
6] Přeinstalovat .NET Framework
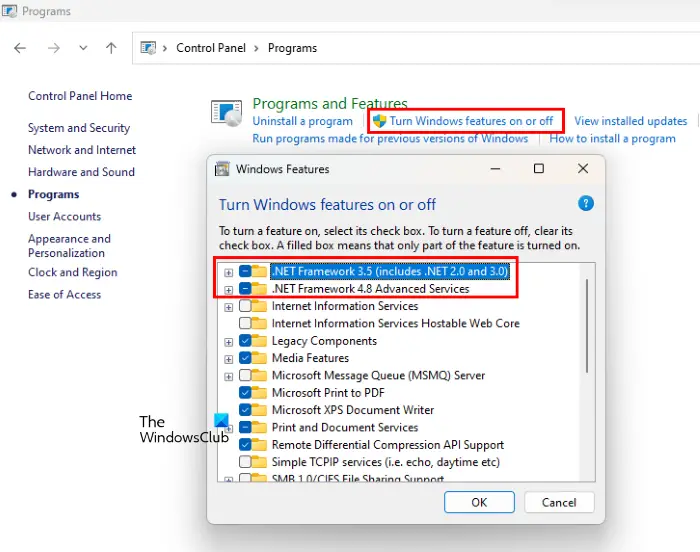
Jak je uvedeno v sekci Systémové požadavky, AutoCAD potřebuje rámec .NET. Pokud chcete do svého systému nainstalovat AutoCAD, musíte k tomu vytvořit prostředí. Chcete -li tak učinit, postupujte podle níže uvedených kroků.
- OTEVŘENOOvládací panel.
- Jít doProgramy> Programy a funkce.
- Nyní klikněte naZapněte nebo vypněte funkce Windows.
- Pak odstraňte.NET Framework 3.5 (včetně .NET 2.0 a 3.0)a.NET Framework 4.8 Advanced Series,A klikněte na OK.
- Tím se odinstalujete rámec .NET, restartujte počítač a poté nainstalujte funkce zpět zaškrtnutím dvou možností, které byly dříve nestavené.
Doufejme, že to udělá práci za vás.
7] Nainstalujte AutoCAD ve stavu čistého spouštění
Pokud existuje aplikace třetích stran, která zasahuje do instalace AutoCADu, doporučujeme vám. To vám umožní deaktivovat všechny služby třetích stran, což vám poskytne čistou břidlici pro instalaci AutoCADu. Po dokončení zkontrolujte, zda je problém vyřešen.
Doufejme, že problém můžete vyřešit pomocí řešení uvedených v tomto příspěvku.
Číst:
Proč můj AutoCAD neinstaluje?
Mohly by existovat různé důvody, proč by se AutoCAD mohlo na instalaci do vašeho počítače nainstalovat. Váš počítač nemusí být schopen splňovat požadavky na systémy, nepřítomnost nebo korupci rámce .NET, Unicode UTF -8 nebo poškozenou licenční službu Autodesk Desktop. Chcete -li problém vyřešit, projděte dříve uvedená řešení.
Číst:
Proč AutoCAD nefunguje na Windows 11?
Váš systém pravděpodobně nesplňuje minimální systémové požadavky vydané vývojářem pro spuštění AutoCAD. Některé základní problémy, jako je nekompatibilita softwaru nebo absence prostředí, však mohou také způsobit problémy. Doporučujeme deaktivovat Unicode UTF -8 a znovu nainstalovat rámec .NET podle výše uvedených kroků.
Přečtěte si také:.