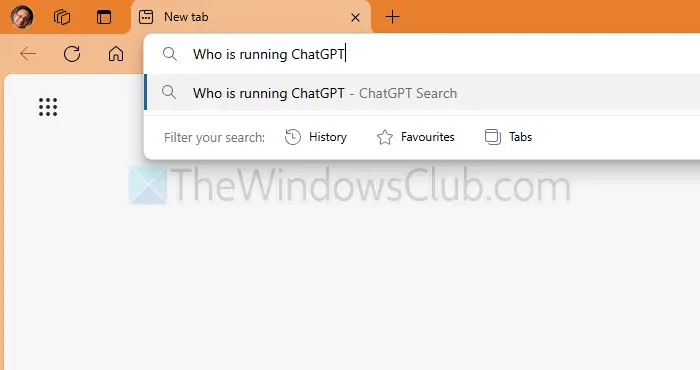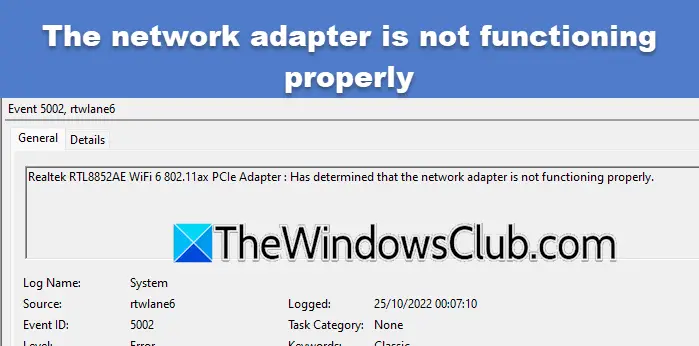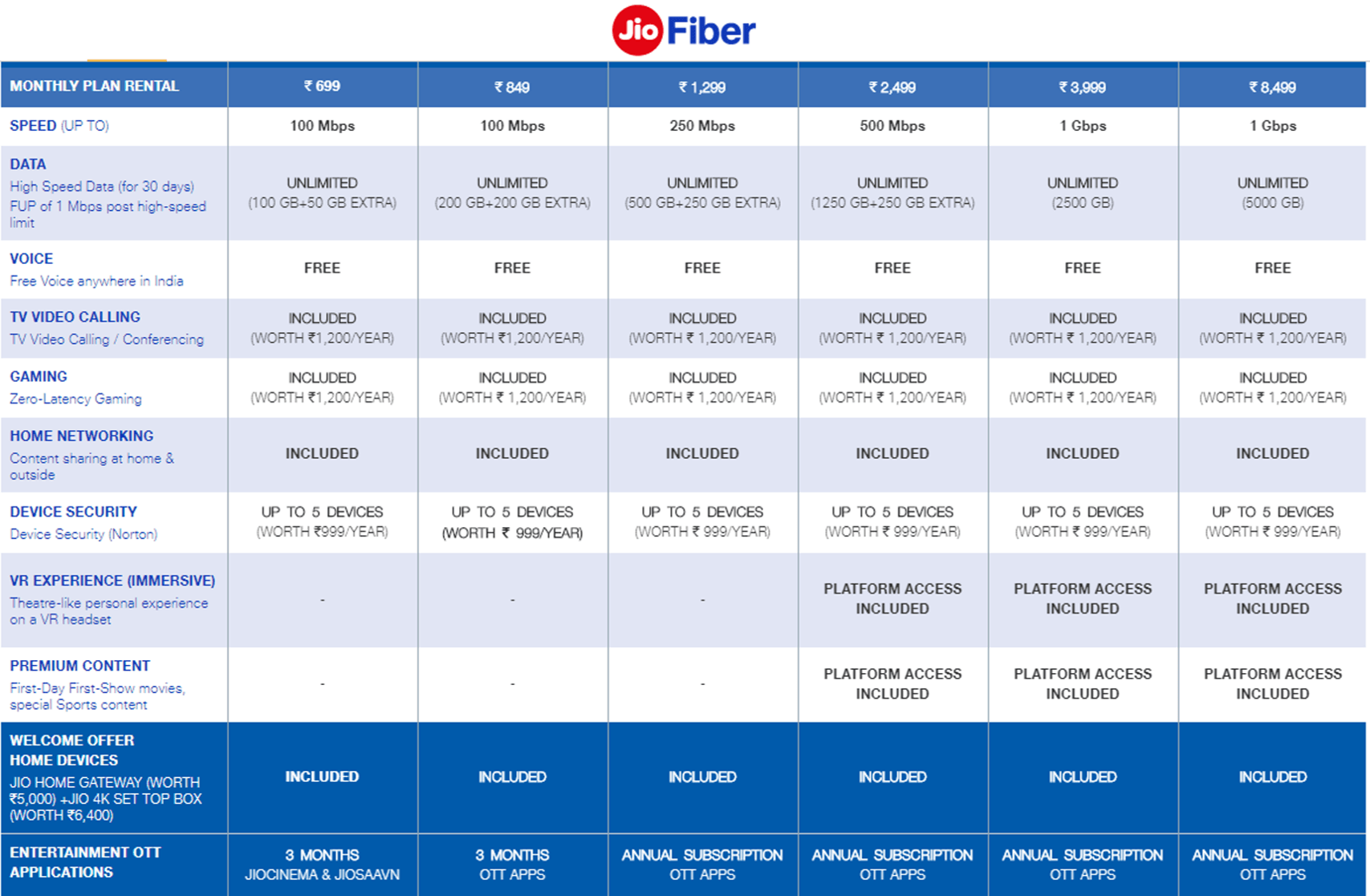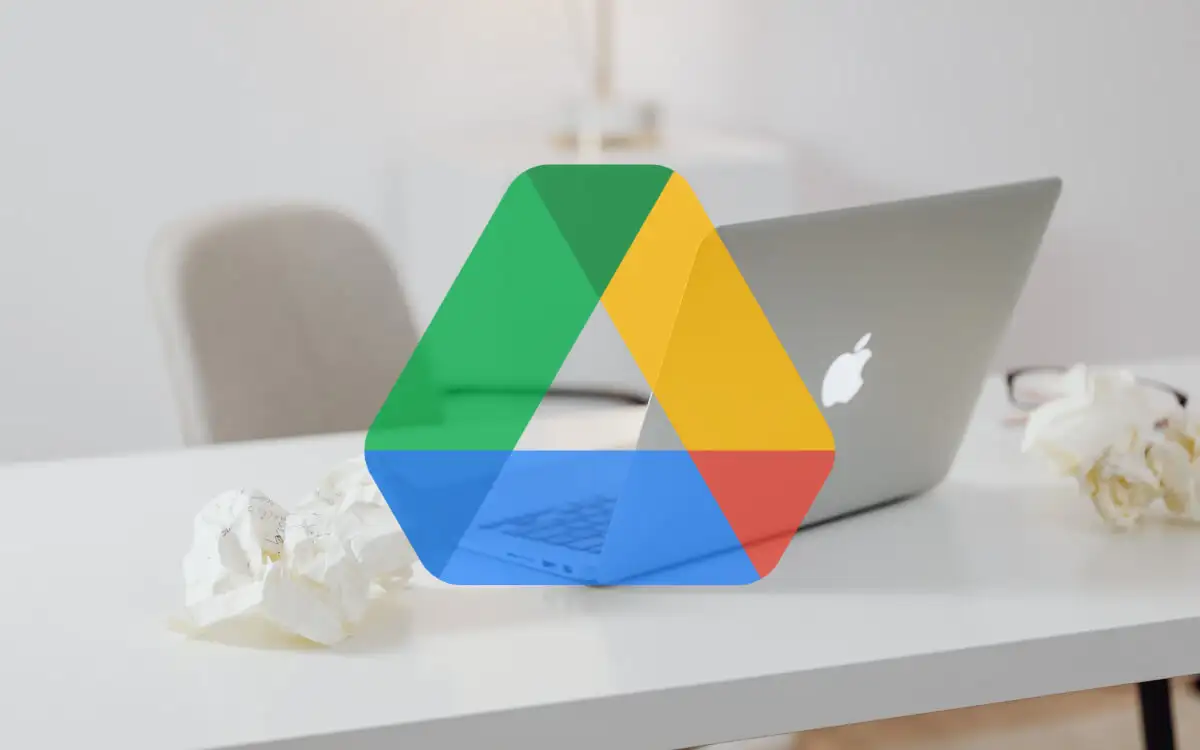LiClipchamp neustále zaostává, vyrovnává nebo koktáVe vašem systému Windows 11/10 vám řešení uvedená v tomto článku pomůže tento problém vyřešit. Tento problém je frustrující, protože pro tvůrce videa spotřebovává spoustu času k úpravě jediného videa. Možné příčiny tohoto problému jsou nepodporovaný hardware, velké video soubory, špatná mezipaměť atd.
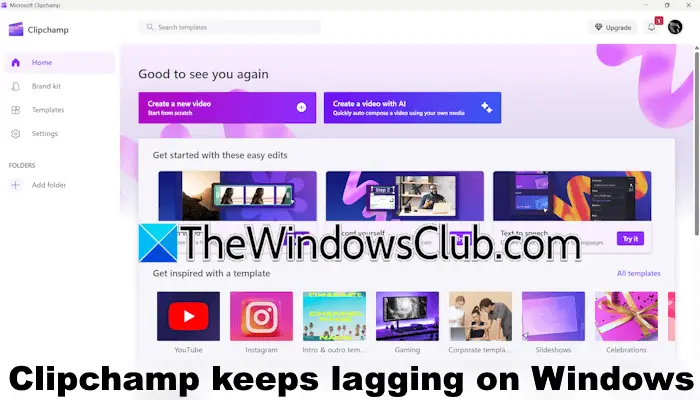
Clipchamp neustále zaostává, vyrovnává nebo koktá na Windows 11/10
Použijte následující opravy, pokudClipchamp neustále zaostává, vyrovnává nebo koktáNa počítači Windows 11/10.
- Zkontrolujte své systémové požadavky
- Vymažte mezipaměť prohlížeče a vyzkoušejte další prohlížeč
- Nesmazat zdrojové soubory z počítače
- Odstraňování problémů ve stavu čistého zavádění
- Vyzkoušejte nejlepší formáty videa pro Clipchamp
- Před nahráním komprimujte video
- Opravit nebo resetovat Clipchamp
- Odinstalovat a přeinstalovat Clipchamp
Všechny tyto opravy jsou podrobně vysvětleny níže. Před pokračováním spusťte Clipchamp jako správce a zjistěte, zda to pomůže. Navrhujeme také zkontrolovat aktualizaci Windows a nainstalovat to samé (pokud je k dispozici). Kromě toho zkontrolujte připojení k internetu. Ujistěte se, že vaše připojení k internetu funguje dobře. Systém můžete také připojit prostřednictvím kabelu Ethernet pro stabilní připojení k internetu.
1] Zkontrolujte své systémové požadavky
Jednou z možných příčiny tohoto problému je nepodporovaný hardware. Prvním krokem je proto zkontrolovat vaše systémové požadavky na Clipchamp. Váš systém by měl mít nejméně 8 GB RAM, aby spustil Clipchamp. Preferovaná minimální RAM je však 16 GB. CPU a GPU jsou další zásadní hardware potřebný pro hladké fungování Clipchamp. Úplné hardwarové požadavky pro Clipchamp si můžete přečíst na oficiálním webu Microsoft.
2] Vymažte mezipaměť prohlížeče a vyzkoušejte další prohlížeč
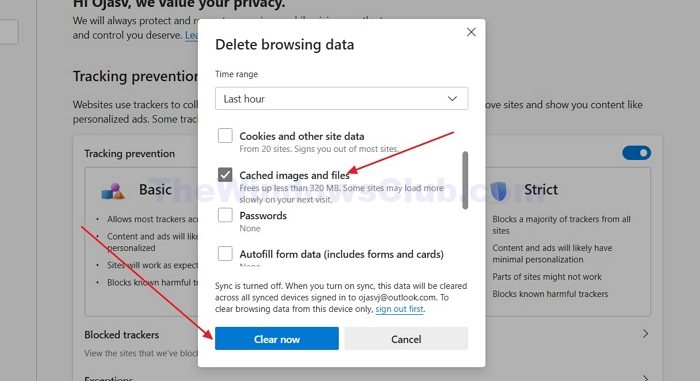
Pokud tento problém zažijete na webové verzi Clipchamp, může mít prohlížeč zkorumpovanou mezipaměť.vašeho webového prohlížeče a zjistěte, zda to pomůže. Microsoft doporučuje Google Chrome a Microsoft Edge pro webovou verzi Clipchamp. Pokud proto používáte jiný prohlížeč pro editaci videa v Clipchamp, přepněte na Edge nebo Chrome.
3] Neodstraňujte zdrojové soubory z počítače
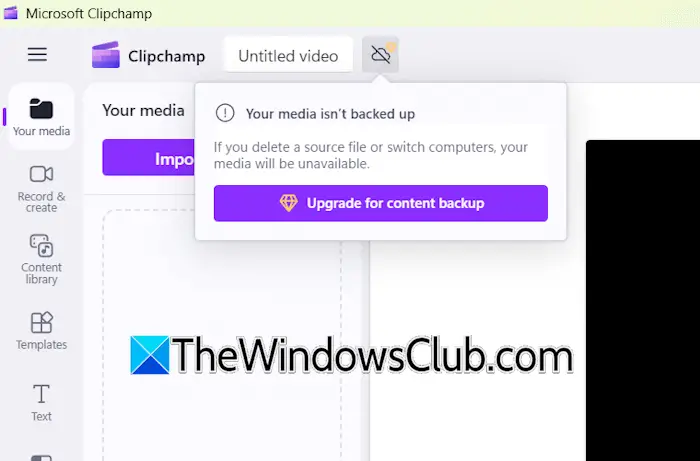
Clipchamp má funkci zálohování obsahu, která funguje při připojení účtu OneDrive k Clipchamp. Pokud tato funkce není aktivována, Clipchamp spoléhá na video soubory uložené lokálně do počítače. V tomto případě budete mít problémy se stávajícími projekty, pokud smazáte zdrojové video soubory z počítače.
Tato funkce není k dispozici pro uživatele s bezplatnou verzí Clipchamp.
4] Odstraňování problémů ve stavu čistého zavádění
Aplikace nebo služba na pozadí třetích stran může být zasahována do Clipchamp a zabránit její správné práci. Chcete -li to zkontrolovat, spusťte Clipchamp ve stavu Clean Boot. Použijte aplikaci MSCONFIG na.
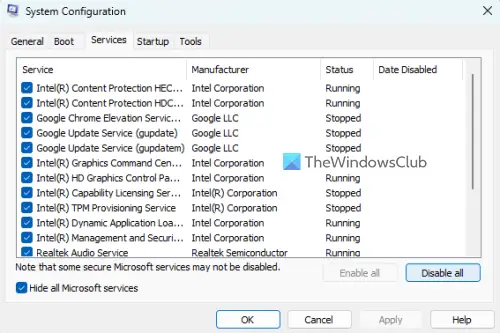
Jakmile jste v čistém stavu, spusťte Clipchamp a zkontrolujte, zda zaostává. Pokud se problém nevyskytuje ve stavu čistého spuštění, dalším krokem je identifikace problematické aplikace nebo služby třetích stran. Za tímto účelem povolte některé z aplikací na pozadí a restartujte počítač. Nyní zkontrolujte, zda problém dojde. Když se problém znovu objeví, aplikace, kterou jste právě povolili, je viníkem. Opakujte stejný proces a zjistěte problematickou službu třetích stran.
5] Vyzkoušejte nejlepší formáty videa pro Clipchamp
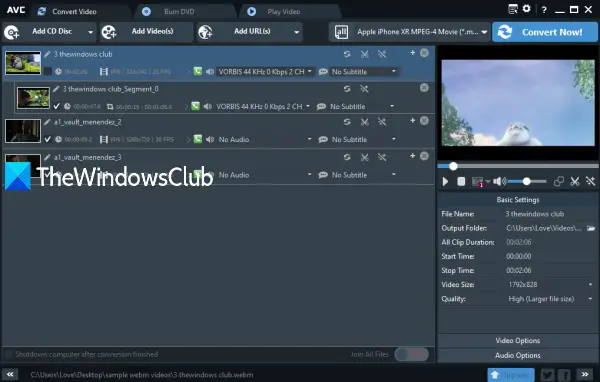
Přestože Clipchamp podporuje různé formáty videa, nahrávání souborů video v nejlepších formátech zrychlí úpravy. MP4, MOV a WEBM jsou nejlepší formáty videa pro Clipchamp. Pokud jsou vaše video soubory v jiných formátech, převeďte je do kteréhokoli z těchto formátů a poté je nahrajte do Clipchamp. Můžete použítpřevést vaše video formáty.
6] Před nahráním komprimujte video
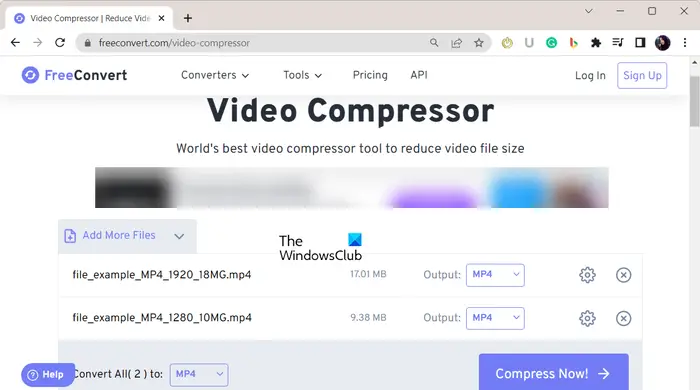
Zpracování velkých video souborů Clipchamp trvá delší dobu. Při práci s těžkými video soubory zažijete také problémy s zaostáváním na Clipchamp. Proto, abyste tento problém vyřešili, komprimujte svá videa před jejich nahráním do Clipchamp. Software jakoUmožňuje vám video soubory s posílením dávek. Nebo můžete použít.
7] Opravit nebo resetovat Clipchamp
Windows 11 poskytuje možnost opravy pro aplikace, které nefungují správně. Můžete to zkusit a zjistit, zda to pomůže. Chcete -li opravit Clipchamp, postupujte podle níže uvedených kroků:
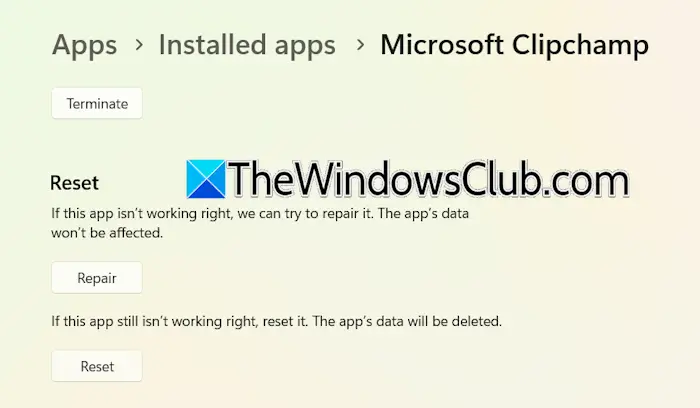
- Zavřete Clipchamp a otevřené nastavení Windows 11.
- Jít doAplikace> Odinstalované aplikace.
- Vyhledejte Microsoft Clipchamp, klikněte na tři tečky vedle něj a vybertePokročilá možnost.
- KlikněteOpravit.
Nyní zkontrolujte, zda problém přetrvává. Pokud ano, resetujte Clipchamp.
Číst: ve Windows
8] Odinstalovat a přeinstalovat Clipchamp
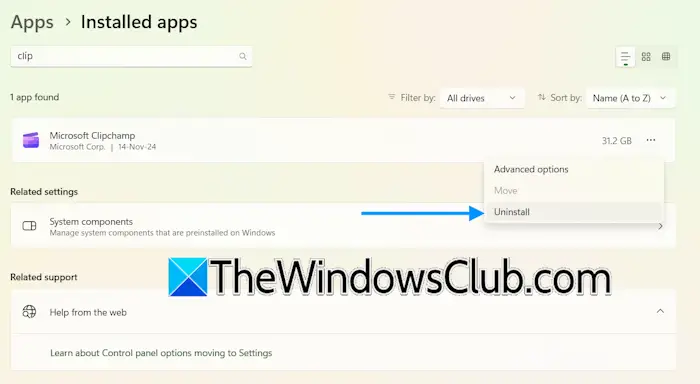
Poslední možností je odinstalovat a přeinstalovat Clipchamp. Otevřete nastavení Windows 11 a přejděte naAplikace> Nainstalované aplikace. Vyhledejte Microsoft Clipchamp. Klikněte na tři tečky a vyberteOdinstalovat. Po odinstalaci Clipchamp restartujte počítač a nainstalujte jej znovu z obchodu Microsoft.
To je vše. Doufám, že to pomůže.
Má Windows 11 Clipchamp?
je software pro úpravu videa, který je předinstalován na Windows 11. Můžete jej otevřít pomocí Windows 11 Search. Pokud ve svém systému nenajdete Clipchamp, můžete jej nainstalovat z Microsoft Store.
Proč je moje video ukládáno na Clipchamp?
Clipchamp vyžaduje aktivní připojení k internetu, aby správně fungovalo a uložilo změny úprav. Hlavní příčinou tohoto problému je proto nestabilní připojení k internetu. Další příčinou je nepodporovaný hardware. Ujistěte se, že váš počítač kvalifikuje pro minimální hardwarové požadavky na Clipchamp.
Přečtěte si dále:.