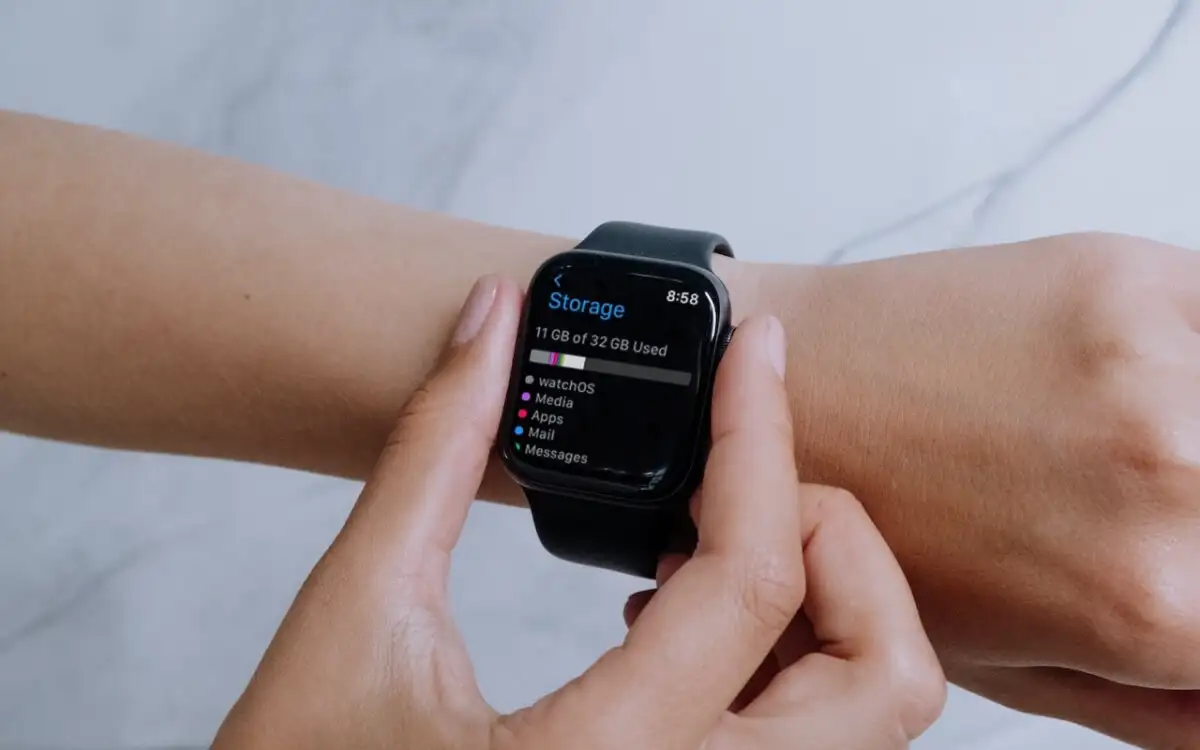Pro všechny tvůrce obsahu je nahrávání dobrého zvuku vždy boj. Bez ohledu na to, jaký mikrofon vlastníte, pokud nastavení není správné. Pokud tedy s nahráváním zvuku začínáte a nejste si jisti, jaká nastavení nebo jak nastavit nahrávací zařízení, zde jsou některé znejlepší nastavení mikrofonu pro Windows 11/10.

Nejlepší nastavení mikrofonu pro čistou kvalitu zvuku ve Windows 11
Zde je několik návrhů na některá z nejlepších nastavení, která můžete mít na mikrofonu pro čistý zvuk:
- Nastavení pro levné mikrofony ve stylu sluchátek
- Nekvalitní nastavení stolních mikrofonů
- Levné nastavení stolního mikrofonu
- Profesionální mikrofony
1] Nastavení pro levné mikrofony ve stylu sluchátek
Mnoho nováčků začíná nahrávat zvuk většinou pomocí sluchátek s mikrofonem. I když se doporučuje mít vyhrazený mikrofon, pár vylepšení může tuto práci zvládnout.
Nejprve umístěte mikrofon 2-3 palce od telefonu. To vám pomůže vyhnout se hluku z dýchání.
Zadruhé byste měli udržovat hlasitost mikrofonu na 95 %, zesílit ji o + 10 dB a deaktivovat jakákoli vylepšení zvuku. Udržením hlasitosti na 95 % a jejím zesílením o + 10 dB dosáhnete vyváženíbez zkreslení.
Číst:
Zde je návod, jak provést tato nastavení ve Windows:
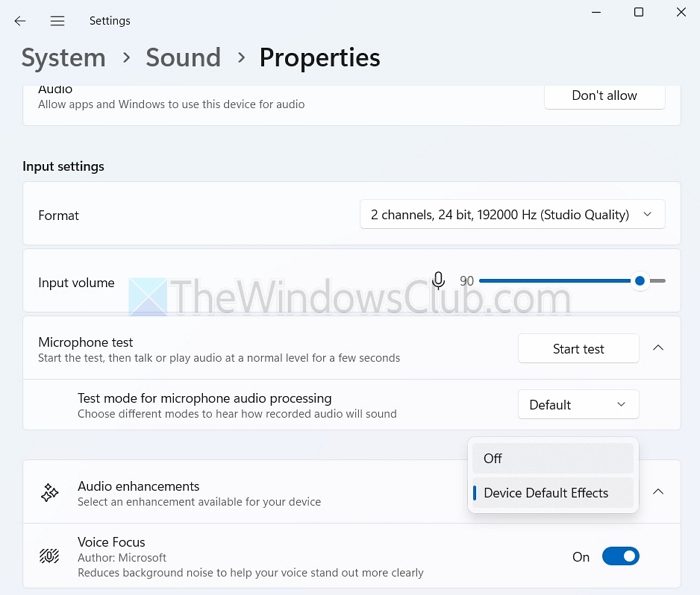
- Stiskněte tlačítkoKlávesa Windows + Iotevřete Nastavení.
- Přejít naSystém > Zvuka klikněte na svůj mikrofon.
- Odtud upravte vstupní hlasitost na 90. Také vyberteVypnutoz rozbalovací nabídky Vylepšení zvuku.
Chcete-li upravit zesílení dB, budete muset provést následující kroky:
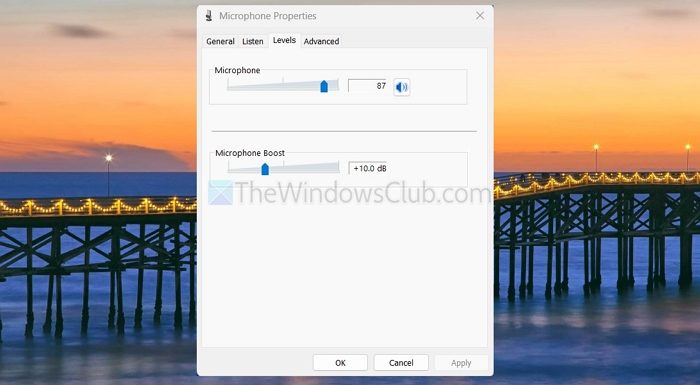
- Přejít naOvládací panel.
- Z ovládacího panelu přejděte naHardware a zvuk > Zvuk.
- Přepněte naZáznamtab.
- Klepněte pravým tlačítkem myši na svůj mikrofon a vyberteVlastnosti.
- Přejděte na Úrovně a odtud můžete upravit posuvník dB.
2] Nekvalitní nastavení stolního mikrofonu
Nekvalitní uživatelé stolního mikrofonu mohou mikrofon umístit na svůj stůl. Vyhněte se však přednímu umístění, nebo můžete použít pop filtr, který pomůže omezit výbušné zvuky.
Pokud nemáte pop filtr, zvažte umístění mikrofonu vpravo/vpředu. To vám umožní zachytit čistší zvuk bez nežádoucího šumu.
Můžete také použít podobná nastavení ve stylu sluchátek, o kterých jsme hovořili dříve.
Číst:
3] Nastavení rozpočtových stolních mikrofonů
Pokud máte slušný, cenově dostupný stolní mikrofon, můžete provést podobné nastavení jako stolní mikrofony nízké kvality. Musíte se však ujistit, že používáte pop filtr.
Ke zlepšení kvality zvuku můžete také použít zvukové rozhraní. Zvukové rozhraní vám poskytuje přístup k lepším předzesilovačům, snižuje šum a poskytuje větší kontrolu nad nastavením mikrofonu.
Pro nastavení můžete použít 70% hlasitost, Boost +10 dB a povolit vylepšení.
4] Profesionální mikrofony
Máte-li profesionální mikrofon jako Blue Yeti, Rode nebo podobný mikrofon, pak již přichází s tím, co je potřeba pro kvalitní záznam. Takže můžete nechat nastavení na výchozí a uvidíte, jak dobře produkuje zvuk.
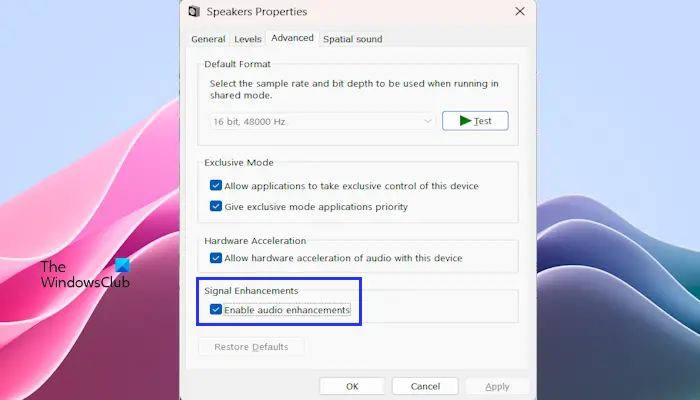
Nicméně, měli byste. Bylo by také lepší, kdybyste k dalšímu zlepšení kvality záznamu použili externí zařízení, jako je audio rozhraní.
Kromě toho můžete také vyhledat na webu nejlepší nastavení mikrofonu pomocí čísel modelů.
To bylo několik způsobů, jak vylepšit záznam zvuku pomocí různých mikrofonů. Nalezení správného místa potřebného pro vaše nastavení zvuku bude vyžadovat spoustu pokusů a omylů, takže vyzkoušejte několik vylepšení, abyste viděli, co vám vyhovuje.
Jak mohu snížit hluk na pozadí, aniž bych se spoléhal na software?
Chcete-li minimalizovat hluk na pozadí, použijte tichou místnost s měkkým nábytkem, jako jsou koberce nebo závěsy, abyste snížili ozvěnu. Umístěte mikrofon blízko úst (6-12 palců) a dále od zdrojů hluku, jako jsou klávesnice nebo okna. Směrový mikrofon v kombinaci s příslušenstvím, jako je držák na otřesy a pop filtr, může zlepšit čistotu tím, že izoluje váš hlas a sníží nežádoucí zvuky.
Proč je zvuk mého mikrofonu tlumený a jak to mohu opravit?
Tlumený mikrofon může být důsledkem překážek, nesprávného nastavení nebo problémů s hardwarem. Vyčistěte mikrofon, zkontrolujte připojení a ujistěte se, že formát zvuku je 16bitový, 48 000 Hz nebo vyšší.



![Dell SupportAssist zjistil vadnou součást [Opravit]](https://elsefix.com/tech/tejana/wp-content/uploads/2025/01/Dell-SupportAssist-has-detected-a-failing-component.jpg)


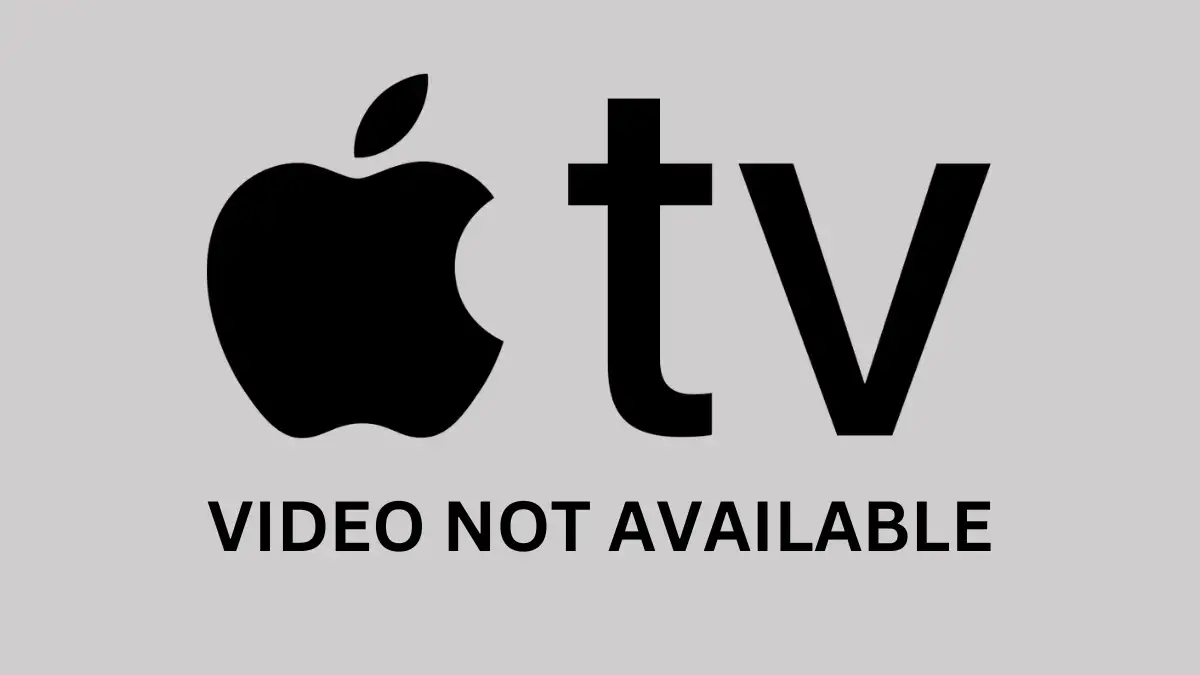

![Nejlepší nápady Instagramu profilu v roce 2025 [Unique & Funny]](https://elsefix.com/tech/barcelona/wp-content/uploads/2021/05/best-instagram-pronouns-ideas-for-all.webp)