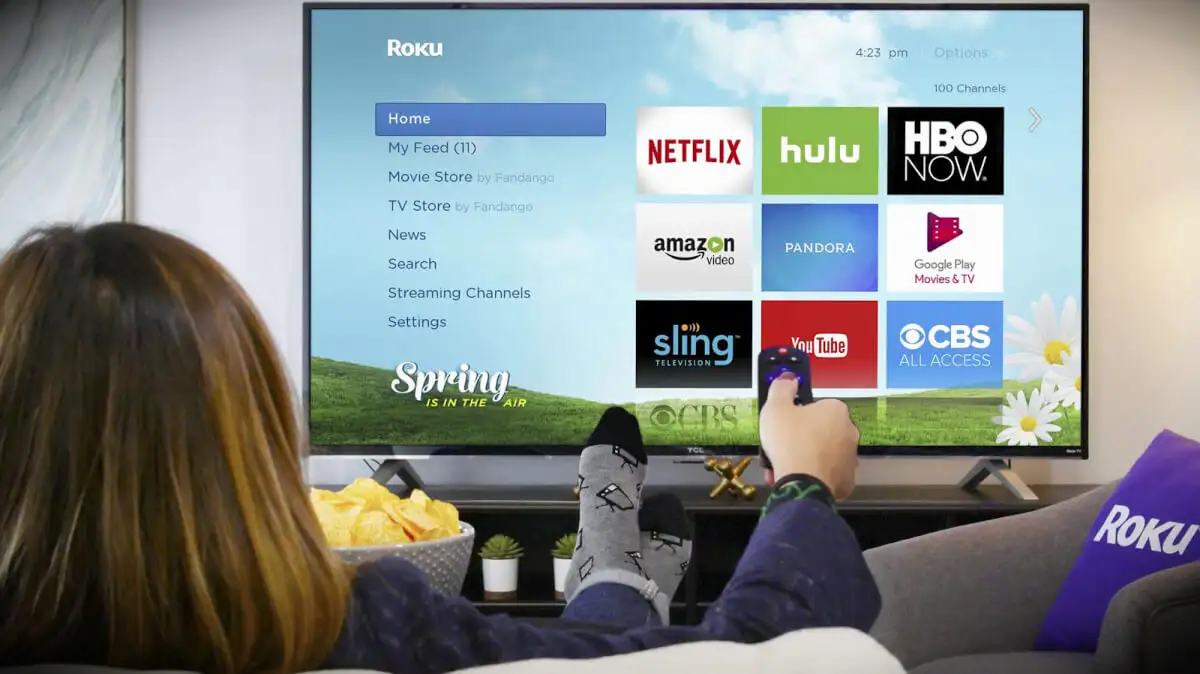V tomto článku budeme mluvit o tom, jak můžeteopravte špatnou kvalitu tisku vaší tiskárny. Špatná kvalita tisku tiskárny závisí na několika faktorech, jako je nesprávné nastavení tiskárny, málo inkoustu v kazetách atd. V některých případech mohou kvalitu tisku zhoršit také poškozené ovladače a zastaralý firmware tiskárny.

Jak opravit špatnou kvalitu tisku tiskárny na PC
Chcete-li vyřešit špatnou kvalitu tisku vaší tiskárny při tisku na počítači se systémem Windows, použijte následující návrhy:
- Vyčistěte tiskovou hlavu
- Zkontrolujte inkoustové kazety
- Zvyšte DPI pro tisk
- Vyčistěte kódovací pás (pokud je k dispozici)
- Zakázat vysokorychlostní tisk (pokud existuje)
- Vyberte správný typ papíru
- Aktualizujte firmware tiskárny
- Tisk z jiného softwaru
- Resetujte tiskárnu
Všechny tyto návrhy jsou podrobně vysvětleny níže. Tyto návrhy platí pro tiskárny různých značek.
1] Vyčistěte tiskovou hlavu
Špinavá nebo ucpaná tisková hlava má za následek špatnou kvalitu tisku. Chcete-li tedy vyřešit špatnou kvalitu tisku, vyčistěte tiskovou hlavu. Můžete provádět automatické nebo ruční čištění tiskové hlavy. Nejprve proveďte automatické čištění tiskové hlavy podle následujících kroků:
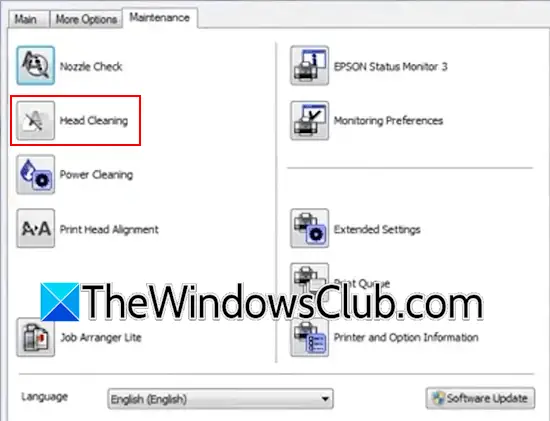
- Otevřete Ovládací panely.
- Přejít naHardware a zvuk > Zařízení a tiskárny. V systému Windows 11 můžete tuto stránku otevřít prostřednictvím Nastavení systému Windows 11. Otevřete Nastavení systému Windows 11 a přejděte naBluetooth a zařízení > Zařízení > Další zařízení a nastavení tiskárny.
- Klepněte pravým tlačítkem myši na tiskárnu a vybertePředvolby tisku.
- Přejít naÚdržbatab.
- Klikněte naČištění hlavy.
Proveďte také Power Cleaning. Pokud se tím žádné změny neprovedou, můžete tiskovou hlavu vyčistit také ručně. Chcete-li to provést, musíte otevřít tiskárnu a vyjmout tiskovou hlavu. Informace o vyjmutí tiskové hlavy naleznete v uživatelské příručce.
2] Zkontrolujte inkoustové kazety

Nízká hladina inkoustu v inkoustových kazetách také snižuje kvalitu tisku. Zkontrolujte hladinu inkoustu v inkoustových kazetách.
3] Zvyšte DPI pro tisk
Při tisku se pro rozlišení tiskárny používá DPI. Označuje jasnost a detaily obrazu na papíře. Vyšší číslo DPI způsobuje, že se více kapiček inkoustu shlukuje těsně k sobě, což má za následek ostrý a vysoce kvalitní obraz. Změňte nastavení DPI pro vaši tiskárnu a vyberte vyšší číslo. Nyní vytiskněte zkušební stránku a zkontrolujte kvalitu tisku. Mějte však na paměti jednu věc, výběr vysokého nastavení DPI také spotřebuje více inkoustu. Možnost změnit nastavení DPI najdete v Předvolbách tisku. Viz uživatelská příručka vaší tiskárny.
4] Vyčistěte pásek kodéru (pokud je k dispozici)
Kódovací pásy se obvykle nacházejí v inkoustových tiskárnách. Pokud má vaše tiskárna kodovací proužek, ujistěte se, že je čistý. Informace o správné metodě čištění pásku kodéru najdete na webu podpory výrobce vaší tiskárny nebo v uživatelské příručce vaší tiskárny.
5] Zakázat vysokorychlostní tisk (je-li k dispozici)
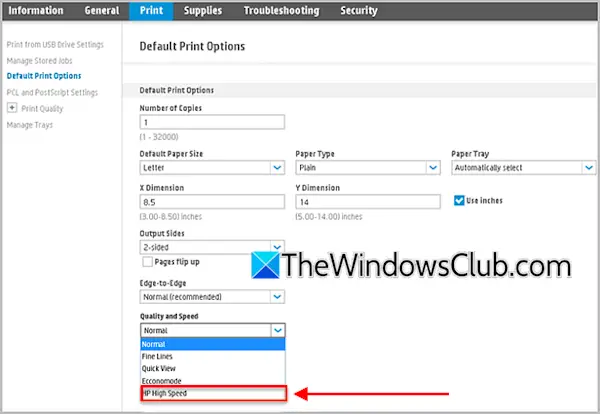
Některé modely tiskáren podporují vysokorychlostní tisk. Někdy může tato funkce způsobit problémy s kvalitou tisku. V závislosti na modelu tiskárny ji můžete povolit a zakázat v Předvolbách tisku nebo prostřednictvím stránky integrovaného webového serveru tiskárny. Nahlédněte na oficiální web výrobce vaší tiskárny nebo do uživatelské příručky vašeho modelu tiskárny.
6] Vyberte správný typ papíru
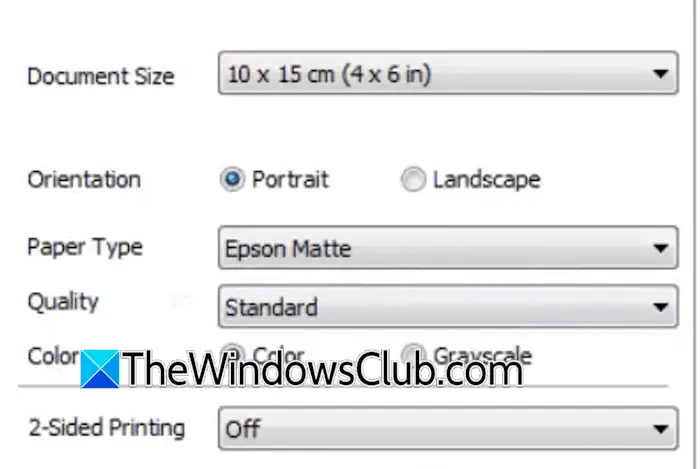
Před zadáním příkazu k tisku vyberte správný typ papíru. Výběrem možnosti Foto nebo Matný papír v Typ papíru můžete zvýšit kvalitu tisku.
7] Aktualizujte firmware tiskárny
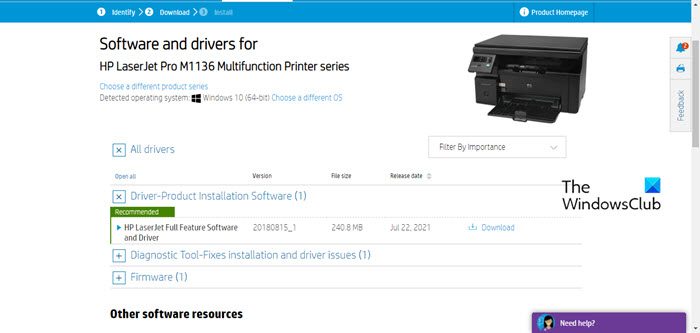
Zastaralý firmware tiskárny může také způsobit problémy s kvalitou tisku. Stáhnout a. Nejnovější verze firmwaru vaší tiskárny je k dispozici na oficiálních stránkách výrobce vaší tiskárny. Můžete si jej stáhnout odtud.
Také si stáhněte a nainstalujte nejnovější ovladač tiskárny pro vaši tiskárnu.
8] Tisk z jiného softwaru
Někdy jsou problémy spojeny s konkrétním softwarem. K tisku stejné stránky nebo dokumentu můžete použít jiný software. Pokud například tisknete dokument aplikace Word, můžete zkusit jiný, jako je LibreOffice.
9] Resetujte tiskárnu
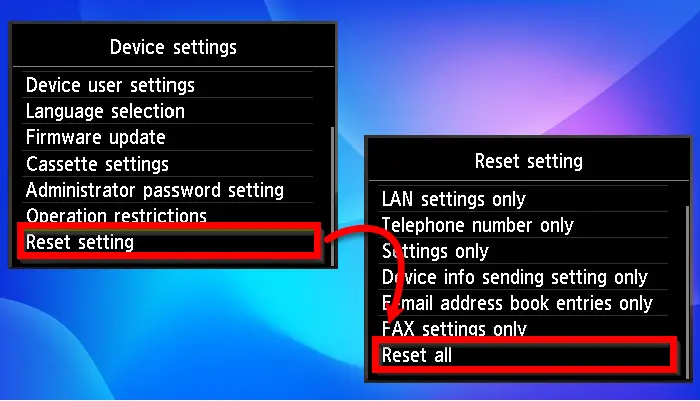
na výchozí tovární nastavení. Metody resetování tiskáren různých značek se liší. Správné informace vám poskytne uživatelská příručka vaší tiskárny.
To je vše. Doufám, že to pomůže.
Proč je kvalita tisku nízká?
Špatná kvalita tisku může mít několik důvodů, například nesprávné nastavení tisku, zastaralé ovladače nebo firmware tiskárny, nízké nastavení DPI atd. Kvalitu tisku ovlivňuje také vysoká vlhkost. Kromě toho špinavá nebo ucpaná tisková hlava také způsobuje, že tiskárna tiskne ve špatné kvalitě.
Jak upravit nastavení tiskárny?
Nastavení tiskárny můžete změnit ve volbě Předvolby tisku. Otevřete Nastavení Windows 11 a přejděte na Bluetooth a zařízení > Zařízení > Další zařízení a nastavení tiskárny. Tím se otevře stránka Zařízení a tiskárny v Ovládacích panelech. Klepněte pravým tlačítkem myši na tiskárnu a z kontextové nabídky vyberte požadovanou možnost.
Číst:.


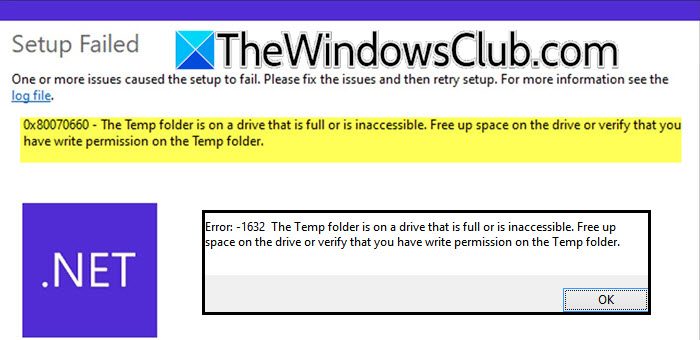




![Nejlepší nápady Instagramu profilu v roce 2025 [Unique & Funny]](https://elsefix.com/tech/barcelona/wp-content/uploads/2021/05/best-instagram-pronouns-ideas-for-all.webp)