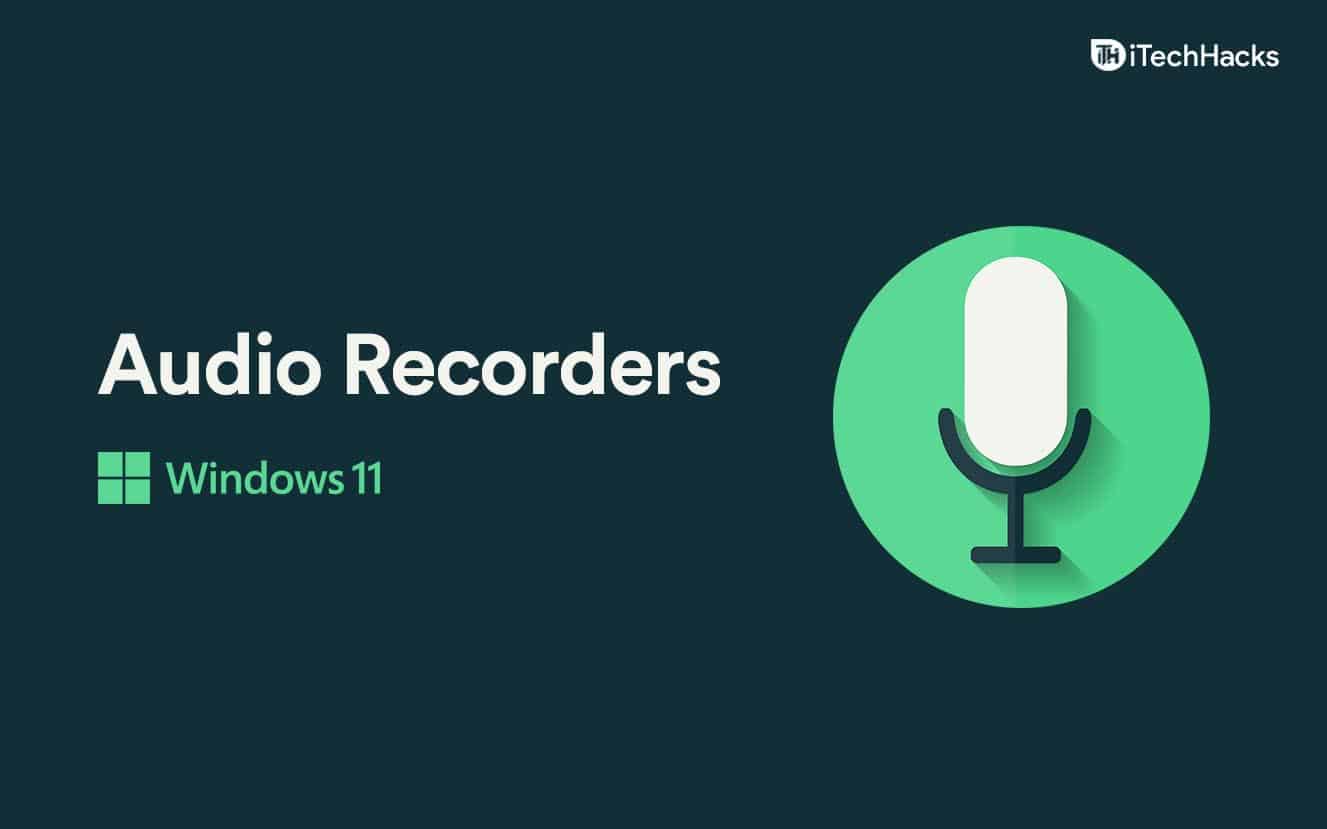Štíty nahorurežim je důležitou funkcíBrána firewall systému Windowskteré můžete použít ke zmírnění poškození během aktivního útoku. Když čelíte útoku, můžete zapnout tuto funkci brány Windows Firewall, abyste zabránili dalším škodám způsobeným útokem. V tomto článku vám ukážeme, jak na toblokovat aktivní útoky pomocí režimu Shields Up v bráně Windows Firewall.
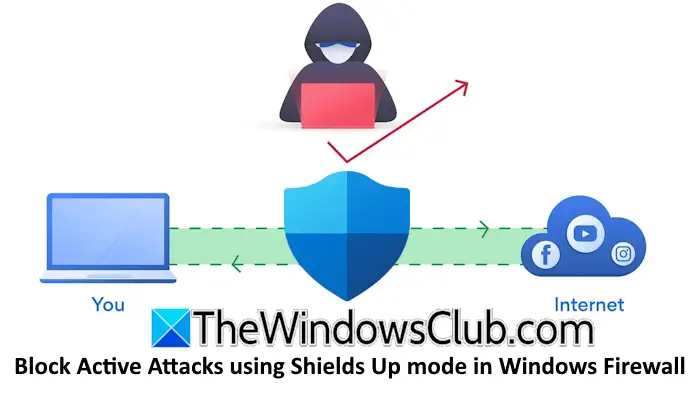
Blokujte aktivní útoky pomocí režimu Shields Up v bráně Windows Firewall
Chcete-li blokovat aktivní útoky pomocí režimu Shields Up v bráně Windows Firewall systému Windows 11/10, budete muset ručně povolit požadovanou možnost pomocí jedné z těchto dvou metod:
- Přes Nastavení Windows
- Prostřednictvím ovládacího panelu
Když je aktivní režim Shields Up, brána Windows Firewall blokuje všechna příchozí připojení, včetně těch v seznamu povolených aplikací, aby se zabránilo dalším škodám způsobeným útokem. Po skončení útoku tuto funkci deaktivujte.
1] Nastavení systému Windows
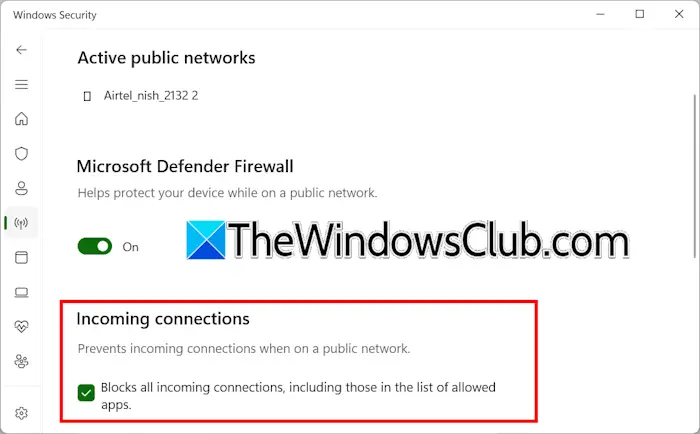
- Klikněte na Windows Search a zadejte Windows Security. Kliknutím na odpovídající výsledek otevřete Zabezpečení systému Windows.
- VyberteFirewall a ochrana sítěkategorie z levé strany.
- Na pravé straně klikněte na síť, pro kterou chcete tuto funkci povolit.
- PodPříchozí spojenísekce, zaškrtněte následující políčko:
- Blokuje všechna příchozí připojení, včetně těch v seznamu povolených aplikací.
- KlikněteAnove výzvě UAC.
2] Ovládací panel
Projděte si následující pokyny:
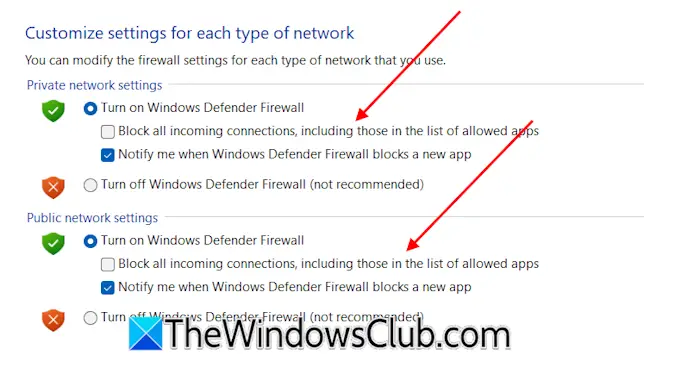
- Otevřete Ovládací panely.
- PřepněteZobrazit podlerežim doVelké ikony.
- KlikněteBrána firewall systému Windows Defender.
- Nyní klikněte naZapněte a vypněte bránu Windows Firewallodkaz na levé straně.
- Vyberte „Blokovat všechna příchozí připojení, včetně těch v seznamu povolených aplikací” zaškrtávací políčko pro vaši síť.
Ve výchozím nastavení brána Windows Firewall umožňuje provoz definovaný v seznamu výjimek. Pokud je však aktivní režim Shields Up, brána Windows Firewall zablokuje všechna příchozí připojení a přepíše předchozí výjimky. Proto se doporučuje zapnout tuto funkci pouze v případě, že je vaše síť napadena. Jakmile útok skončí, tuto funkci znovu vypněte.
Doufám, že to pomůže.
Jak blokovat odchozí připojení pomocí brány Windows Firewall?
Pomocí brány Windows Firewall můžete snadno blokovat odchozí připojení. Otevřete Ovládací panely a přejděte naSystém a zabezpečení > Brána firewall v programu Windows Defender > Pokročilá nastavení. Na levé straně vyberte Odchozí pravidla. Nyní klikněteNové pravidlona pravé straně a vytvořte nové odchozí pravidlo v bráně Windows Firewall.
Může firewall blokovat odchozí provoz?
Ano, brána firewall může blokovat odchozí provoz. Pro blokování odchozího provozu je třeba nakonfigurovat bránu firewall. Otevřete nastavení brány Windows Firewall a vytvořte odchozí pravidlo pro blokování odchozího provozu.
Čtěte dále:.



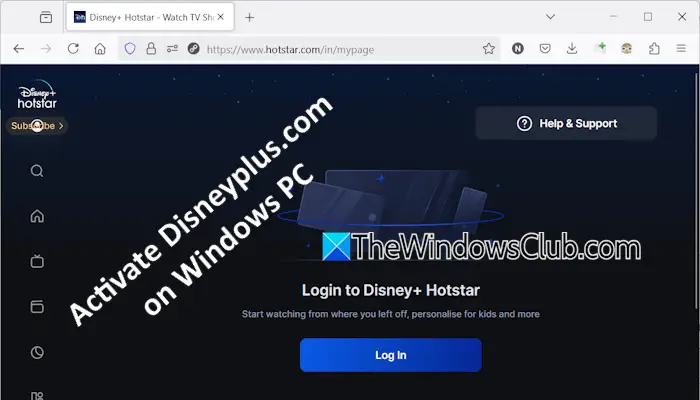


![[Opravit] Možnost „Zobrazit nejpoužívanější aplikace“ v nastavení Start systému Windows 10 je zašedlá](https://media.askvg.com/articles/images6/Windows_10_RUN_MRU_List_Empty.png)