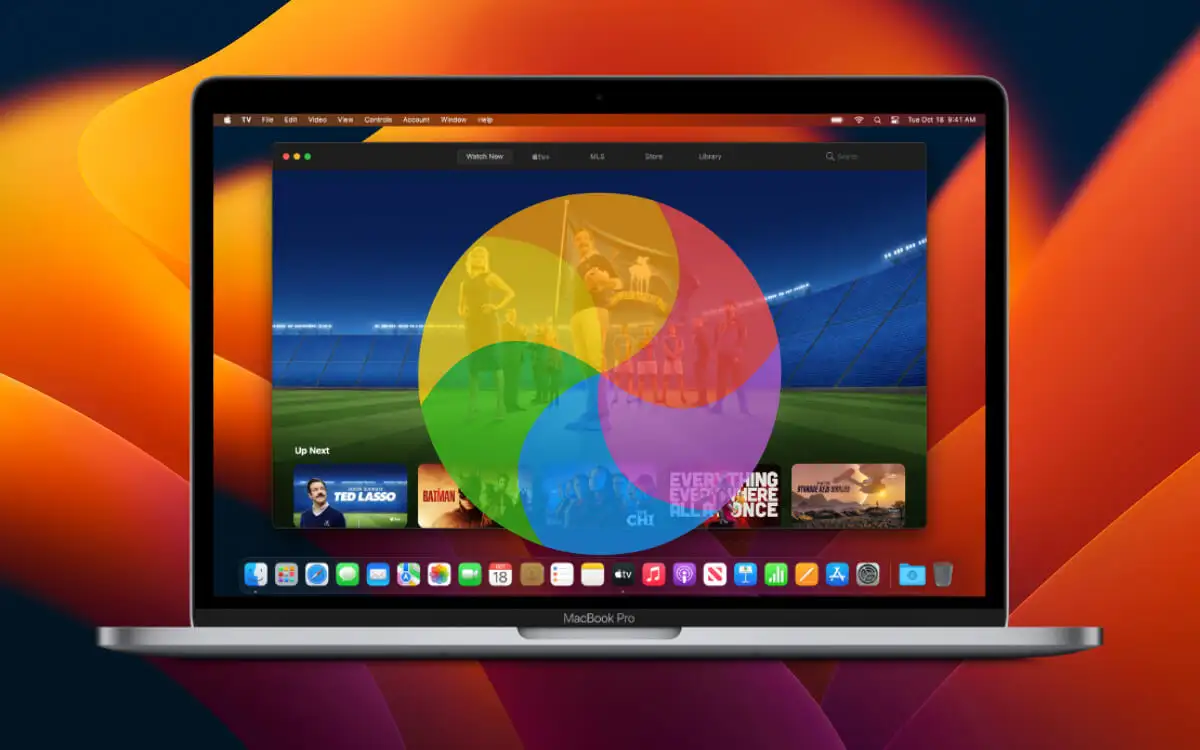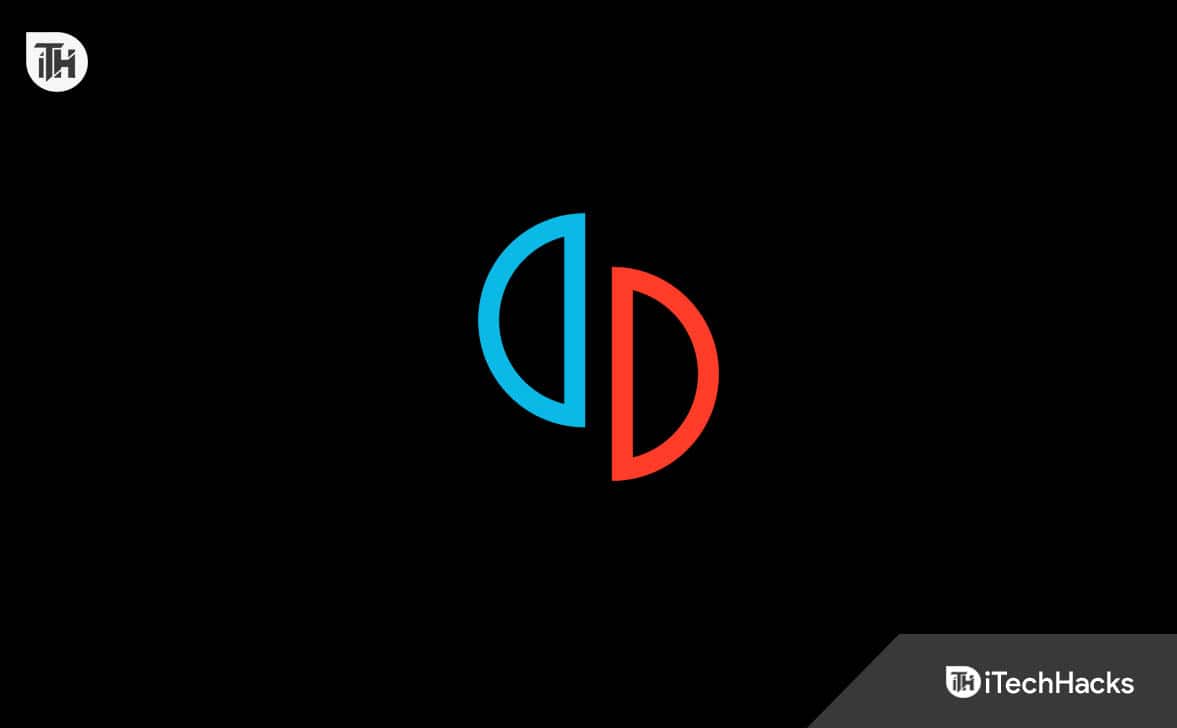V tomto tutoriálu vám pomůžeme, jak na toodinstalujte funkci Recall na počítači se systémem Windows 11. Windows Recall je funkce AI a možnost přihlášeníPočítače Copilot+který, pokud je zapnutý, umožňuje systému Windows pořizovat snímky každé úlohy na obrazovce počítače a ukládat tyto snímky do počítače. Dříve neexistoval způsob, jak odstranit Recall AI ze zařízení s Windows 11. Nyní ale Microsoft potvrdil, že uživatelé mohou odinstalovat respzcela odstranit Recall v zařízeních se systémem Windows 11.Tento příspěvek obsahuje všechny možné způsoby odstranění Recall pomocí podrobného průvodce.
Jak odinstalovat funkci Recall ve Windows 11
Můžetezcela odinstalujte funkci Recallz počítače se systémem Windows 11 pomocí tří nativních funkcí. Jedná se o:
- Odinstalujte funkci Recall pomocí funkcí Windows ve Windows 11
- Odeberte Recall AI pomocí příkazového řádku ve Windows 11
- Odinstalujte Windows Recall pomocí Windows Terminal ve Windows 11.
Pojďme zkontrolovat tyto možnosti jednu po druhé.
1] Odinstalujte funkci Recall pomocí funkcí Windows ve Windows 11
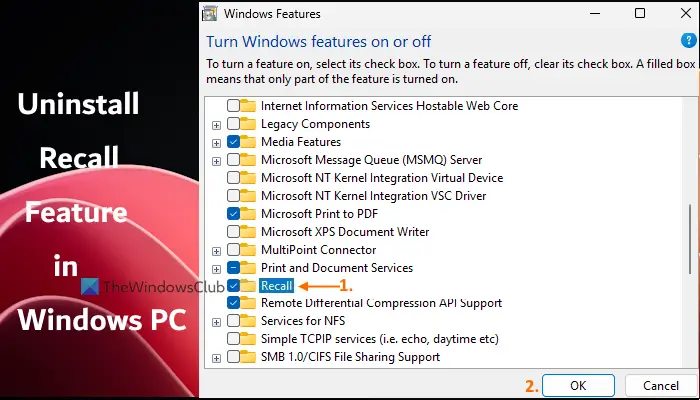
Funkce Windows (nebo OptionalFeatures.exe) pomáhá spravovatvčetně Recall AI. Zde jsou kroky kodinstalujte funkci Recall pomocí funkcí Windowsrozhraní na počítači se systémem Windows 11:
- Otevřete
- Přejděte naSystém > Volitelné funkce > Další funkce systému Windows(podSouvisející nastavenísekce). Tím se otevře rozhraní funkcí systému Windows. Případně můžete napsatfunkce okendo pole Hledat a klepněte naVstupteklíč pro otevření funkcí systému Windows
- Přejděte dolů v seznamu dostupných funkcí
- Zrušte zaškrtnutíOdvolánívolba
- Stiskněte tlačítkoOKtlačítko
- Restartujte počítač se systémem Windows 11.
Použití provedených změn může chvíli trvat. Poté bude funkce Recall z vašeho PC odstraněna. Pamatujte však, že instalační soubory Windows Recall tam mohou zůstat, což může být užitečné, když budete chtít znovu nainstalovat funkci Recall.
Napřidat popř znovu nainstalujte funkci Recallv systému Windows 11 postupujte podle výše uvedených kroků a zkontrolujteOdvolánív rozhraní Funkce Windows a stiskněte OK. Restartujte počítač.
2] Odeberte Recall AI pomocí příkazového řádku ve Windows 11
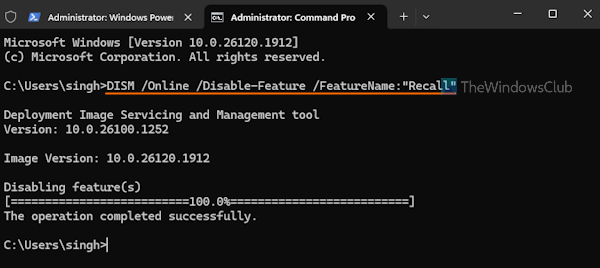
V této metodě použijeme nástroj příkazového řádku DISM (Deployment Image Servicing and Management) v okně Příkazový řádek. Tento nástroj vám umožňuje opravit bitové kopie Windows, opravit bitovou kopii Windows (*.wim) apovolit nebo zakázat volitelné funkce systému Windows(včetně Recall) offline a online. Postupujte podle těchto krokůodeberte funkci Windows Recall pomocí příkazového řádkuv počítači se systémem Windows 11:
- . Chcete-li to provést, klepněte pravým tlačítkem myši na tlačítko Start a vyberte možnostTerminál (administrátor)volba
- Spusťte profil příkazového řádku
- Spusťte následující příkaz DISM s parametry zakázat a online a názvem funkce, kterou chcete zakázat nebo odebrat z počítače:
DISM /Online /Disable-Feature /FeatureName:"Recall"?
Restartujte počítač a Recall AI bude odstraněn.
Chcete-li znovu nainstalovat funkci Recall ve Windows 11, spusťte profil příkazového řádku ve zvýšeném terminálu Windows a spusťte výše uvedený příkaz s parametrem enable. Příkaz je:
DISM /Online /Enable-Feature /FeatureName:"Recall"?
Související:
3] Odinstalujte Windows Recall pomocí Windows Terminal ve Windows 11
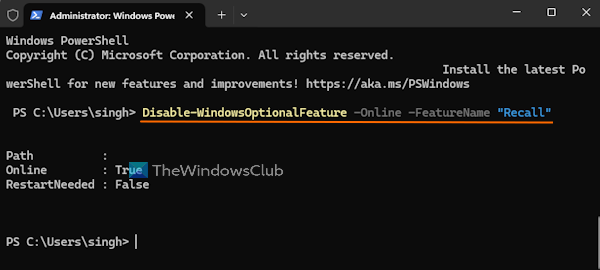
Pro tuto metodu použijemes aPowerShellprofil. Pokud chcete, můžete také otevřít okno PowerShellu přímo. Kroky kodinstalujte funkci Recall pomocí Windows Terminal ve Windows 11jsou následující:
- Otevřete rozhraní Windows Terminal jako správce
- Spusťte profil prostředí Windows PowerShell na nové kartě Windows Terminal
- Nyní spusťte příkaz, který obsahuje parametr disable s volitelnou funkcí systému Windows a názvem funkce. Příkaz je:
Disable-WindowsOptionalFeature -Online -FeatureName "Recall"?
Jakmile je příkaz dokončen, restartujte počítač (v případě potřeby) a odebere funkci Recall AI.
Chcete-li znovu nainstalovat funkci Recall ve Windows 11, spusťte profil Windows PowerShell ve zvýšeném terminálu Windows a použijte výše uvedený příkaz s parametrem enable. Příkaz je:
Enable-WindowsOptionalFeature -Online -FeatureName "Recall"?
Restartujte počítač a aktivuje se funkce Recall.
Doufám, že to pomůže.
Nyní čtěte:
Jak vypnu Recall AI ve Windows 11?
Během úvodního nastavení na vašem PC systému Copilot+ zůstane funkce Recall AI vypnutá, pokud se proaktivně nerozhodnete zapnout Windows Recall. A když je toto vypnuto, nebudou se na vašem počítači s Windows 11 pořizovat ani ukládat žádné snímky. Takže si určitě vyberteNe, neukládatmožnost proOdemkněte svou fotografickou paměť pomocí funkce Recallfunkce během nastavování.
Jak deaktivuji funkci Microsoft Recall?
Pokud chcete, pak to lze provést pomocí aplikace Nastavení. Za tímto účelem otevřeteNastaveníaplikaci, přístup kSoukromí a zabezpečeníkategorie a přejděte naVyvolání a snímkystrana. Pod touto stránkou vypněteUložit snímkyvolba. Můžete také použít registr Windows nebo povolitVypněte Ukládání snímků pro Windowsnastavení v Editoru zásad skupiny pro vypnutí nebo zakázání funkce Vyvolat snímky.
Čtěte dále: .

![Auth Read ECONNRESET Copilot Error [Oprava]](https://elsefix.com/tech/tejana/wp-content/uploads/2024/12/error-econnreset-copilot.jpg)