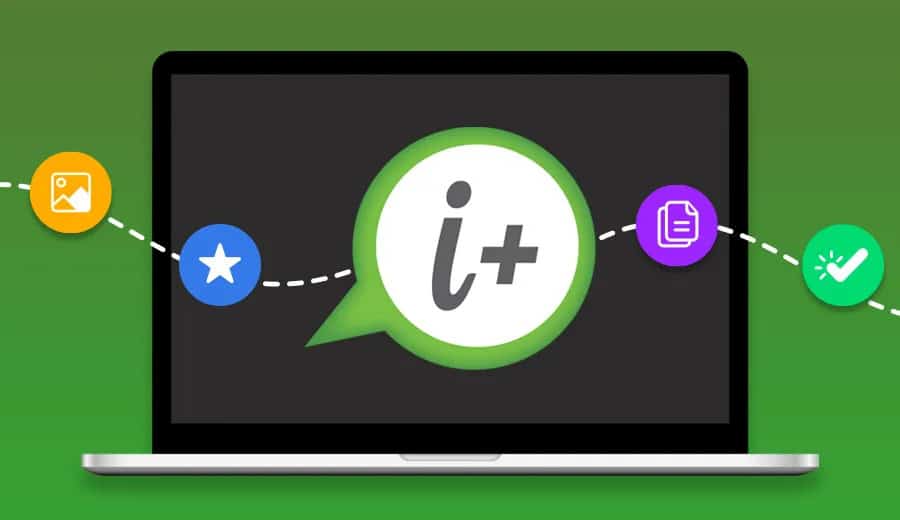Tento tutoriál vám ukáže, jak na tozkontrolujte ID uživatelského modelu aplikace(POCTY, také známý jakoAppIDneboAppUserModelID) znainstalované aplikacevWindows 11/10. Každá nainstalovaná aplikace má jedinečné ID uživatelského modelu aplikace a je nezávislá na jejím zobrazovaném názvu, instalačním adresáři nebo cestě. Systém Windows používá hodnoty AUMID (nebo AppID) k identifikaci aplikací a jejich rozlišení pro spouštění, telemetrii, přepínání a další funkce. AUMID aplikací je také potřeba ke konfiguraci přiřazeného přístupu k vytvoření vyhrazeného nebo kioskového zařízení. Tento podrobný návod je tedy jistě užitečný pro ty, kteří hledají ID uživatelského modelu aplikace nainstalovaných aplikací. K získání AppID nainstalovaných aplikací nebudete potřebovat žádný nástroj třetí strany.
Jak zkontrolovat ID uživatelského modelu aplikace (AppID) nainstalovaných aplikací ve Windows 11/10
Pokryli jsme čtyři nativní možnosti Windows 11/10 pro kontrolu ID uživatelského modelu aplikace (AUMID nebo AppID) nainstalovaných aplikací. Jedná se o:
- Zkontrolujte ID uživatelského modelu aplikace nainstalovaných aplikací pomocí Průzkumníka souborů
- Najděte ID uživatelských modelů aplikací nainstalovaných aplikací pomocí prostředí Windows PowerShell
- Najděte AUMID nebo AppID aplikace pomocí Editoru registru
- Získejte AppID nebo AUMID nainstalovaných aplikací pomocí příkazového řádku.
Pojďme zkontrolovat tyto možnosti.
1] Zkontrolujte ID uživatelského modelu aplikace nainstalovaných aplikací pomocí Průzkumníka souborů
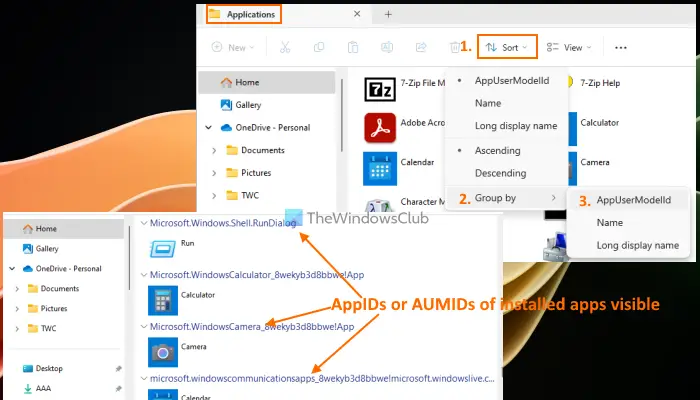
Toto je snazší způsob, jak najít ID uživatelských modelů aplikací aplikací nainstalovaných v počítači se systémem Windows 11/10. Postup je následující:
- Otevřete pole Spustit příkaz pomocíWin+Rklávesová zkratka
- Typ
shell:Appsfolderv textovém poli - Stiskněte tlačítkoVstupteklíč. Otevře seAplikacena kartě složky v Průzkumníku souborů, kde uvidíte seznam nainstalovaných programů a aplikací
- Nyní klikněte naNabídka Seřadit > Seskupit podle > AppUserModelID
- Aplikace jsou okamžitě seskupeny a uvidíteAppID každé nainstalované aplikacesamostatně spolu s názvem aplikace a její ikonou/logem
- Později, až si poznamenáte nebo získáte ID uživatelského modelu aplikace všech aplikací, můžete je znovu změnitSeskupit podlerežimu nainstalovaných aplikací podleJméno,Dlouhé zobrazované jménoneboŽádný.
Existuje další způsob, jak najít AUMID nainstalovaných aplikací pomocí Průzkumníka souborů.
Jakmile otevřeteAplikacesložku v Průzkumníku souborů,klikněte pravým tlačítkem na prázdnou oblast > Seskupit podle > a vyberte Další?volba. Otevře se aVyberte Podrobnostikrabice. V tomto poli vyberteAppUserModelIDa stiskněte OK.
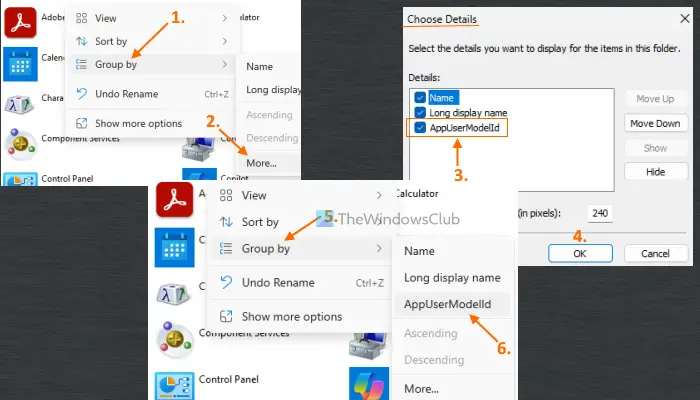
Nyní znovu klikněte pravým tlačítkem myši na prázdnou oblast a otevřeteSeskupit podlesekce. Tentokrát uvidíteAppUserModelIDtam možnost. Vyberte to. AppID seskupí aplikace. Jakmile je vaše práce hotová, můžete přepnout zpětSeskupit podlerežim doŽádný.
2] Najděte ID uživatelských modelů aplikací nainstalovaných aplikací pomocí prostředí Windows PowerShell
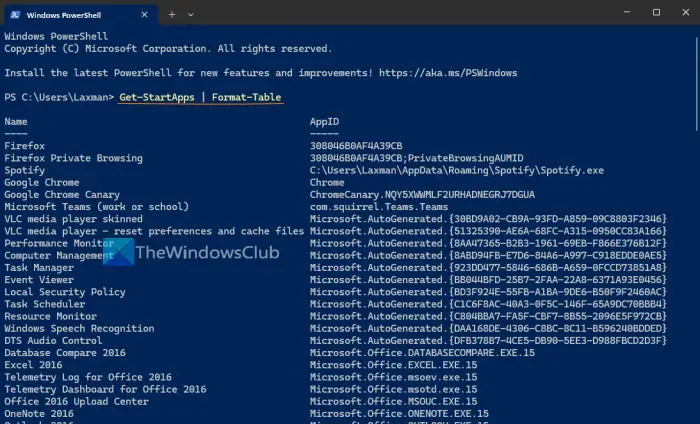
Pomocí možnosti Windows PowerShell můžete získat ID uživatelských modelů aplikací všech nainstalovaných aplikací dostupných vNabídka Start. Aplikace, které nejsou uvedeny v nabídce Start, se ve výsledku nezobrazí.
Otevřete Windows Terminal a na kartě spusťte profil PowerShell. Nebo můžete Windows PowerShell otevřít přímo pomocí vyhledávacího pole nebo jiným preferovaným způsobem. Po otevření PowerShellu spusťte následující příkaz:
Get-StartApps | Format-Table
ZdeGet-StartAppscmdlet vygeneruje seznam všech nainstalovaných aplikací dostupných v nabídce Start spolu s jejich AppID aFormat-Tablecmdlet formátuje výstup jako tabulku.
Alternativně můžete k získání výstupu použít také následující skript. Stačí zkopírovat skript uvedený níže a vložit jej do prostředí Windows PowerShell. Možná budete muset stisknout tlačítkoVstuptestiskněte dvakrát pro vygenerování výsledku.
$installedapps = Get-AppxPackage
$aumidList = @()
foreach ($app in $installedapps)
{
foreach ($id in (Get-AppxPackageManifest $app).package.applications.application.id)
{
$aumidList += $app.packagefamilyname + "!" + $id
}
}
$aumidListVýše uvedený skript neposkytuje názvy nainstalovaných aplikací. Pro nainstalované aplikace se vygeneruje pouze seznam AUMID. Můžete snadno zjistit, který AUMID je přidružen ke které aplikaci, protože AUMID nebo AppID obsahuje také název přidružené aplikace.
Číst:
3] Najděte AUMID nebo AppID aplikace pomocí Editoru registru
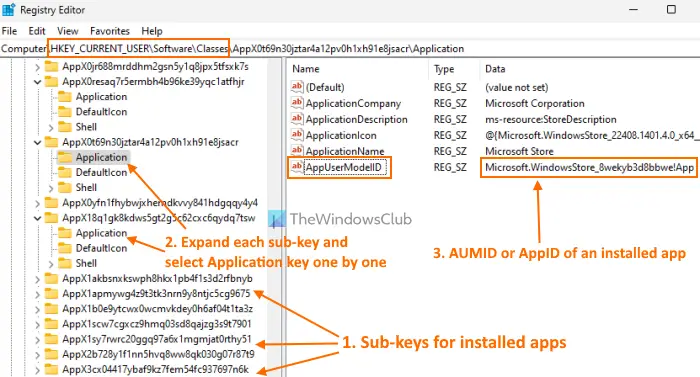
Toto je zdlouhavá možnost, ale určitě najdete AUMID nebo AppID každé nainstalované aplikace pomocí Editoru registru pro aktuálního uživatele. Postup je následující:
- okna na vašem počítači se systémem Windows 11/10
- Přejděte natřídyKlíč registru. Cesta je:
HKEY_CURRENT_USER\Software\Classes
- RozbaltetřídyKlíč registru. Uvidíte spoustu podklíčů. Přejděte dolů a vyhledejte podklíče s dlouhými názvy, napřAppX0t69n30jztar4a12pv0h1xh91e8jsacr,AppX0resaq7r5ermbh4b96ke39yqc1atfhjratd. Tyto podklíče jsou přidruženy k nainstalovaným aplikacím. Nyní je tato možnost komplikovaná, protože klíče registru neobsahují názvy aplikací. Takže je musíte zkontrolovat jeden po druhém ručně
- Rozbalte takové podklíče jeden po druhém. Každý podklíč obsahujeAplikacepojmenovaný klíč registru (jak je vidět na obrázku výše). Vyberte klíč registru aplikací a uvidíteJméno (AppUserModelID)a její data, která jsou AppID nebo AUMID této konkrétní aplikace.
Existuje jednodušší způsob, jak získat výhody této metody, která je zahrnuta v dalším řešení. Pojďme to zkontrolovat.
4] Získejte AppID nebo AUMID nainstalovaných aplikací pomocí příkazového řádku
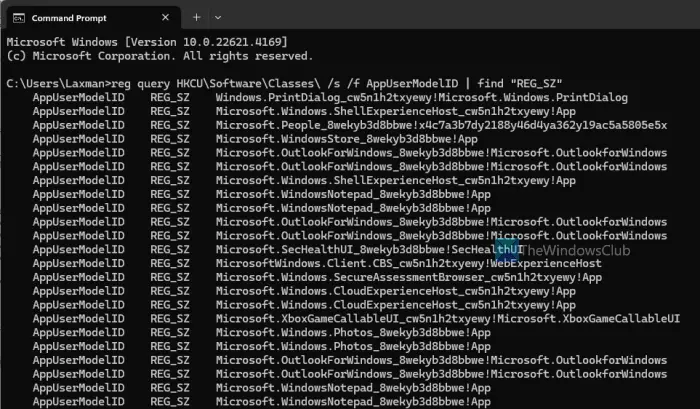
Tato možnost využívá registr Windows k získání ID uživatelského modelu aplikace každé nainstalované aplikace pro aktuálního uživatele. Načítá data nainstalovaných aplikací zHKEY_CURRENT_USERkořenový klíč registru Windows, kde je pro každou aplikaci přítomno AppID nebo AppUserModelID. Najít taková data přímo z registru Windows je složité a zdlouhavé. Ale tato možnost usnadňuje práci a práci během několika sekund.
Chcete-li získat AppID nebo AUMID nainstalovaných aplikací pro aktuálního uživatele pomocí příkazu, otevřete okno příkazového řádku a spusťte tento příkaz:
reg query HKCU\Software\Classes\ /s /f AppUserModelID | find "REG_SZ"
Před vámi bude seznam AppUserModelID.
Číst:
Jak najdu GUID aplikace ve Windows?
GUID (Globally Unique Identifier) je 128bitová hodnota a zahrnuje skupinu 8 hexadecimálních číslic, 3 skupiny 4 hexadecimálních číslic a skupinu 12 hexadecimálních číslic. Vypadá to tak7D29FB40-AV72-1067-D91D-00AA030663RA. Pokud chcete najít GUID balíčků MSI nainstalovaných na vašem PC, pak je jednodušší použítzvýšené prostředí Windows PowerShell. Zadejte následující příkaz a získáte seznamIdentifikační číslospolu sJménoaLocalPackage(cesta MSI):
get-wmiobject Win32_Product | Sort-Object -Property Name |Format-Table IdentifyingNumber, Name, LocalPackage ?AutoSize
Můžete také použít registr systému Windows.
Jak zjistím ID aplikace ve Windows?
Pokud chceteve Windows 11/10 otevřete Správce úloh. Přístup kProcesytab. Klepněte pravým tlačítkem myši naJméno,Postavení, nebo jakýkoli jiný sloupec a vybertePIDvolba. Tím přidáte sloupec PID, který bude zobrazovat jedinečné ID procesu pro každou spuštěnou aplikaci a proces ve vašem systému Windows. K vyhledání ID procesu aplikací můžete také použít Editor registru, PowerShell nebo nástroj Sledování prostředků.
Čtěte dále: .
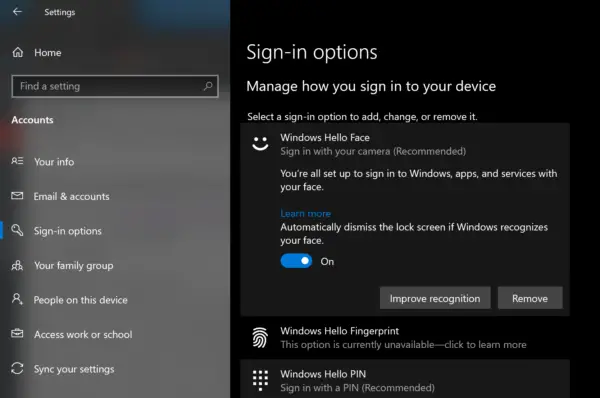

![Windows zjistil potenciální problém s vaším grafickým zařízením [Opravit]](https://elsefix.com/tech/tejana/wp-content/uploads/2024/09/Windows-detected-potential-issue-graphics-device.png)



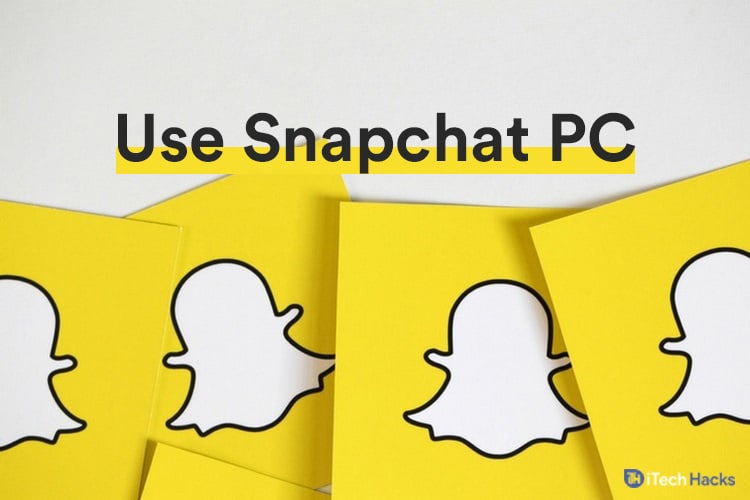
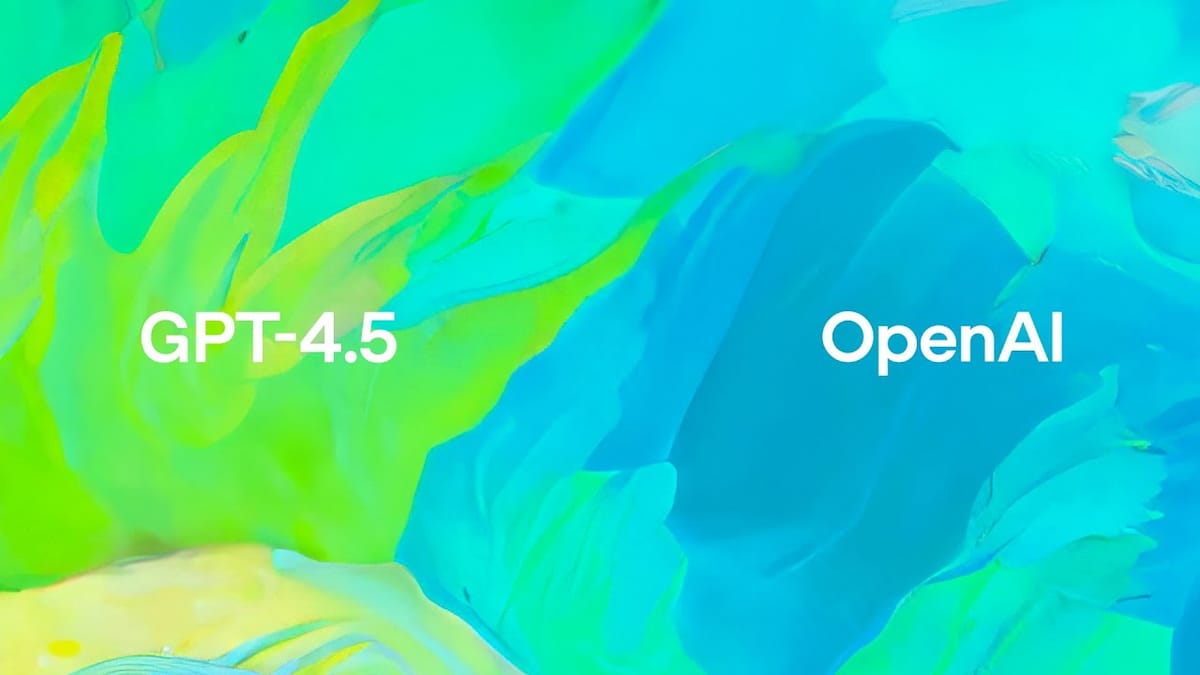

![Nejlepší nápady na zájmena na Instagramu v roce 2025 [Unique & Funny]](https://elsefix.com/tech/barcelona/wp-content/uploads/2021/05/best-instagram-pronouns-ideas-for-all.webp)