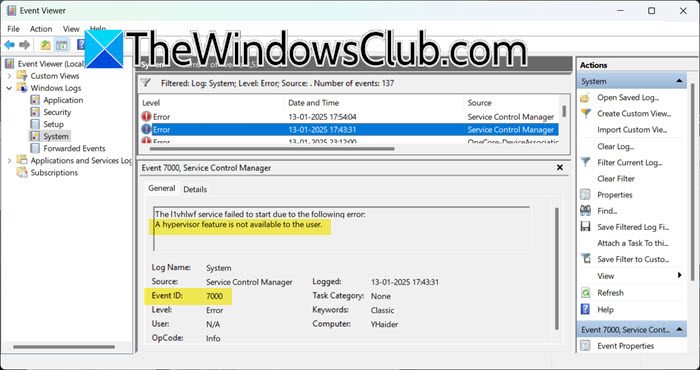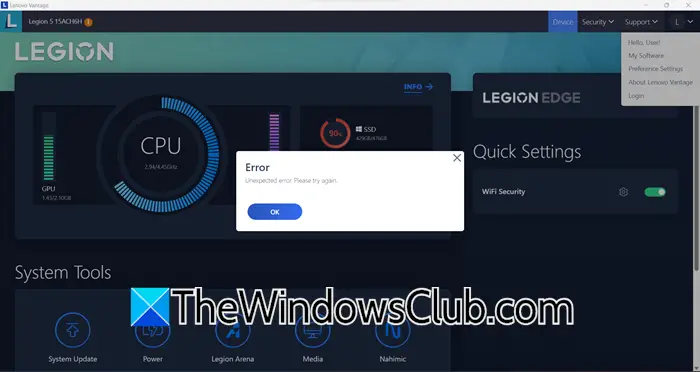Někteří uživatelé si stěžovali, žeSpouštěcí aplikace se nezobrazujívaplikace NastaveníjejichWindows 11/10PC. Mohou přistupovat a používatSpouštěcí aplikacesekce ve Správci úloh. AleChybí úvodní stránkav aplikaci Nastavení, kvůli které nemají přístup ke svým spouštěcím aplikacím a nemohou je spravovat.a další běžné možnosti pro uživatele k vyřešení tohoto problému nefungují.
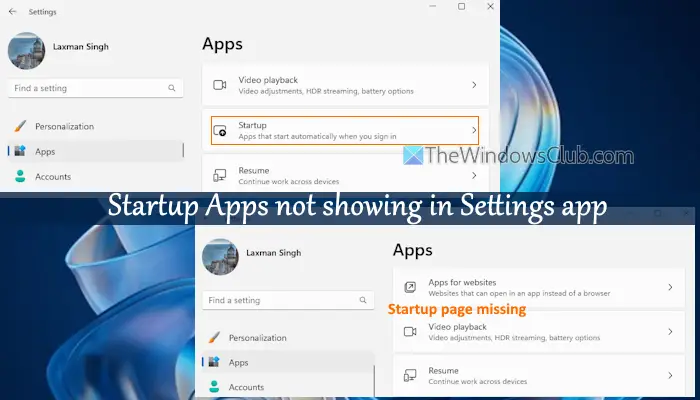
Spouštěcí aplikace se nezobrazují v aplikaci Nastavení systému Windows 11
Pokud se stránka spouštěcích aplikací nezobrazuje v aplikaci Nastavení počítače se systémem Windows 11, použijte tato řešení:
- Zkontrolujte Viditelnost stránky nastavení v Editoru zásad skupiny
- Obnovte nebo opravte položky registru stránky Po spuštění.
Pojďme zkontrolovat tyto opravy.
1] Zkontrolujte viditelnost stránky nastavení v Editoru zásad skupiny
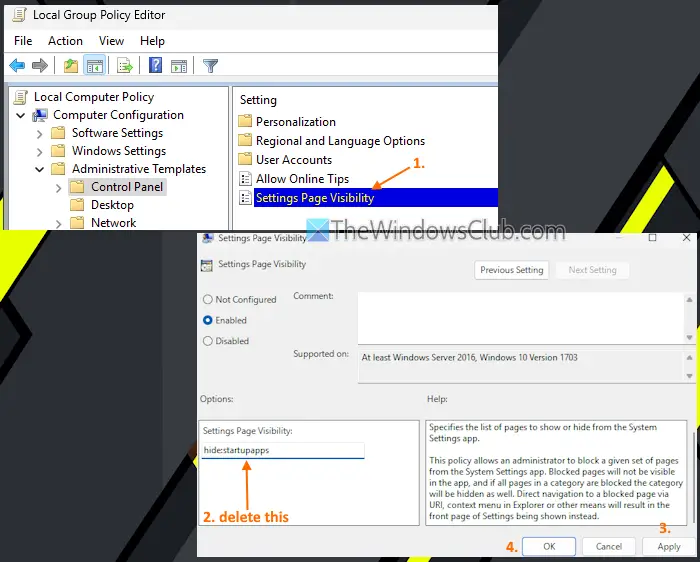
V okně Editor zásad skupiny je aViditelnost stránky nastavenínastavení, které lze nakonfigurovatnebo zadejte seznam stránek nastavení, které chcete skrýt nebo zobrazit. Pokud toto nastavení obsahuje položku pro skrytí stránky Po spuštění, je to důvod, proč tuto stránku nemůžete otevřít v Nastavení systému Windows. Nyní znáte příčinu tohoto problému, použijte k jeho vyřešení následující kroky:
- Stiskněte tlačítkoWin+Rklávesová zkratka pro otevření pole Spustit příkaz
- Typgpedit.msca udeřitVstupteotevřete okno Editor zásad skupiny
- Přejděte na následující cestu:
Konfigurace počítače > Šablony pro správu > Ovládací panely
- HledejteViditelnost stránky nastavenínastavení a dvakrát na něj klikněte
- Otevře se nové okno. Pokud je toto nastavení nakonfigurováno tak, aby skrylo úvodní stránku a/nebo jiné stránky,Povolenov tomto okně bude vybrána možnost
- Hledejtehide:startupappszápis do textového pole v levé střední části avymazatto. Pokud existuje více položek, řeknětehide:startupapps;defaultapps, atd. a nechcete zobrazit další položky, pak pouze odstranitspouštěcí aplikacetext. V případě, že není nastavena žádná možnost, jednoduše vyberteNenakonfigurovánomožnost v levé horní části tohoto okna nastavení
- Stiskněte tlačítkoPoužíttlačítko a tlačítko OK.
Zavřete a znovu otevřete aplikaci Nastavení a přejděte naAplikacekategorie. Zobrazí se stránka Po spuštění a při přístupu na tuto stránku se zobrazí seznam aplikací.
Související:
2] Obnovte nebo opravte položky registru stránky Po spuštění
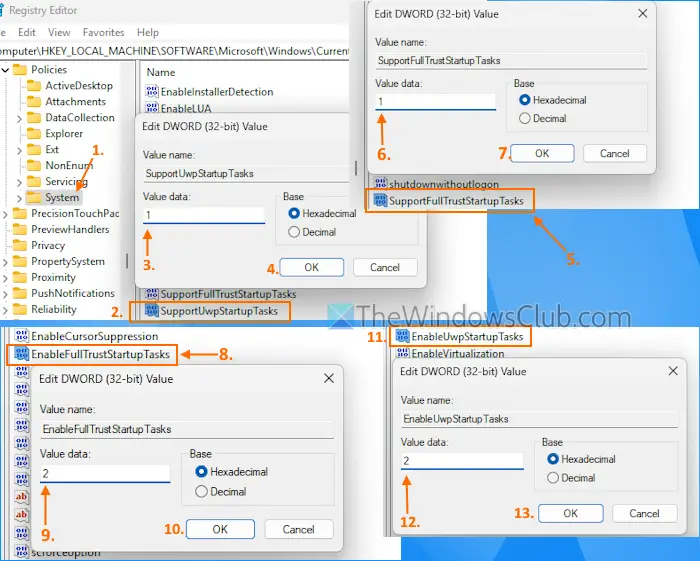
Stejně jako mnoho dalších důležitých nastavení, registr Windows ukládá některé položky související se spouštěcí stránkou a aplikacemi. Pokud jsou tyto položky registru odstraněny nebo změněny s nesprávnými hodnotami, neuvidíte stránku Po spuštění v aplikaci Nastavení systému Windows 11. Proto musíteobnovit nebo opravit položky registru související se stránkou aplikací po spuštění. Tato oprava pomohla některým uživatelům. Před použitím této možnosti si vezměte akteré možná budete později potřebovat. Nyní použijte tyto kroky:
- Typregeditdo pole Hledat a stiskněteVstupte. Otevře se okno Editor registru
- Přístup kSystémKlíč registru vHKEY_LOCAL_MACHINEkořenový klíč registru. Zde je cesta:
HKEY_LOCAL_MACHINE\SOFTWARE\Microsoft\Windows\CurrentVersion\Policies\System
- HledejtePodporaUwpStartupTasksHodnota DWORD (32bitová) a poklepáním na ni ji upravte
- Přidat1v poli Údaj hodnoty
- Stiskněte tlačítko OK
- HledejteSupportFullTrustStartupTasksHodnota DWORD (32bitová) a otevřete její editační pole
- Přidat1v poli Údaj hodnoty a stiskněte OK
- Přístup kEnableFullTrustStartupTasksDWORD (32-bit) Hodnota, kterou chcete upravit
- Přidat2v poli Údaj hodnoty
- Stiskněte OK
- Dvakrát klikněte naEnableUwpStartupTasksDWORD (32-bit) Hodnota pro otevřeníUpravit hodnotukrabice
- Vstupte2v údajích hodnoty
- Stiskněte tlačítko OK
- Zavřete Editor registru.
Pokud nenajdete tyto položky registru, nejprvejeden po druhém, přejmenujte je a přidejte jejich hodnotová data, jak je uvedeno ve výše uvedených krocích.
Otevřete aplikaci Nastavení a v kategorii Aplikace se zobrazí stránka Po spuštění.
To je vše.
Číst:pomocí Správce úloh, WMIC, GPEDIT, Plánovač úloh, MSCONFIG, Nastavení
Tuto chybu aplikace jsme na stránce Po spuštění nenašli
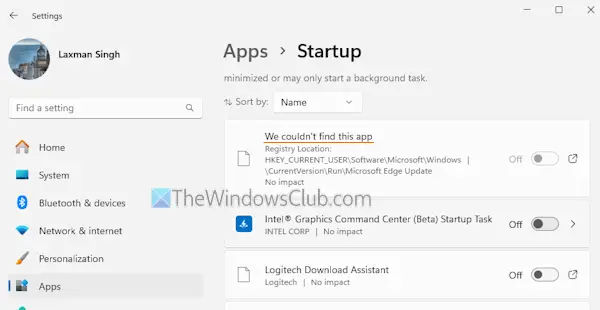
VSpuštěnístránce aplikace Nastavení, můžete vidět aTuto aplikaci jsme nenašlichyba na vašem počítači se systémem Windows. Tato chyba se objeví, pokudcesta k této aplikaci neexistujeneboaplikace je umístěna na síťovém disku. Takovou mrtvou položku můžete také vidět v seznamu aplikací po spuštění, pokud je cesta v hodnotě registru neplatná nebo je aplikace odinstalována. Chcete-li tento problém vyřešit, odstraňte zbytky této aplikace. Klikněte na chybu a zobrazí seUmístění registruaHodnotasouvisející s touto aplikací. Postupujte podle této cesty a odstraňte neplatné položky, abyste problém vyřešili.
Číst:
Jak opravím, že se mi nezobrazují spouštěcí aplikace?
LivSpouštěcí aplikacesekce Správce úloh,restartujte Průzkumníka souborůk vyřešení problému, pokud je dočasný. Pokud to nepomůže,a přidejte zástupce požadovaných aplikací do seznamu aplikací po spuštění. Pokud složka Po spuštění chybí a způsobuje tento problém, pakvytvořit aSpouštěcí složka ručně. Můžete takéspusťte skenování SFCopravit poškozené systémové soubory a vyřešit tento problém.
Proč se nainstalované programy nezobrazují v nabídce Start systému Windows 11?
V Editoru místních zásad skupiny je k dispozici nastavení, pokud je nakonfigurováno. To může být důvod, proč se nainstalované programy nyní zobrazují v nabídce Start systému Windows. Chcete-li to opravit, přejděte naOdebrat seznam všech programů z nabídky Startnastavení v zásadách skupiny a nastavte jej naNenakonfigurovánorežimu. Můžete také restartovat nabídku Start popřvašeho počítače se systémem Windows a zjistěte, zda to pomůže.
Čtěte dále: .