LiClipchamp se uvízne na přípravě obrazovky videa, řešení uvedená v tomto článku vám pomohou. To obvykle ukazuje na problém s video souborem. V některých případech však může být také zodpovědné špatné nebo nestabilní připojení k internetu. Tento problém děláNelze použít. Uzavření a opětovné otevření Clipchamp také nepomáhá. Pokud jste v takové situaci, použijte tyto návrhy.
Clipchamp přilepená na přípravě obrazovky
Projděte následující návrhy, pokudClipchamp se uvízne na přípravě obrazovky videave vašem systému:
- Zkontrolujte hardwarové specifikace
- Změňte svůj videokodér videa
- Změňte formát videa
- Zkontrolujte připojení k internetu
- Aktualizujte, resetujte, opravujte nebo znovu nainstalujte
- Vymazat mezipaměť a soubory cookie
- Použijte další prohlížeč
Všechny tyto opravy jsou podrobně vysvětleny níže:
1] Zkontrolujte specifikace hardwaru
Prvním krokem je zkontrolovat hardwarové specifikace pro Clipchamp. Clipchamp nefunguje správně, pokud váš systém nemá požadovaný hardware. Chcete -li spustit Clipchamp, měl by mít váš systém alespoň 8 GB RAM. Navrhovaná minimální RAM je však 16 GB.
Číst:
2] Změňte svůj video kodér
Pro nahrávání videí jsou k dispozici různé nástroje.je jedním z nejoblíbenějšíchPro počítače Windows. Zkontrolujte, zda je nastavení videokodéru k dispozici ve vašem softwaru pro videorekordér. Pokud ano, změňte jej a vyberte další dostupný kodér.
Vysvětlil jsem kroky pro Obs Studio:
- Open Obs Studio.
- KlikněteNastavení.
- VybratVýstupz levé strany.
- Pro streamování a nahrávání vyberte další video kodér.
- KlikněteAplikovatušetřit změny.
Nyní zaznamenejte video pomocí obs a upravte jej v Clipchamp. Zjistěte, zda problém nastane znovu.
Číst:
3] Změňte formát videa
Ačkoli Clipchamp podporuje různé formáty videa, Microsoft doporučuje následující formáty videa pro rychlejší zpracování videa:
- MP4
- MOV
- WebM
Pokud je váš video formát jiný než tyto tři doporučené formáty, změňte jej na některé z nich a nahrajte jej do Clipchamp. Můžete použít jakékoli.
Pokud to funguje, můžete také vybrat stejný formát videa ve svém softwaru pro videorekordér. Kroky pro Studio OBS jsou vysvětleny níže:
- Open Obs Studio.
- Otevřete jeho nastavení.
- VybratVýstupz levé strany.
- VyberteFormát nahrávánív části nahrávání.
Číst:
4] Zkontrolujte připojení k internetu
Vaše připojení k internetu by mělo být stabilní, zejména pokud používáte webovou verzi Clipchamp. Zkontrolujte ping pomocí jakéhokoli bezplatného softwaru nebo nástroje pro kontrolu rychlosti internetu. Vysoký ping činí připojení k internetu nestabilním. Pokud je ping vysoký, kontaktujte svého poskytovatele internetových služeb a vyřešte problém.
5] Aktualizace, resetování, opravy nebo přeinstalování Clipchamp
Aktualizujte Clipchamp na nejnovější verzi. Aktualizace v Microsoft Store můžete zkontrolovat. Otevřete Microsoft Store a vyhledejte Clipchamp. Pokud je k dispozici aktualizace pro Clipchamp, uvidíte tlačítko Aktualizace. Klikněte naAktualizovatTlačítko pro aktualizaci Clipchamp na nejnovější verzi.
Pokud aktualizace není k dispozici, opravte nebo resetujte Clipchamp. Následující kroky vás provedou:
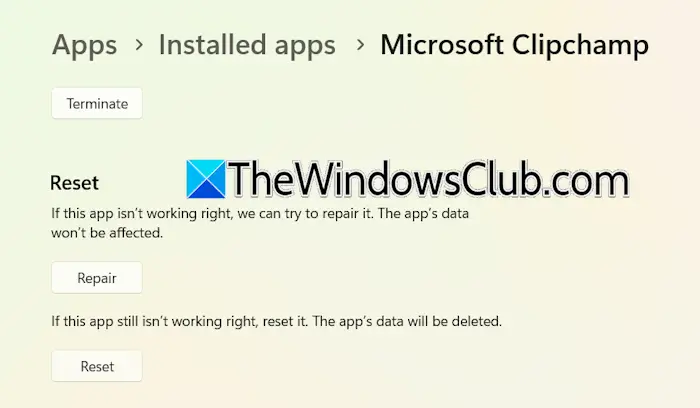
- Otevřete nastavení Windows 11.
- Jít doAplikace> Nainstalované aplikace.
- Hledejte Microsoft Clipchamp. Klikněte na tři tečky vedle něj a vybertePokročilé možnosti.
- Přejděte dolů a klikněteOpravit.
Pokud oprava Clipchamp nefunguje, resetujte jej. Pokud stále čelíte problémům s Clipchamp, zkuste odinstalovat a znovu nainstalovat. Odinstalujte Clipchamp z nastavení systému, restartujte počítač a znovu nainstalujte z Microsoft Store.
6] Vymazat mezipaměť a sušenky pro prohlížeče
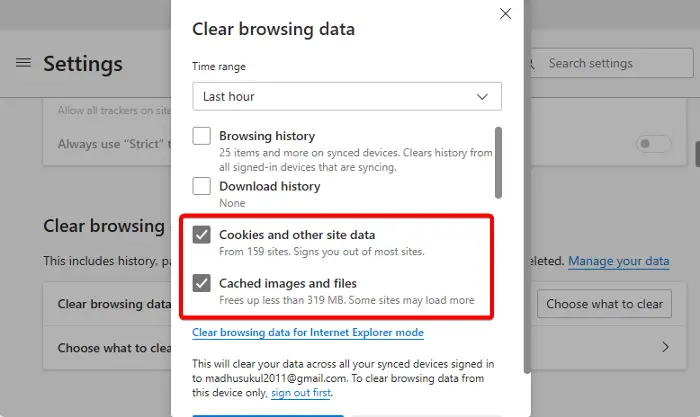
Pokud se problém objeví ve webové verzi Clipchamp, může být problém s zkorumpovanou mezipaměť nebo soubory cookie. Vymažte mezipaměť a soubory cookie vašeho webového prohlížeče a zjistěte, zda to pomůže. Chcete -li to stisknoutCtrl + Shift + smazatklíče. Tím se otevře okno Data Clear Wrowsing. Nyní vyberte z rozbalovací dohody mezipaměť a soubory cookie a klikněte naJasný.
7] Použijte další prohlížeč
Někdy mohou být problémy s konkrétním webovým prohlížečem. Přepněte do jiného webového prohlížeče a zjistěte, zda to pomůže.je doporučený webový prohlížeč pro Clipchamp.
To je ono. Doufám, že to pomůže.
Kolik RAM potřebuje Clipchamp?
Minimální doporučený RAM pro instalaci a použití Clipchamp je 8 GB. Pokud však váš systém má 16 GB nebo vyšší RAM, bude to lepší pro hladké fungování Clipchamp. RAM není jediný požadovaný hardware. Váš systém by měl mít také výkonný procesor a GPU.
Používá Clipchamp CPU nebo GPU?
Editace videa je úkol náročný na zdroje. Proto vyžaduje CPU i GPU. Clipchamp tedy vyžaduje výkonný CPU a GPU. Kromě toho také vyžaduje minimálně 8 GB RAM (16 GB nebo vyšší je lepší). Pokud váš počítačový hardware nesplňuje tyto požadavky, budete mít problémy s Clipchamp.
Přečtěte si dále:.
