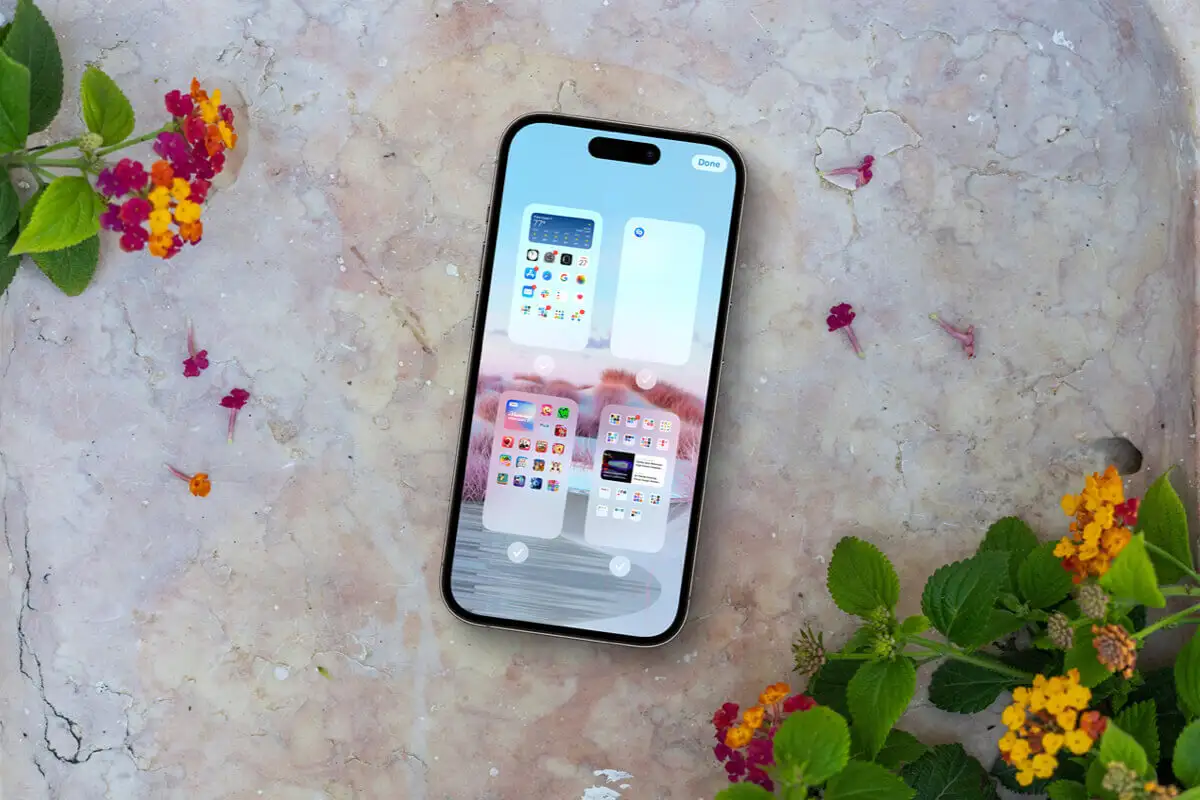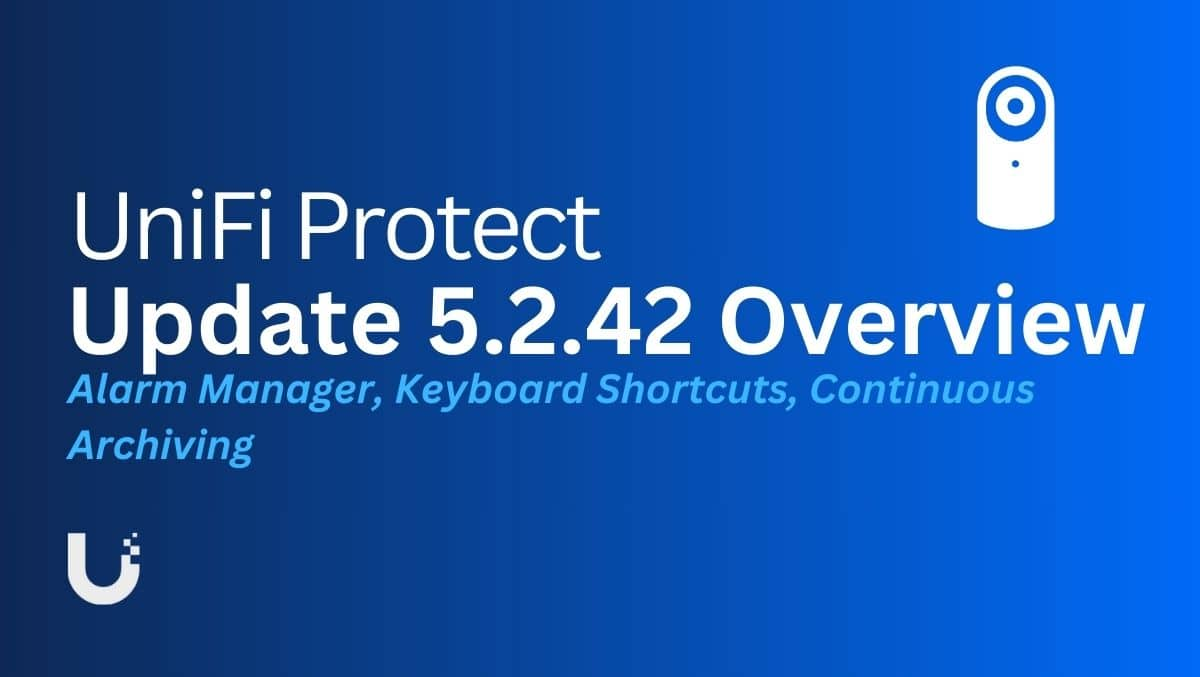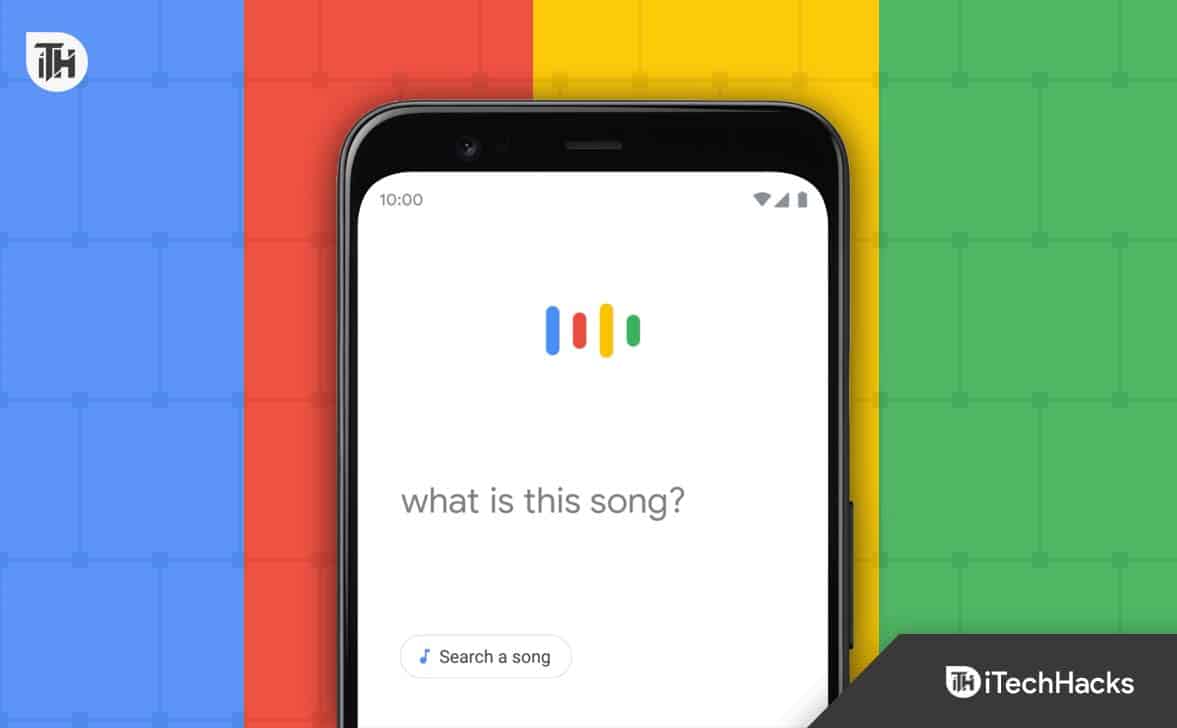Zvukový vyvážení je funkcí v počítačích Windows 11/10, která umožňuje uživatelům přizpůsobit úrovně objemu mezi levým a pravým zvukovým kanály jejich reproduktorů nebo sluchátek. Pro levé a pravé kanály můžete nastavit jinou úroveň zvuku samostatně. PokudFunkce zvukové vyvážení nefunguje. Tento článek uvádí některé opravy tohoto problému.
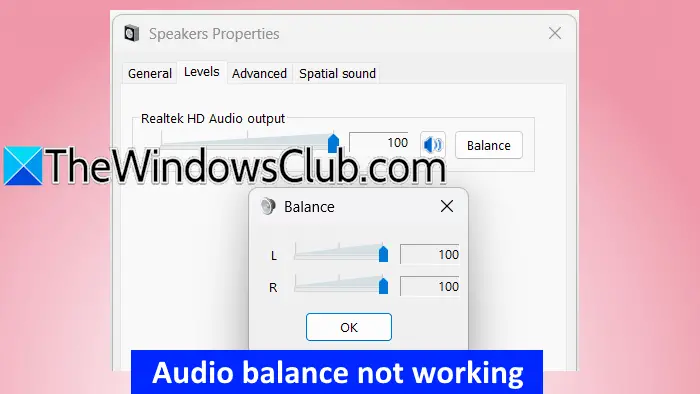
Zvukový vyvážení nefunguje na Windows 11
Podle zpráv jsou úrovně zvuku pro oba kanály uzamčeny. Úprava úrovně zvuku jednoho kanálu automaticky změní úroveň zvuku druhého kanálu a naopak. Následující opravy vám pomohou, pokudZvukový vyvážení nefunguje na počítači Windows 11/10.
- Spusťte audio odstraňování problémů
- Vraťte ovladač zvuku
- Aktualizujte nebo přeinstalujte zvukový ovladač
- Zakázat vylepšení zvuku
- Roll Back Windows Update (pokud je to použitelné) nebo proveďte obnovení systému
- Zakažte hodnotu absolutního objemu v registru
- Resetujte počítač
Všechny tyto opravy jsou podrobně vysvětleny níže.
1] Spusťte audio odstraňování problémů
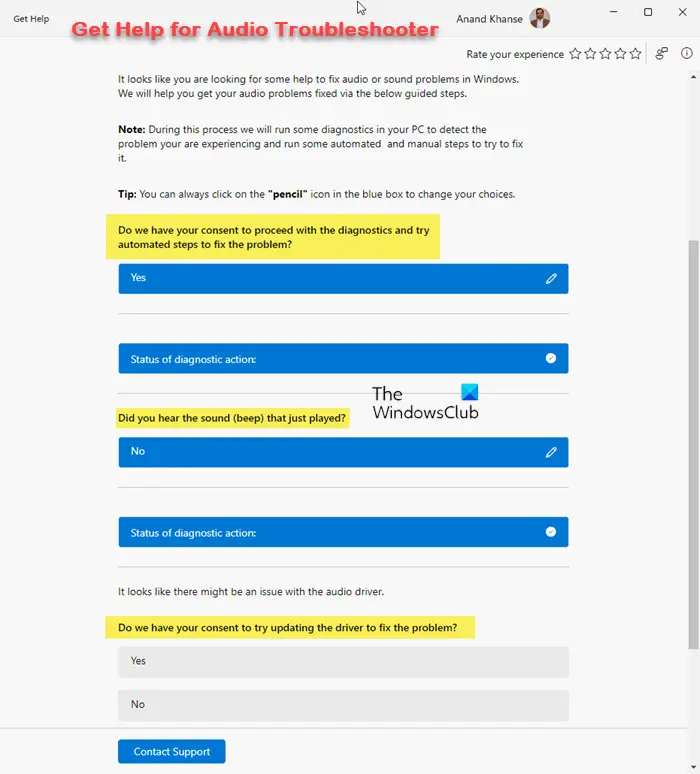
Audio odstraňování problémů je automatizovaný nástroj, který pomáhá opravit zvukové problémy v počítačích Windows.a zjistit, jestli to pomůže. Můžete jej spustit prostřednictvím aplikace Get Help v systému Windows 11.
2] Vraťte zvukový ovladač
Zkuste todo předchozí verze a zjistěte, zda to funguje. Postupujte podle níže uvedených pokynů:
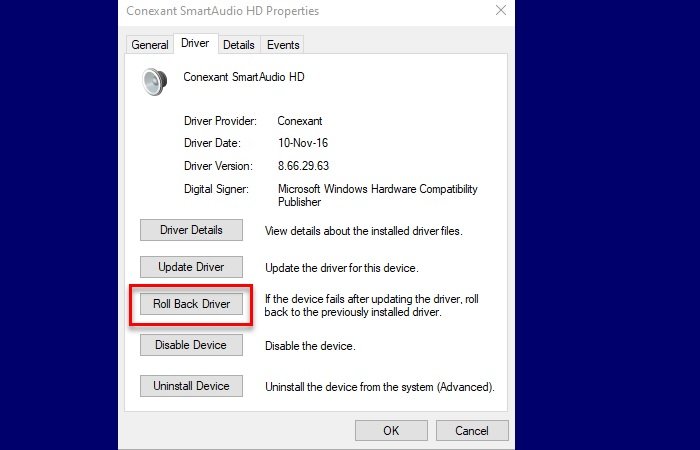
- Otevřete správce zařízení.
- RozšířitZvuk, video a herní ovladačevětev.
- Klepněte pravým tlačítkem myši na zvukový ovladač a vyberteVlastnosti.
- Jít naŘidičkarta a klikněte naVrácení ovladačetlačítko.
Pokud, Windows si možná nezachoval předchozí verzi zvukového ovladače. Můžete však vyzkoušet jiné metody, jak svléknout ovladače.
3] Aktualizovat nebo přeinstalovat zvukový ovladač
Aktualizujte nebo přeinstalujte zvukový ovladač a zjistěte, zda problém vyřeší.z oficiálních webových stránek výrobce a postupujte podle níže uvedených kroků:
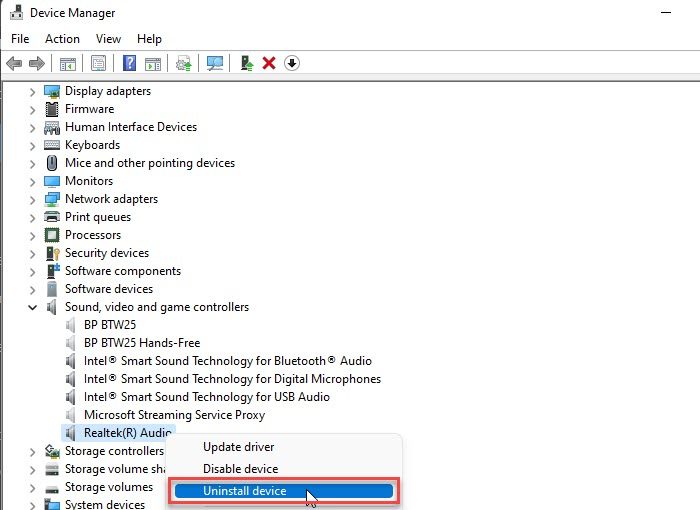
- Otevřete správce zařízení.
- RozšířitZvuk, video a herní ovladačevětev.
- Klepněte pravým tlačítkem myši na zvukový ovladač a vyberteOdinstalovat zařízení.
Po odinstalaci ovladače spusťte soubor instalátoru a přeinstalujte zvukový ovladač.
4] Zakázat vylepšení zvuku
Funkce vylepšení zvuku někdy způsobuje problémy se zvukem na Windows. V takovém případě může deaktivace této funkce pomoci. Navrhujeme vámSledováním níže uvedených kroků:
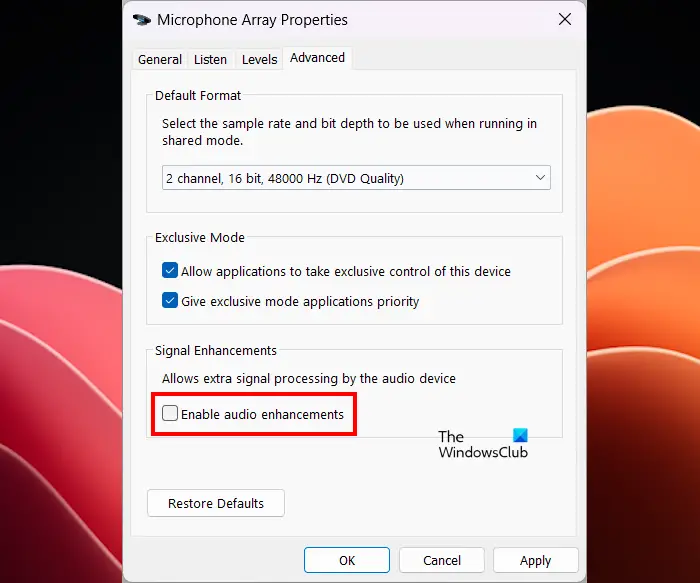
- Otevřete ovládací panel.
- Zadejte zvuk do vyhledávání ovládacího panelu a vyberteZvukZ výsledků vyhledávání.
- Klepněte pravým tlačítkem myši na zvukové zařízení aVlastnosti.
- Jít naModerníKarta a zrušit zaškrtnutíPovolit vylepšení zvukuzaškrtávací políčko.
- KlikněteAplikovata klikněteDobře.
5] Roll Back Windows Update (pokud je to použitelné) nebo proveďte obnovení systému
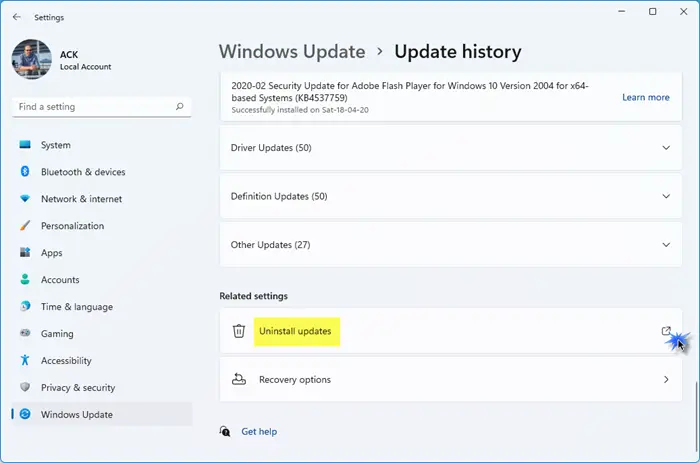
Pokud se problém začal po instalaci aktualizace systému Windows začal, můžete jej vrátit.
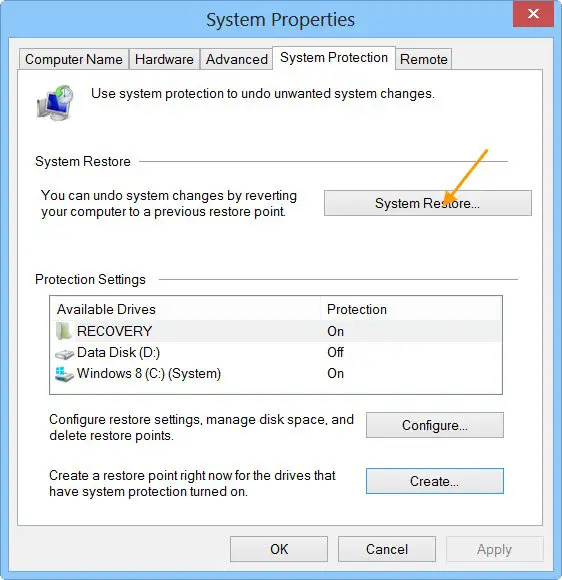
Alternativně můžetedo předchozího pracovního stavu pomocí nástroje pro obnovení systému za předpokladu, že by na pevném disku existovaly předchozí body obnovení.
6] Zakázat hodnotu absolutního objemu v registru
Pokud problém přetrvává, upravte registr Windows a deaktivujte funkci absolutního objemu. Tato oprava by měla fungovat. Před pokračováním vytvořte bod obnovení systému a, takže změny můžete vrátit, pokud dojde k nějakému problému.
Postupujte podle všech těchto kroků pečlivě, protože nesprávné úpravy registru mohou váš systém nestabilní.
Otevřete editor registru. Zkopírujte následující cestu, vložte ji do adresního řádku editoru registru a stiskněteZadejte.
Computer\HKEY_LOCAL_MACHINE\SYSTEM\ControlSet001\Control\Bluetooth\Audio\AVRCP\CT
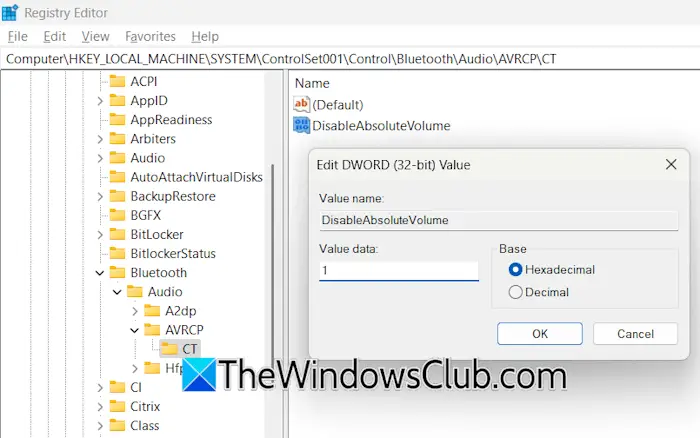
UvidíteDeaktivovatelnáhodnota na pravé straně. Pokud tato hodnota není přítomna na pravé straně, vytvořte ji ručně. Za tímto účelem klepněte pravým tlačítkem myši do prázdného prostoru na pravé straně a vyberteNová> DWORD (32bitová) hodnota. DátDeaktivovatelnáNázev této hodnoty.
Nyní poklepejte naDeaktivovatelnáhodnota a změna jehoHodnota datz0na1. KlikněteDobřeušetřit změny. Zavřete editor registru a restartujte svůj systém. Nyní by se problém neměl vyskytovat.
7] Resetujte svůj počítač
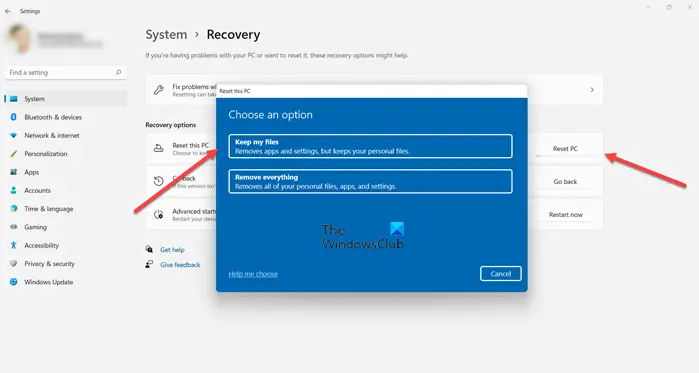
Pokud problém stále přetrvává, poslední možnost jedo výchozí nastavení továrny. Při resetování počítače vyberte Keep My Files, protože na disku nevymažou vaše data. Z hlediska bezpečnosti vám však doporučujeme zálohovat vaše data před pokračováním.
Doufám, že to pomůže.
Jak opravit zvukový zůstatek v systému Windows 11?
Chcete -li opravit zvukový zůstatek v systému Windows 11, otevřete nastavení zvuku a poté otevřete vlastnosti vašeho zvukového zařízení. Nyní upravte hlasové posuvníky obou kanálů tak, aby vyvážily zvuk vašeho zvukového zařízení. Pokud audio vyvážení nefunguje, aktualizujte nebo převrátíte zvukový ovladač.
Jak mohu opravit zvukovou závadu ve Windows 11?
Pokud existujenebo zažíváte, spusťte audio odstraňování problémů a zjistěte, zda to pomůže. Pokud to nefunguje, problém může být u zvukového ovladače.
Přečtěte si dále:.



![Službu klientské služby Steam se nepodařilo spustit [Opravit]](https://elsefix.com/tech/tejana/wp-content/uploads/2024/12/steam-client-service-failed.jpg)