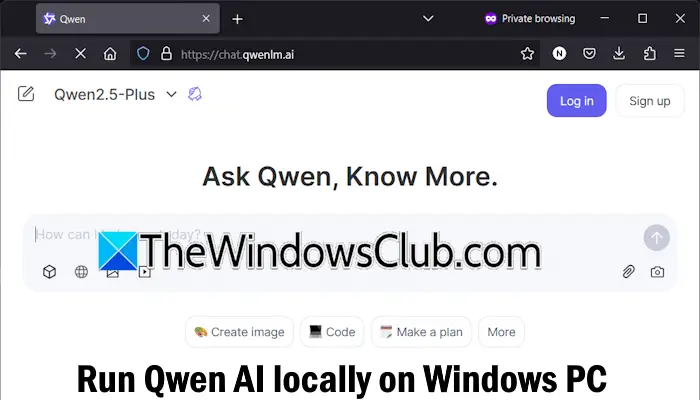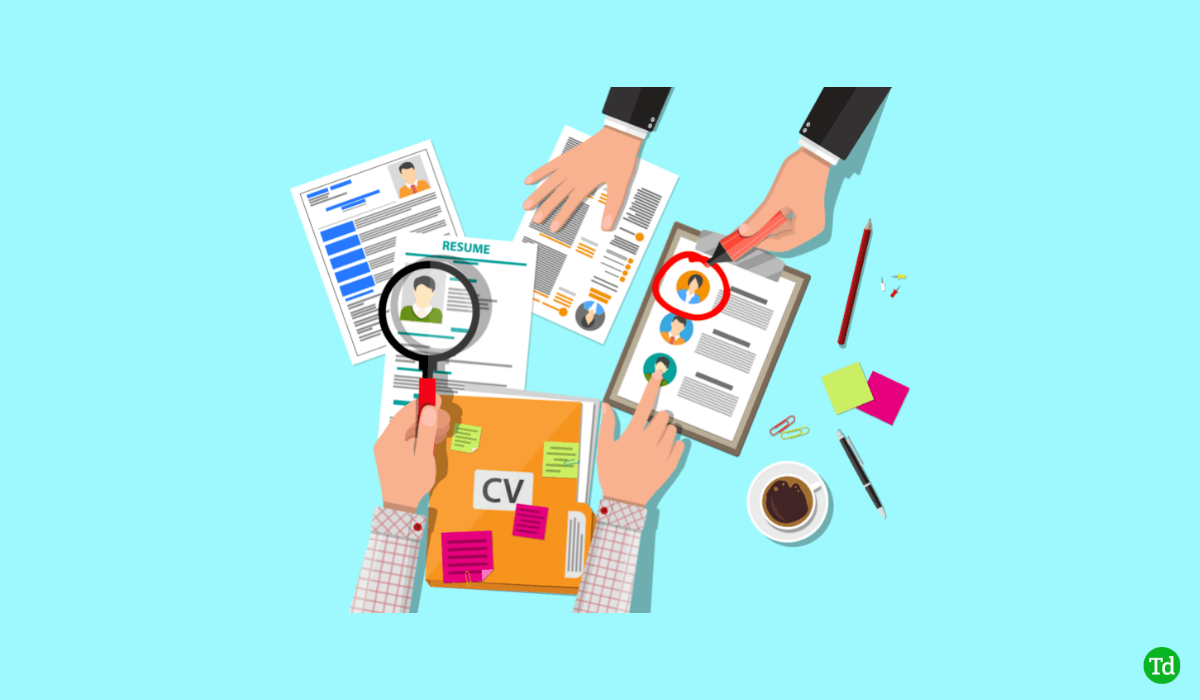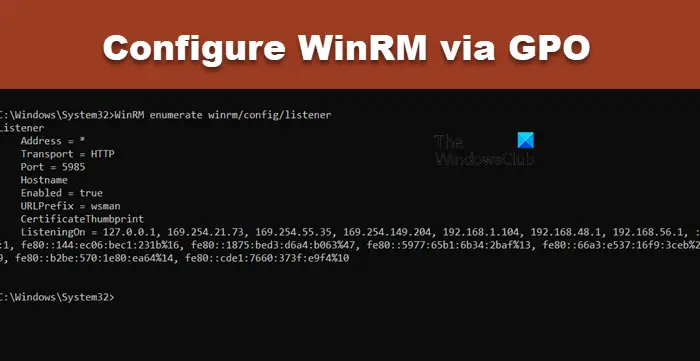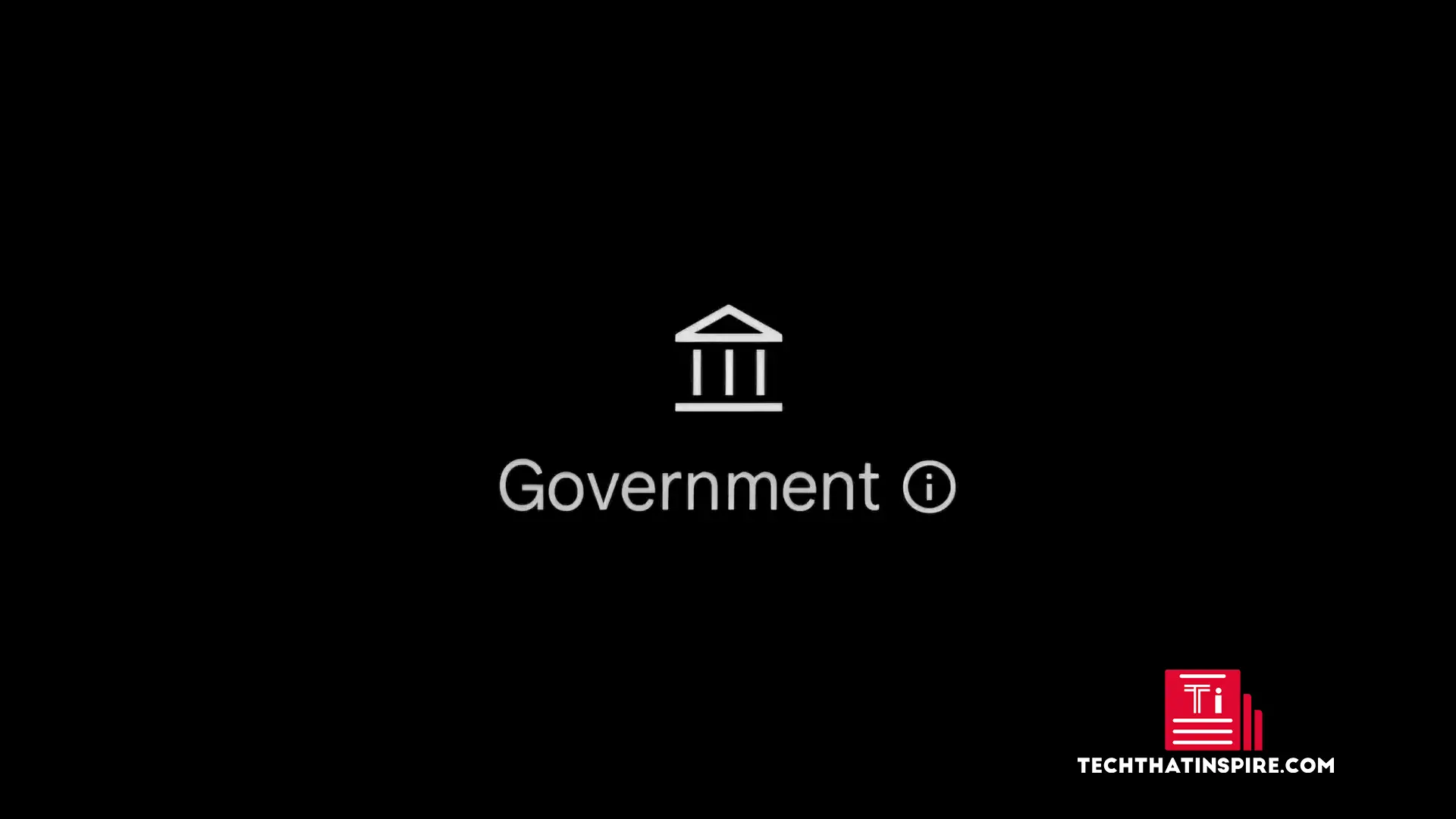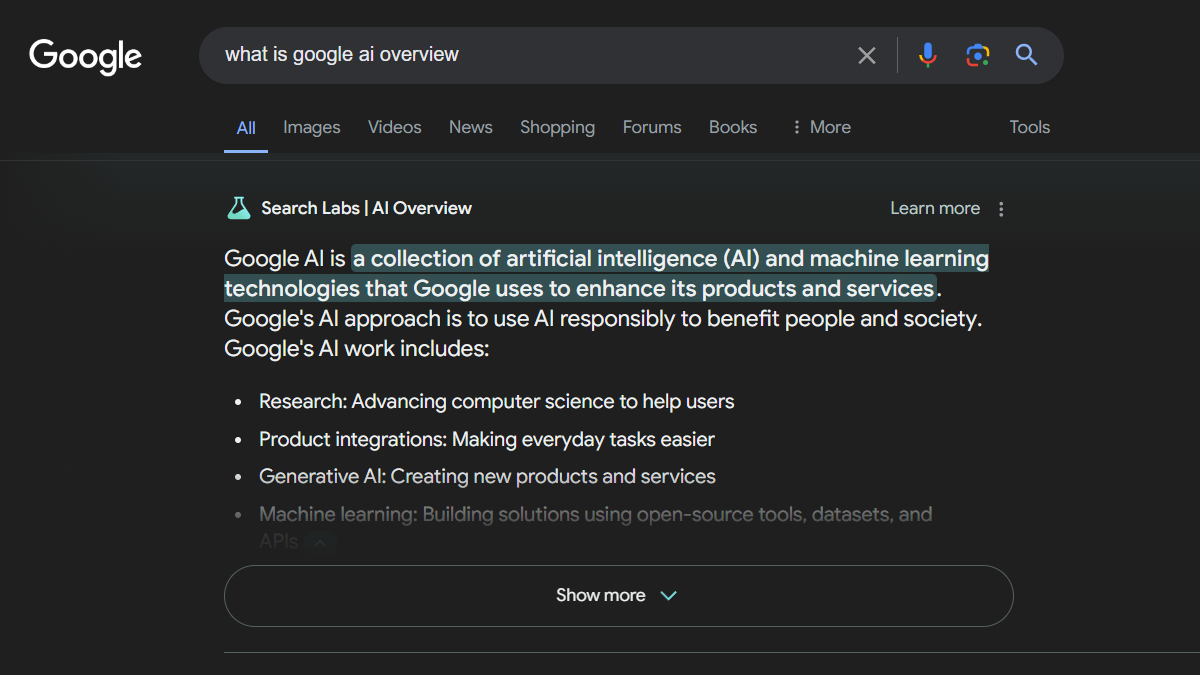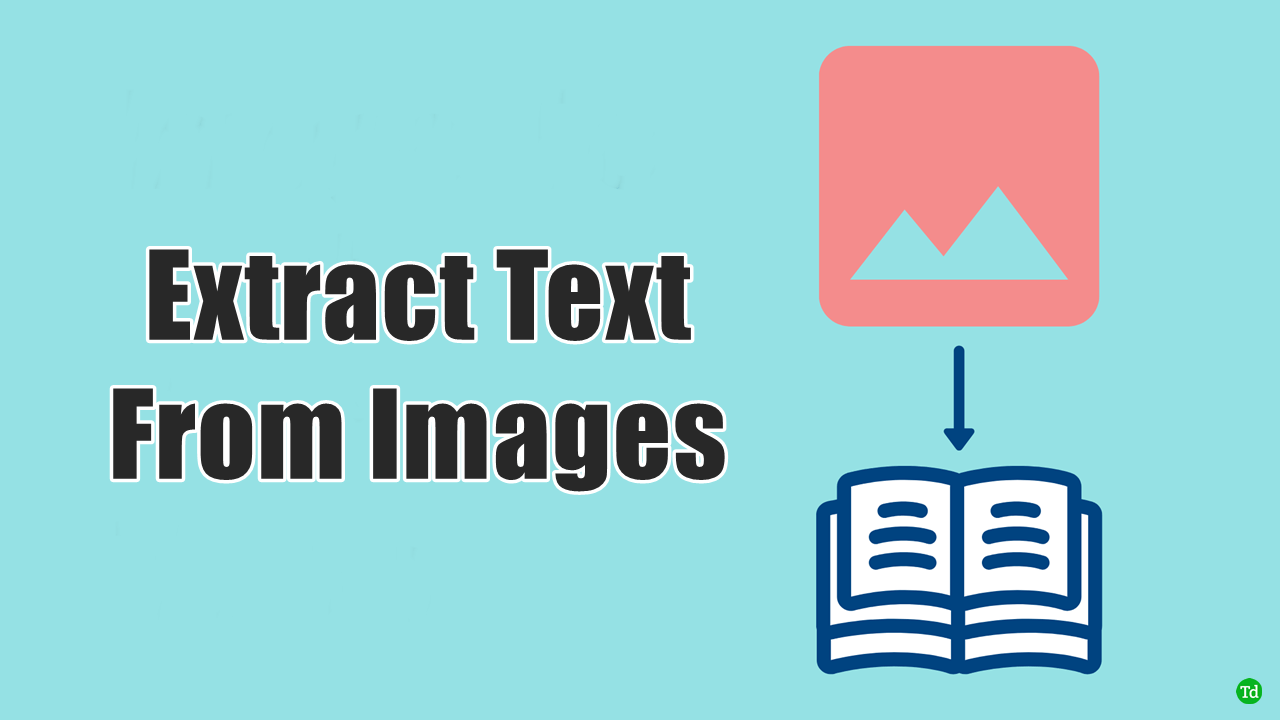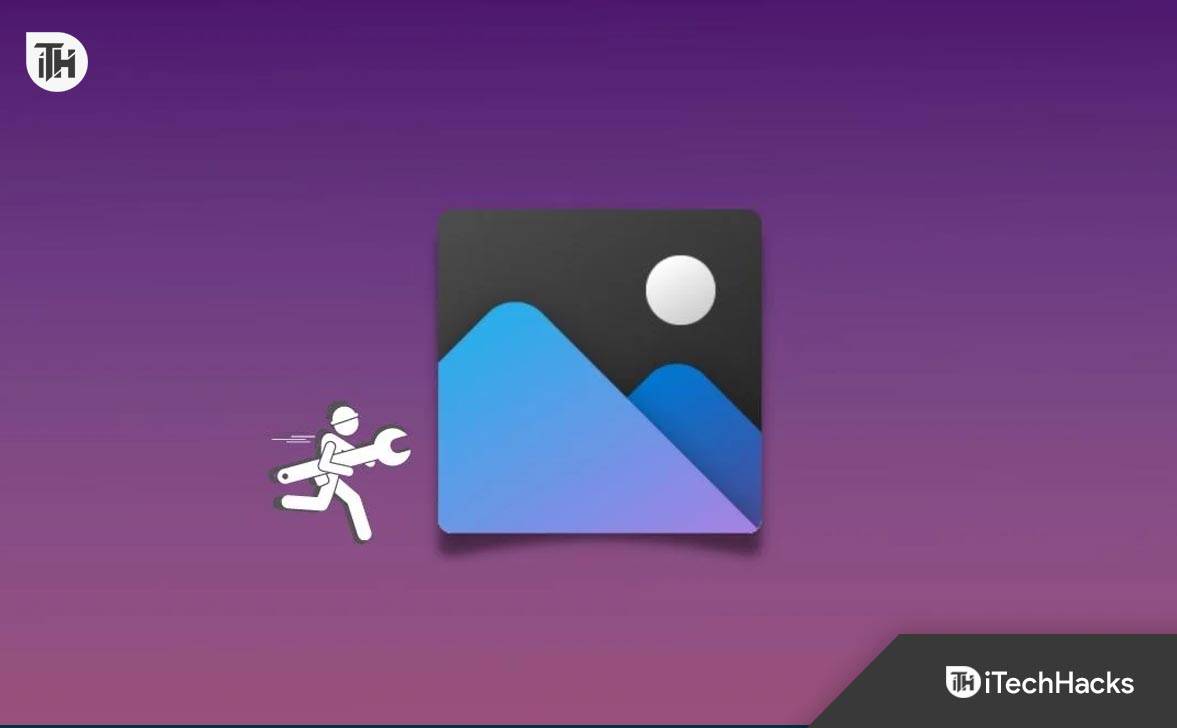V tomto příspěvku vám ukážeme, jak na toPovolit nebo deaktivovat barevné ikonyaSkrýt nebo ukázat názvy aplikacíV levém panelu nabídkyOutlook (nová) aplikaceV Windows 11/10
Pokud chcete do svého výhledu přidat trochu panache nebo učinit ikony trochu rozpoznatelné, můžete použít barevné ikony nebo přidat názvy aplikací. Ikony umístěné na navigační liště mají obvykle prosté ikony, ale pomocí tohoto příspěvku můžete přidat trochu barvy.
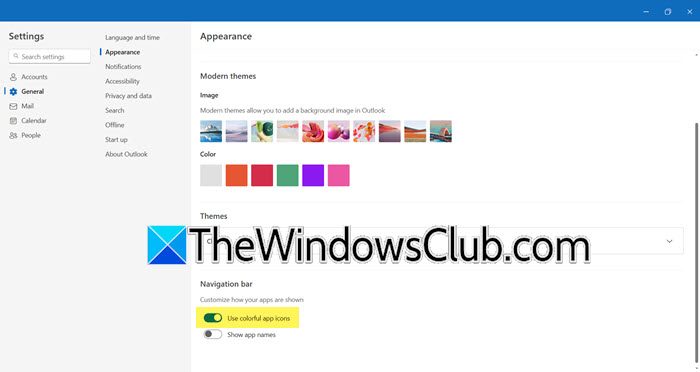
Povolte nebo deaktivujte barevné ikony v nové aplikaci Outlook
NaPovolit barevné ikony v nové aplikaci OutlookPro Windows 11/10 spusťtevyhledáním z nabídky Start. Jakmile je aplikace otevřena, klikněte na ikonu COG umístěnou na nejvyšší štítku okna a otevřete nastavení. Pak jděte doGenerálTab>Vzhled, přejděte dolů a dosáhněteNavigační bar,a pak povolit přepínač proPoužijte barevné ikony aplikací.Klikněte naUložit.
Pokud chcete zakázat barevné ikony, deaktivujte přepínačPoužijte barevné ikony aplikací.
Skrýt nebo zobrazit názvy aplikací v aplikaci Outlook (New)
NaZobrazit názvy aplikací v levé navigaci nové aplikace Outlook, Otevřete Outlook (nové) Nastavení> Obecné> Vzhled a posunout spínač protiZobrazit názvy aplikacído polohy ON. Klikněte naUložit.
![]()
Číst:
Jak změnit barvu ikony v aplikaci Outlook?
V aplikaci Outlook nemůžete změnit barvu ikony, ale do programu můžete přidat špetku barvy. Za to můžete jít naOutlook> Nastavení> Obecné> Vzhled,Poté změňte moderní témata a přidejte barvu.
Číst:Jak
Jak změnit barvy Outlook na aplikaci?
Chcete -li změnit témata barev, přejděte na sekci vzhledu v aplikaci Outlook a poté změňte barevné téma. Na výběr jsou různá témata, jako jsou moderní a klasická témata.
Číst: .