Pokud chcetepoužijte Prohlížeč událostí ve Windows 11Chcete-li diagnostikovat selhání nebo efektivně řešit problémy, tento podrobný průvodce vám pomůže porozumět každé části Prohlížeče událostí, abyste mohli začít s tímto vestavěným nástrojem ve vašem počítači se systémem Windows 11/10.
Jak otevřít Prohlížeč událostí Windows?
Ačkoli existuje několik způsobů, jak otevřít Prohlížeč událostí v systému Windows 11, můžete jej otevřít v počítači pomocí vyhledávacího pole hlavního panelu, nabídky Start nebo výzvy Spustit. Chcete-li otevřít Prohlížeč událostí pomocí vyhledávacího pole na hlavním panelu, postupujte takto:
- Klikněte na vyhledávací pole na hlavním panelu a vyhledejte ?prohlížeč událostí?
- Klikněte na jednotlivý výsledek vyhledávání.
Chcete-li otevřít Prohlížeč událostí pomocí výzvy Spustit, postupujte takto:
- Stisknutím kláves Win+R otevřete výzvu ke spuštění.
- Typeventvwra udeřit doVstuptetlačítko.
Jak používat Prohlížeč událostí ve Windows 11
Nyní se podíváme na různé funkce Prohlížeče událostí Windows a na to, jak je používat.
Sekce a definice prohlížeče událostí
Prohlížeč událostí má čtyři různé části:
- Vlastní pohledy
- Protokoly systému Windows
- Protokoly aplikací a služeb
- Předplatné
Vlastní zobrazení:Panel Vlastní pohledy umožňuje vytvářet vlastní pohledy s různými filtry. Pokud například chcete vidět pouze protokoly chyb, můžete v této části vytvořit vlastní zobrazení.
Protokoly systému Windows:Toto je jedna z nejdůležitějších částí, které byste měli porozumět, pokud chcete řešit různé problémy s Prohlížečem událostí.
Najdete zde pět podsekcí: Aplikace, Zabezpečení, Nastavení, Systém a Předané události. Potřebujete se dozvědět více o částech Aplikace a Systém z těchto pěti. Sekce Systém je určena pro protokoly související s hlavním systémem. Windows Update, restart, vypnutí atd.: najdete téměř vše. Na druhou stranu panel Aplikace zobrazuje informace o vašich aplikacích.
Protokoly aplikací a služeb:Tato část obsahuje mnoho možností, jako jsou události hardwaru, služba správy klíčů, OpenSSH a Windows PowerShell. Je to nejlepší místo pro získání informací o těchto nástrojích.
Předplatné:Předpokládejme, že chcete zobrazit informace o konkrétním typu chyb v konkrétní aplikaci. Můžete si vytvořit předplatné podle svých požadavků.
Číst:
Úrovně a definice prohlížeče událostí
Prohlížeč událostí zobrazuje čtyři hlavní úrovně v různých časech: Kritická chyba, Chyba, Varování a Informace. Kromě toho můžete najít další úroveň s názvem Verbose. Tyto úrovně označují druh dat. Pokud například dojde k chybě související se službou Windows Update, najdete protokol jakoChyba. Na druhou stranu, pokud jste restartovali počítač, najdete to jako Informace.
Úrovně lze nalézt, když otevřete různé podsekce. Pokud například otevřete Protokoly Windows > Systém, úrovně jsou na pravé straně.
Číst:
Přidejte nebo odeberte sloupce podrobností v Prohlížeči událostí
Ve výchozím nastavení zobrazuje Prohlížeč událostí několik sloupců, jako je Úroveň, Datum a čas, Zdroj, ID události atd. Pokud však chcete najít další informace o protokolu, měli byste přidat další sloupce dat. Chcete-li přidat nebo odebrat sloupce v prohlížeči událostí, postupujte takto:
- Otevřete v počítači Prohlížeč událostí.
- Přejděte na cestu.
- Klikněte naPohledtlačítko na pravé straně.
- VybertePřidat/odebrat sloupcevolba.
- Vyberte sloupec, který chcete zobrazit, a klikněte naPřidattlačítko.
- Na druhé straně vyberte sloupec a klikněte naOdstranittlačítko.
- Klikněte naOKtlačítko pro uložení změny.
Číst:
Použijte Prohlížeč událostí k filtrování a hledání podrobností jakéhokoli protokolu
Je to jedna z nejdůležitějších věcí, které můžete pomocí Prohlížeče událostí dělat. Je možné najít každý možný detail jakékoli přihlášené položky. Nejprve otevřete Prohlížeč událostí a přejděte na cestu. V tomto příkladu vybíráme Protokoly Windows > Systém.
Zde najdete okno, které zobrazuje všechny protokoly. Kliknutím na libovolný protokol přejdete na panel Obecné/Podrobnosti.
Můžete najít datum/čas, příslušnou aplikaci a další informace. Chcete-li však data filtrovat, musíte kliknout naFiltrovat aktuální protokolmožnost viditelná na pravé straně.
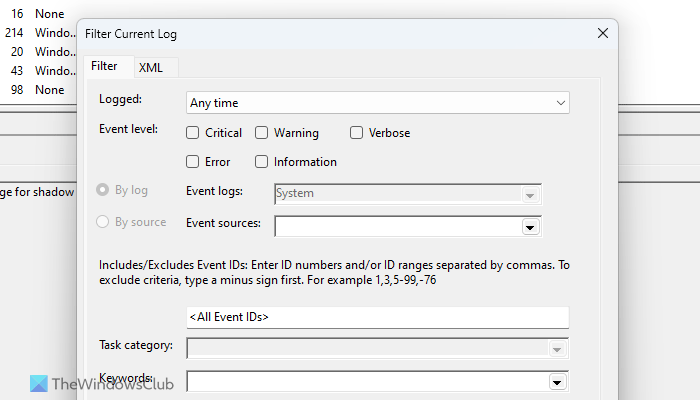
Poté si můžete vybrat čas, úroveň události, ID události,
Kategorie, klíčové slovo, uživatel atd. Pokud používáte počítač v síti, můžete si také vybrat počítač.
Po kliknutí na tlačítko OK budou vaše data okamžitě filtrována. Pro vaši informaci, stejné filtry můžete použít ve více sekcích.
Číst:
Jak zkopírovat podrobnosti protokolu v prohlížeči událostí?
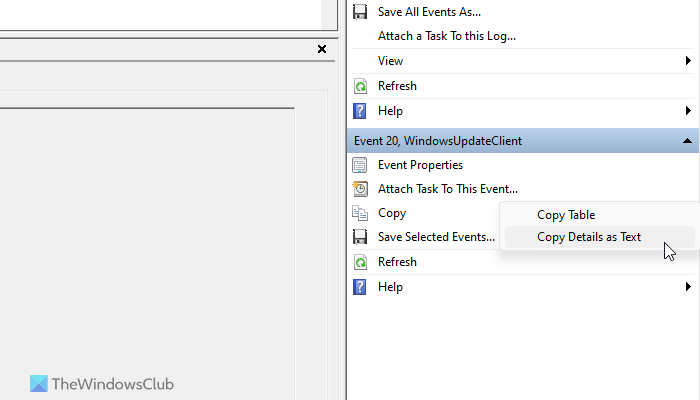
Chcete-li zkopírovat podrobnosti protokolu do schránky, postupujte takto:
- Otevřete libovolnou sekci v prohlížeči událostí.
- Vyberte libovolný protokol, který chcete zkopírovat.
- Klikněte naKopírovat > Kopírovat podrobnosti jako textmožnost na pravé straně.
- Otevřete Poznámkový blok nebo jakoukoli aplikaci pro zpracování textu a vložte jej.
Číst:
Jak uložit všechny události Prohlížeče událostí?
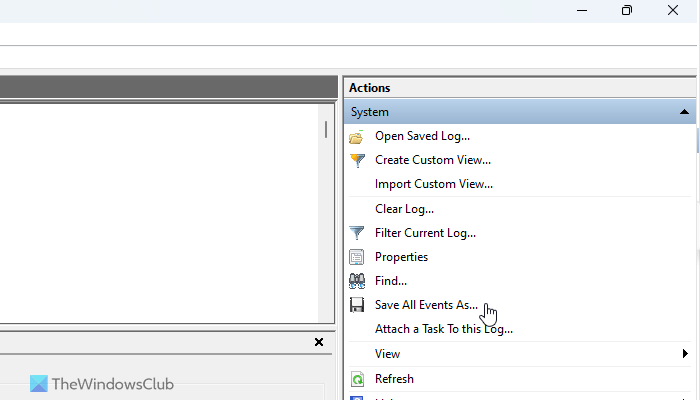
Někdy možná budete muset uložit události pro další vyšetřování chyby nebo něčeho podobného. V takové situaci můžete k dokončení práce použít vestavěný prohlížeč událostí. Chcete-li uložit všechny zaznamenané události Prohlížeče událostí, postupujte takto:
- Otevřete v počítači Prohlížeč událostí.
- Přejděte na cestu.
- Klikněte naUložit všechny události jakovolba.
- Vyberte cestu, kam chcete soubor uložit, a zvolte název.
- Klikněte naUložittlačítko.
Pokud chcete otevřít uložený protokolovaný soubor, klikněte naOtevřete uložený protokola vyberte soubor, který jste vytvořili dříve. Poté klikněte naOTEVŘENOtlačítko.
Číst:
Jak vytvořit vlastní zobrazení v prohlížeči událostí?
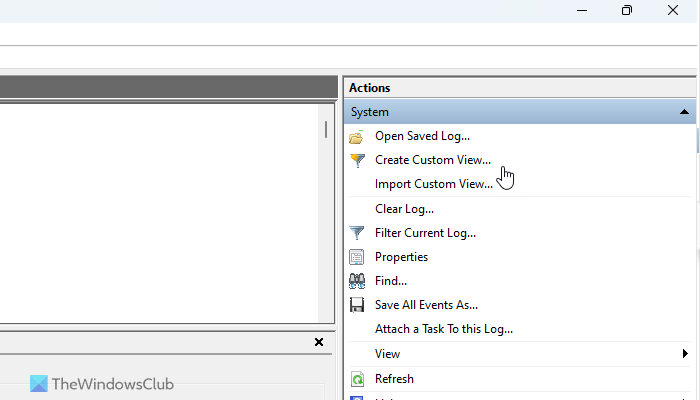
Chcete-li vytvořit vlastní zobrazení v prohlížeči událostí, postupujte takto:
- Otevřete Prohlížeč událostí a klikněte na sekci Vlastní zobrazení.
- Klikněte naVytvářejte vlastní pohledyvolba.
- Zadejte filtry podle svých požadavků.
- Klikněte naOKtlačítko.
Bude přidán jako vlastní zobrazení v prohlížeči událostí.
Číst:
Jak vymazat protokol nebo historii aktivit v prohlížeči událostí?
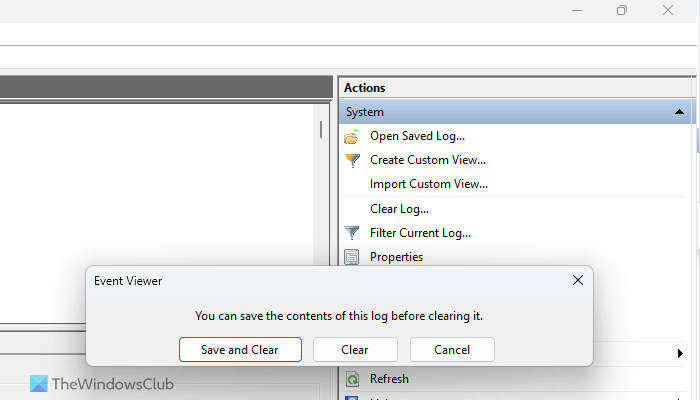
Někdy můžete chtít vytvořit protokol nebo historii aktivit z Prohlížeče událostí. V takovém okamžiku můžete postupovat takto:
- Přejděte na konkrétní cestu v prohlížeči událostí.
- Klikněte naVymazat protokolmožnost na pravé straně.
- Klikněte naJasnýtlačítko.
Pokud však chcete uložit zaznamenané události před vymazáním, klepněte naUložit a vymazatmísto tlačítkaJasnýtlačítko.
Doufám, že vám tato příručka pomůže efektivněji používat Prohlížeč událostí.
Číst:
Jak zobrazím protokoly selhání systému Windows 11?
Chcete-li zobrazit protokoly selhání systému Windows 11, musíte použít Prohlížeč událostí. Otevřete v počítači Prohlížeč událostí a přejděte do Protokoly Windows > Systém. Poté najděte červeně označenou nebo ?Chybu? protokoly. Poté si přečtěte popis chyby na kartách Obecné a Podrobnosti.
Číst:
Jak zobrazím protokol aktivity ve Windows 11?
Ve Windows 11 jsou dva samostatné protokoly aktivit. Otevřete Nastavení Windows a přejděte na Soukromí a zabezpečení > Historie aktivit. Můžete také otevřít Prohlížeč událostí a přejít do Protokoly Windows > Systém. Zde najdete všechny protokoly aktivit, které splňují vaše požadavky.
Číst:
