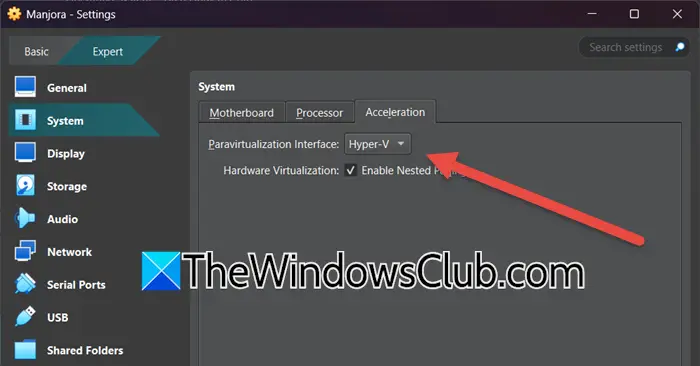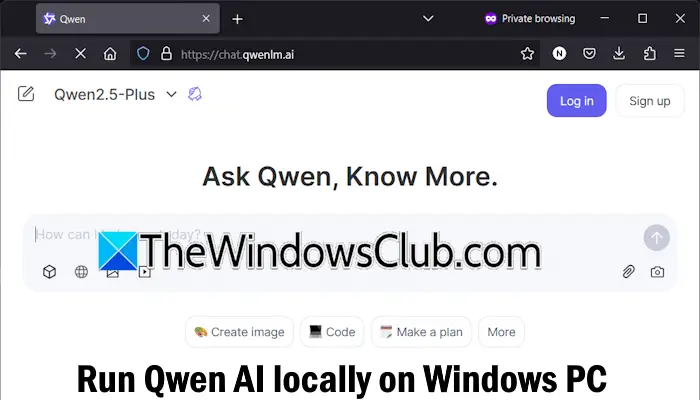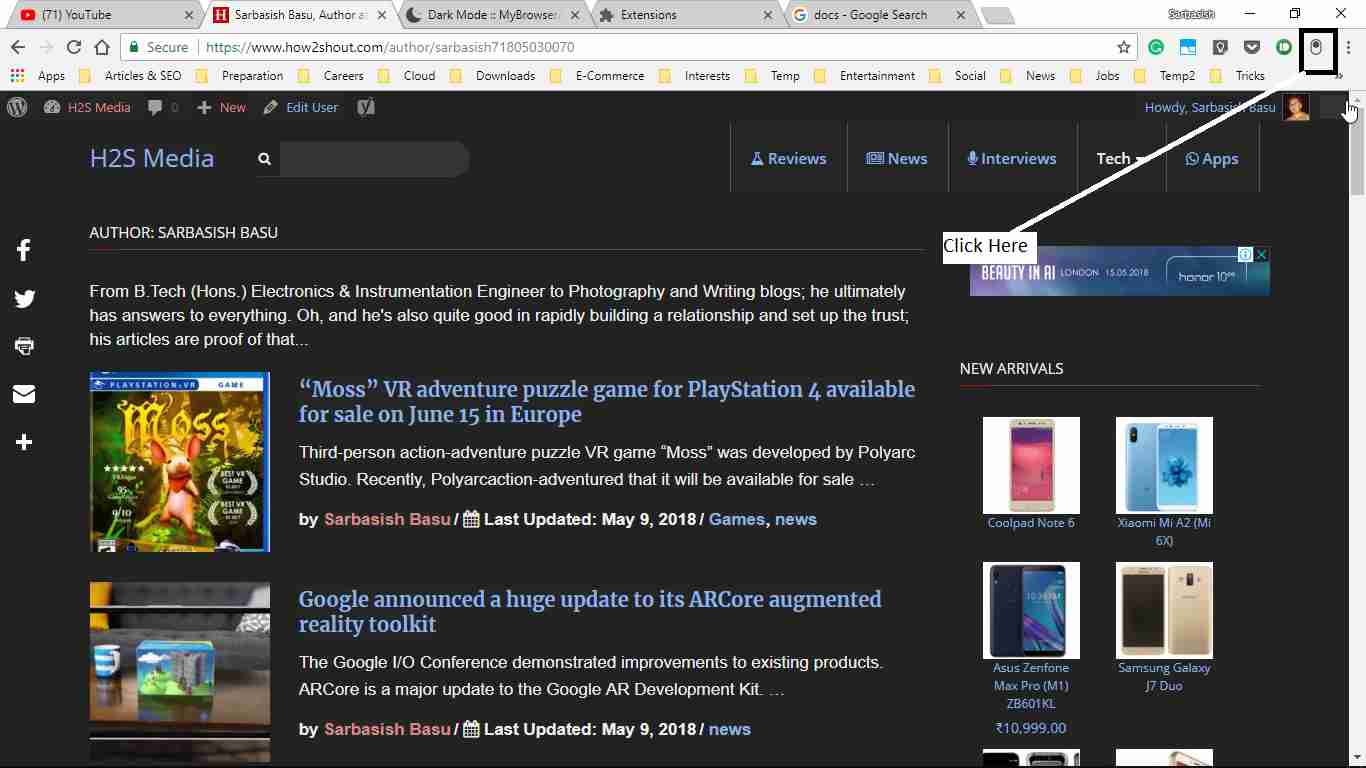Tento článek uvádí některé návrhy, pokud vašePočítač zamrzne při vypnutí nebo restartování systému Windows 11/10. Podle zpráv se počítač nereaguje, když se uživatelé pokusí restartovat nebo vypnout. Dočasnou opravou tohoto problému je vynutit vypnutí PC.

Počítač zamrzne při vypnutí nebo restartování systému Windows 11/10
Pokud vašePočítač zamrzne při vypnutí nebo restartování systému Windows 11/10:
- Odpojte všechny periferie
- Spusťte pohonné potíže
- Obnovit nastavení plánu napájení do výchozího
- Zkontrolujte stav ovladačů ve správci zařízení
- Opravte soubory obrazu systému
- Vyzkoušejte svůj RAM
- Zkontrolujte chyby
- Pokuste se identifikovat služby, které vytvářejí problémy
- Aktualizujte ovladač bios a čipové sady
- Odstraňování problémů ve stavu čistého zavádění.
Všechny tyto opravy jsou podrobně vysvětleny níže:
1] Odpojte všechny periferie

Prvním krokem je odpojení všech periferií. Pokud váš počítač po odpojení periferií nezavěsí, může být za tento problém odpovědný jeden z nich. V tomto případě může pomoci aktualizace nebo přeinstalování požadovaných ovladačů.
2] Spusťte pohotovostní potíže
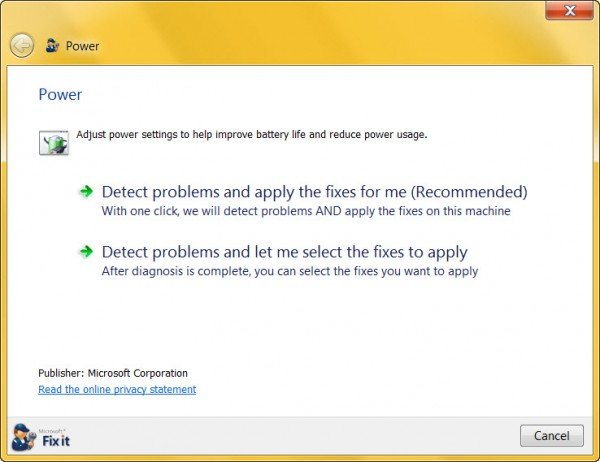
TheOpravuje problémy související s výkonem, takže v tomto případě může být spuštěn.
3] Obnovit nastavení plánu napájení do výchozího
Můžete se také pokusit resetovat nastavení plánu napájení na výchozí. Postupujte podle níže uvedených kroků:
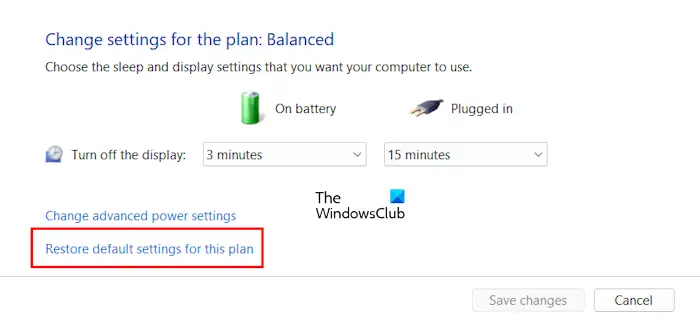
- Otevřete ovládací panel.
- Do vyhledávacího panelu ovládacího panelu zadejte napájení a klikněte naMožnosti napájení.
- Klikněte naNastavení plánu změnyOdkaz vedle plánu aktivního napájení.
- KlikněteObnovte výchozí nastavení pro tento plán.
4] Zkontrolujte stav ovladačů ve správci zařízení
Příčinou tohoto problému mohou být zkorumpovaní řidiči. Proto vám doporučujeme zkontrolovat stav ovladačů ve správci zařízení. Postupujte podle níže uvedených kroků:
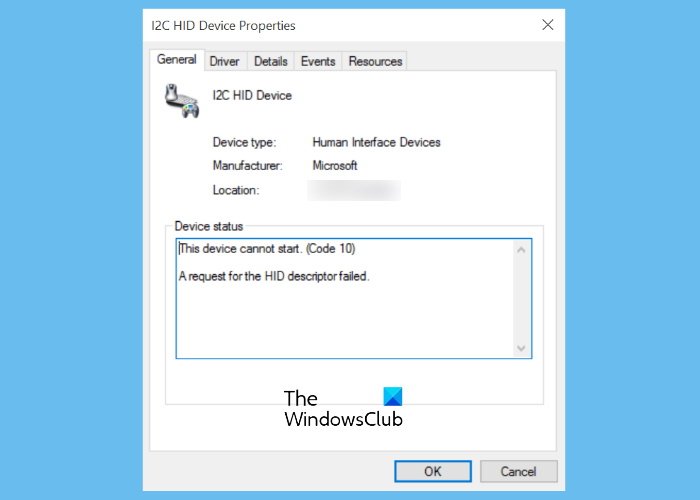
- Otevřete správce zařízení.
- Rozšiřte všechny pobočky jeden po druhém.
- Pokud jakýkoli řidič vykazuje žlutou vykřičníku, je vadný. Klepněte pravým tlačítkem myši na tento ovladač a vyberteVlastnosti.
- Uvidíte chybový kód a zprávu podGenerálKarta vlastností ovladače.
Nyní se odstraňujte potíže podlezobrazeno. Síťový adaptér může být také zodpovědný za tento problém. Stáhněte si nejnovější verzi ovladače síťové karty z. Nyní odinstalujte síťový ovladač a.
5] Opravte soubory obrazu systému
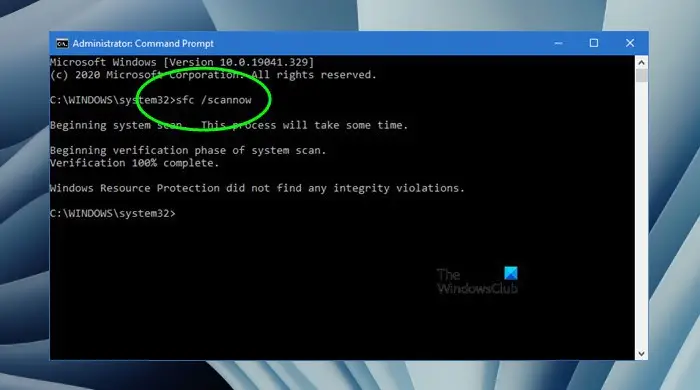
Jednou z možných příčin tohoto problému jsou soubory zkorumpovaného systému systému. Naskenujte svůj systém na korupci souboru systému a opravte jejanástroje.
6] Vyzkoušejte svůj RAM
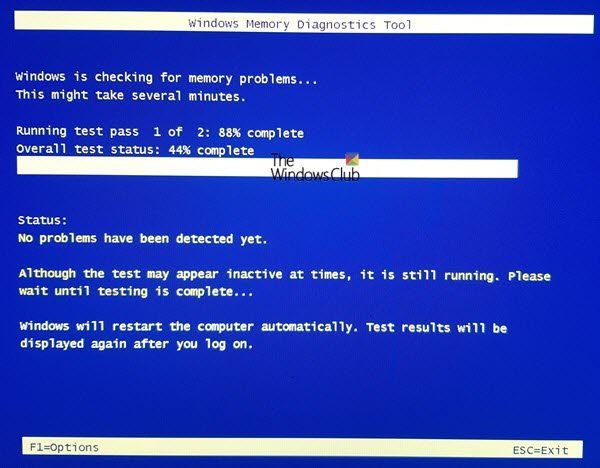
Váš beran může být vadný. Windows 11 má vestavěný nástroj pro testování RAM. Použijtevyzkoušet si RAM. Vadná paměť ukazuje některé. Také si všimněte, zda váš počítač vykazuje tyto příznaky.
7] Zkontrolujte chyby na pevný disk
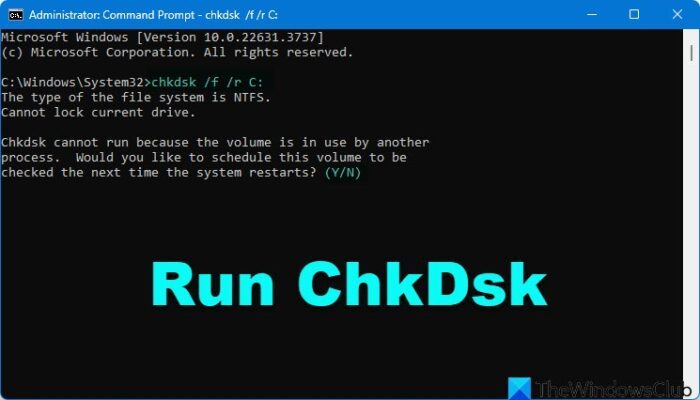
Chyby pevného disku způsobují několik problémů v počítači se systémem Windows. To může být s vámi. Windows 11 má vestavěný nástroj, který kontroluje pevné disky pro chyby. PoužijteChcete -li skenovat jednotku C pro chyby systému souborů a špatné sektory. Pokud nástroj pro kontrolní disk najde nějaké chyby na pevném disku, opraví je.
8] Pokuste se identifikovat služby, které vytvářejí problémy
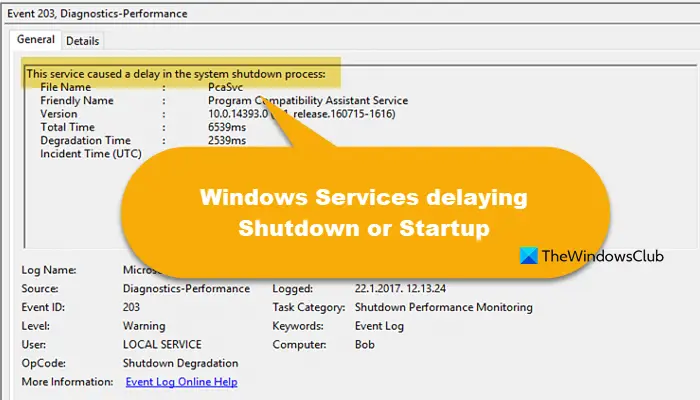
Tento příspěvek vám ukáže, jak na to.
9] Aktualizovat ovladač bios a čipové sady
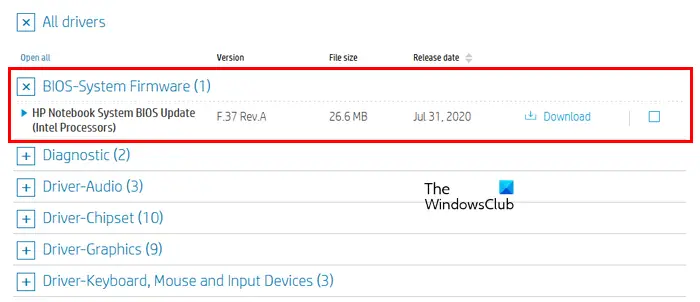
. Navštivte oficiální web vašeho výrobce počítače a stáhněte si nejnovější verzi BIOS (pokud je k dispozici). Nainstalujte nejnovější aktualizaci BIOS. Můžete zobrazit aktuální verzi BIOS. Během aktualizace BIOS by měl být váš počítač připojen k napájení. Ujistěte se, že napájení není během aktualizace přerušeno. Pokud jste uživatelem notebooku, připojte nabíječku a zapněte dodávku, i když je plně nabitá.
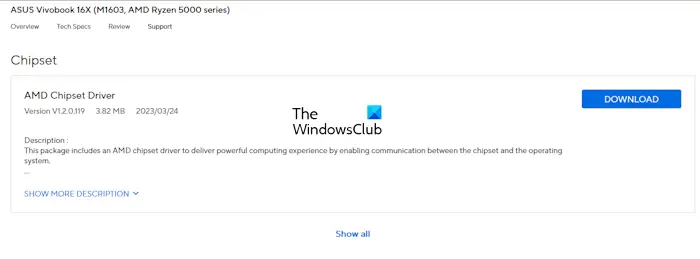
Také,do nejnovější verze. Totéž si můžete stáhnout z oficiálního webu vašeho výrobce počítače.
10] Odstraňování problémů ve stavu čistého spouštění

. Odstraňování problémů s čistým bootem je navrženo tak, aby izolovalo problém s výkonem. Chcete-li provést odstraňování problémů s čistým bootem, musíte podniknout několik akcí a poté restartovat počítač po každé akci. Možná budete muset ručně deaktivovat jednu položku za druhou, abyste se pokusili určit, což způsobuje problém. Poté, co jste identifikovali pachatele, můžete zvážit jeho odstranění nebo deaktivaci.
Jsem si jistý, že vám něco pomůže.
Číst:
Proč můj počítač náhodně zamrzne a je třeba jej restartovat v systému Windows 11?
Může existovat mnoho důvodů, proč vaše, stejně jako méně RAM, méně místa na pevném disku, poškozené řidiče, přehřátí problémů atd. Proveďte test RAM, abyste věděli, zda je váš beran vadný. Také naskenujte pevný disk na logické chyby a špatné sektory.
Jak spustit v nouzovém režimu?
Můžete použít aplikaci MSCONFIG. Pokud chcete používat internet v nouzovém režimu, spusťte v nouzovém režimu se sítí. Pokud nemůžete zavést do Windows, můžete použítSpuštění do nouzového režimu.
Přečtěte si dále:.


![Windows zjistil potenciální problém s vaším grafickým zařízením [Opravit]](https://elsefix.com/tech/tejana/wp-content/uploads/2024/09/Windows-detected-potential-issue-graphics-device.png)